Hướng dẫn cài đặt máy in qua mạng nhanh chóng và đơn giản
Đăng ngày 15/01/2025 bởi Nguyễn Đức ThoạiViệc cài đặt máy in qua mạng giúp bạn dễ dàng chia sẻ máy in giữa nhiều thiết bị trong cùng một mạng nội bộ. Dù là kết nối qua Wi-Fi hay Ethernet, quá trình cài đặt vẫn khá đơn giản. Trong bài viết này, GFC Tech sẽ hướng dẫn bạn từng bước từ việc kiểm tra khả năng kết nối mạng của máy in cho đến việc cấu hình và chia sẻ máy in trên mạng. Hãy theo dõi hướng dẫn cài đặt máy in qua mạng chi tiết bên dưới để kết nối một cách dễ dàng và nhanh chóng.
Cài đặt máy in qua mạng
Khi cài đặt máy in qua mạng, điều đầu tiên bạn cần làm là kiểm tra xem máy in có hỗ trợ kết nối mạng hay không. Các máy in mạng, thường được thiết kế để kết nối trực tiếp vào hệ thống mạng của công ty hoặc gia đình, cho phép nhiều người dùng cùng chia sẻ và sử dụng. Những máy in này thường được sử dụng rộng rãi trong các doanh nghiệp lớn, giúp nhân viên dễ dàng in ấn từ các máy tính khác nhau.
Tuy nhiên, không phải tất cả các máy in gia đình đều có tính năng kết nối mạng. Vì vậy, trước khi tiến hành cài đặt, bạn cần xác nhận xem model máy in của mình có thể kết nối với mạng hay không. Các máy in hỗ trợ mạng cho gia đình và doanh nghiệp nhỏ thường có cổng Ethernet, hoặc thậm chí hỗ trợ kết nối Wi-Fi trên các phiên bản mới. Sau khi đảm bảo rằng máy in của bạn có khả năng kết nối mạng, bạn có thể tiếp tục việc cài đặt máy in qua mạng dễ dàng như sau:
Bước 1: Kiểm tra và cấu hình máy in
Để máy in có thể tham gia vào mạng nội bộ, bạn cần cập nhật các cài đặt như khóa mã hóa không dây WPA hoặc địa chỉ DHCP. Đối với các máy in sử dụng kết nối Ethernet, bạn chỉ cần kết nối chúng với bộ định tuyến mạng (modem) bằng một cáp Ethernet. Việc này giúp máy in có thể nhận tín hiệu từ mạng và bắt đầu hoạt động trên hệ thống mạng của bạn.
Với máy in hỗ trợ kết nối Wi-Fi, bạn chỉ cần kết nối máy in với bộ định tuyến không dây hoặc điểm truy cập Wi-Fi, tương tự như cách kết nối điện thoại di động. Các máy in mạng thường được trang bị bàn phím và màn hình nhỏ ở phía trước, giúp bạn dễ dàng nhập thông tin cấu hình. Màn hình này còn hiển thị các thông báo lỗi, hỗ trợ bạn trong việc khắc phục sự cố khi cần thiết.
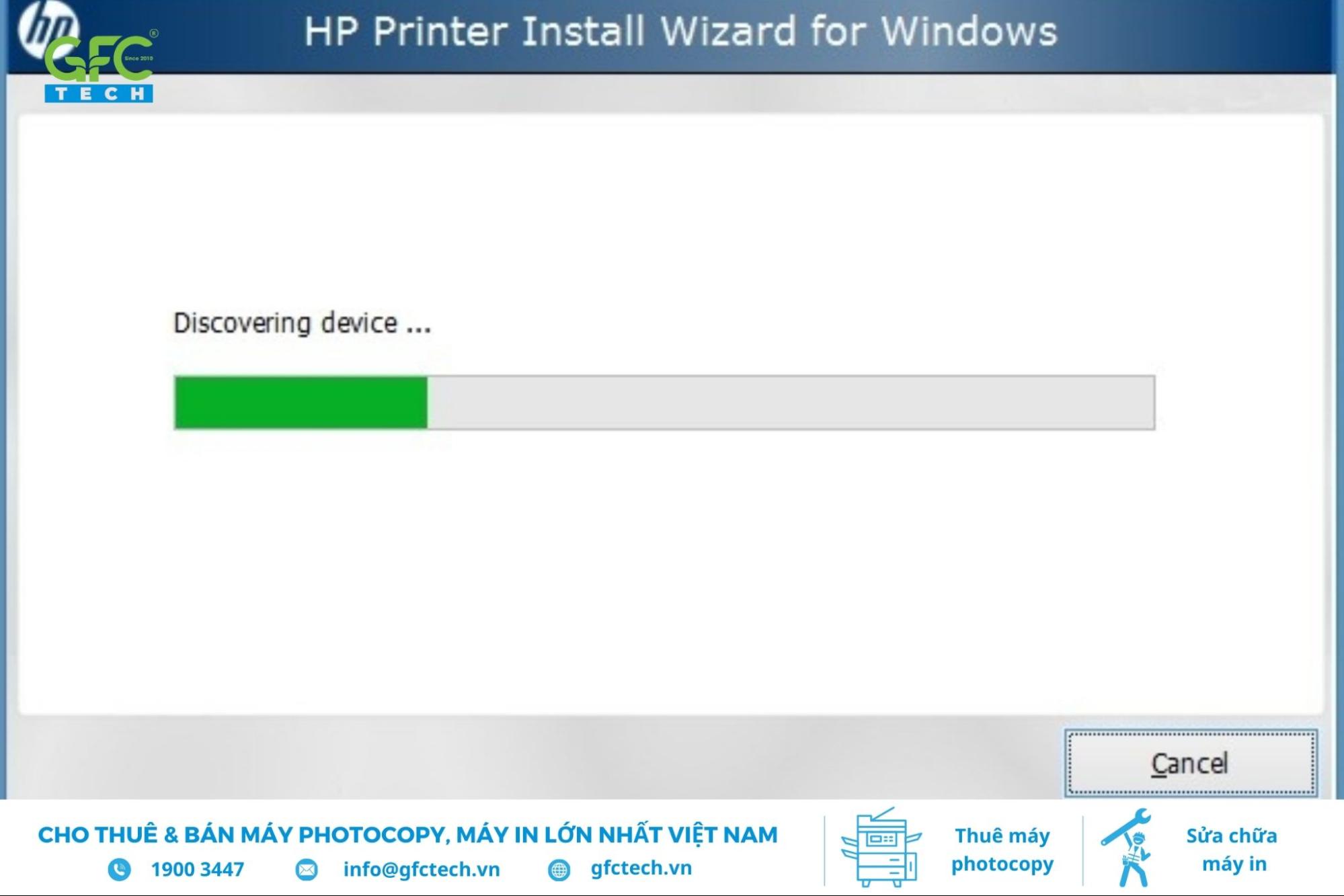
Để kết nối máy in vào mạng, cập nhật cài đặt WPA hoặc DHCP, dùng cáp Ethernet, hoặc kết nối Wi-Fi
>>> Xem thêm:
- Hướng dẫn 4 cách liên kết máy in chỉ trong vài bước đơn giản
- Hướng dẫn chi tiết kết nối máy in qua mạng LAN từ A đến Z
Bước 2: Bật chia sẻ máy in trên máy tính
Tất cả các phiên bản Windows đều cung cấp tính năng cho phép người dùng chia sẻ tệp và máy in qua mạng LAN cục bộ. Để sử dụng tính năng này, bạn cần kích hoạt chia sẻ trên máy tính của mình. Đầu tiên, hãy vào “Network and Sharing Center” trong Control Panel, sau đó chọn “Change advanced system settings” từ menu bên trái. Cuối cùng, bạn chỉ cần bật tùy chọn “Turn on file and printer sharing” để bắt đầu chia sẻ.
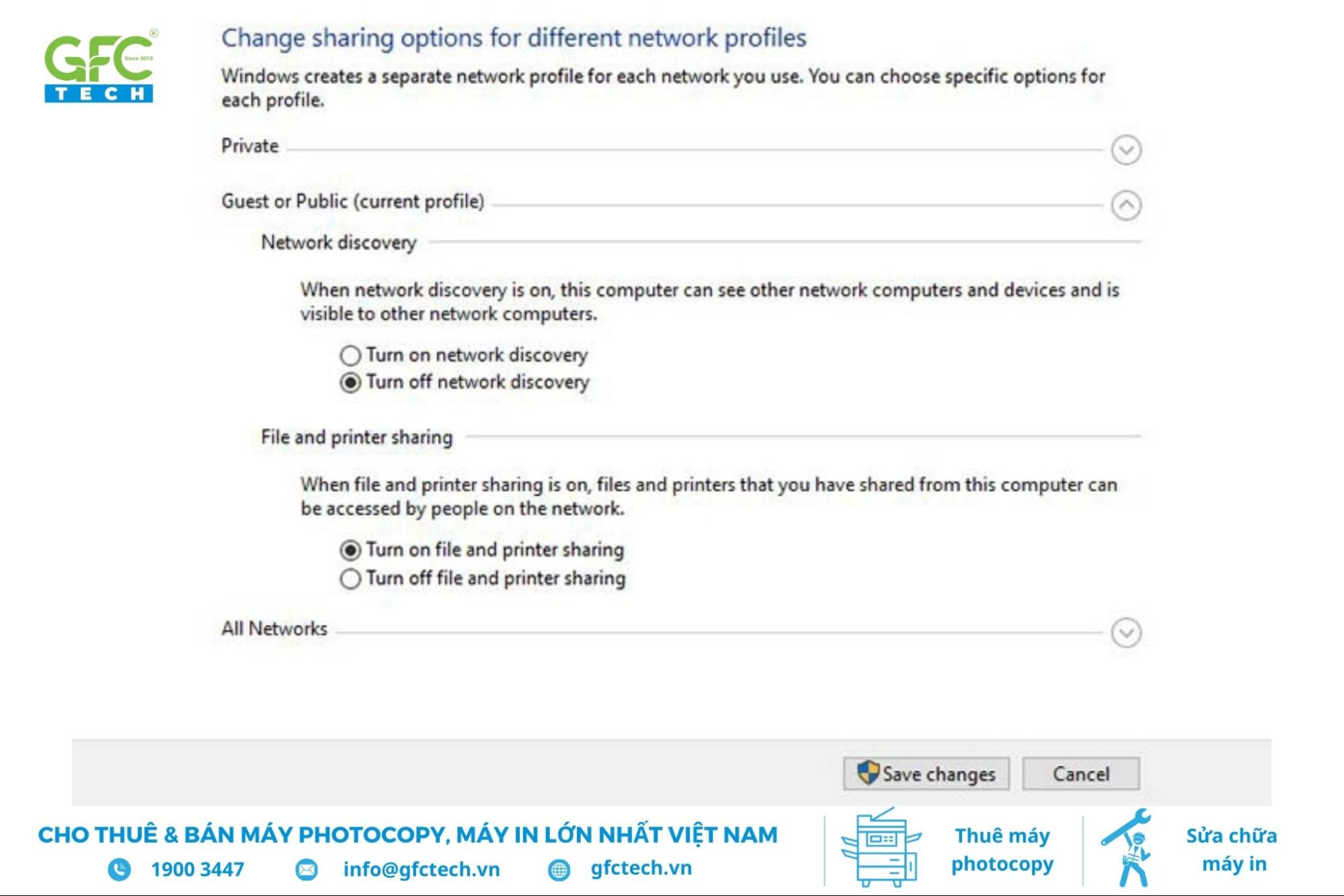
Windows hỗ trợ chia sẻ tệp và máy in qua mạng LAN, chỉ cần bật “File and Printer Sharing”
>>> Xem thêm:
- Hướng dẫn chi tiết cách kiểm tra địa chỉ Ip của máy in đơn giản, nhanh chóng
- Hướng dẫn cách kết nối điện thoại với máy in đơn giản nhất
Bước 3: Cài đặt chia sẻ máy in
Bạn mở menu Start và chọn mục Devices and Printers. Sau đó, nhấp chuột phải vào biểu tượng máy in và chọn “Printer properties”. Tiếp theo, trong tab Sharing, bạn tích vào ô “Share this printer” để bắt đầu chia sẻ máy in.
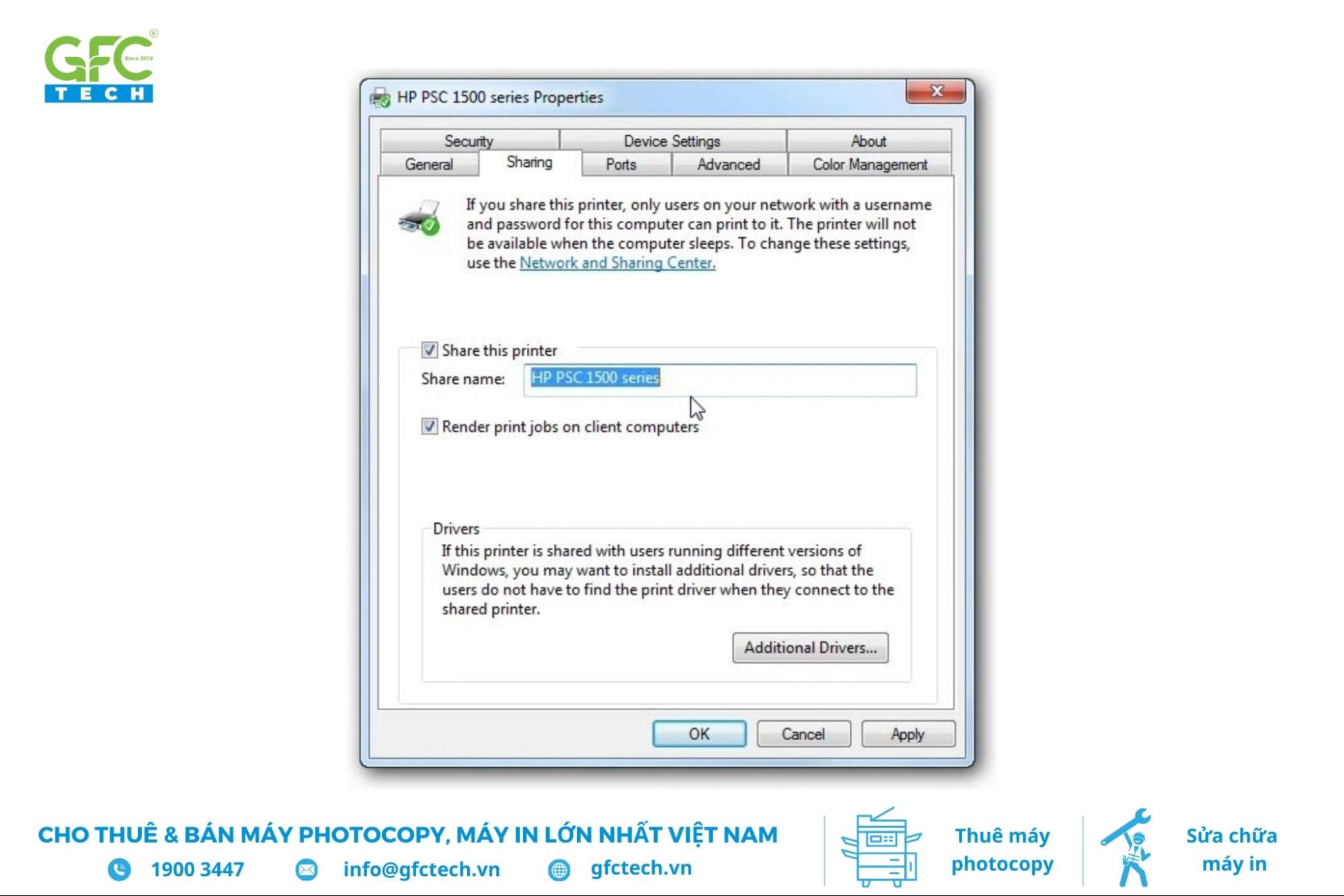
Mở “Devices and Printers,” chuột phải chọn “Printer properties,” bật “Share this printer
Hy vọng rằng qua bài hướng dẫn cài đặt máy in qua mạng, bạn đã nắm được các bước cần thiết để thiết lập máy in cho mạng nội bộ một cách nhanh chóng và hiệu quả. Nếu bạn gặp khó khăn hoặc cần sự hỗ trợ chuyên nghiệp trong quá trình cài đặt, đừng ngần ngại liên hệ với GFC Tech. Với đội ngũ kỹ thuật viên giàu kinh nghiệm, chúng tôi sẵn sàng giúp bạn tối ưu hóa hệ thống in ấn của mình. Liên hệ ngay với GFC Tech qua hotline 1900 3447 để được tư vấn về dịch vụ sửa máy in tận nơi và hỗ trợ tốt nhất!
Bạn có thể xem thêm:
- Hướng dẫn cài đặt máy in cho máy tính Win 10
- Máy in giá rẻ, chất lượng tại GFC Tech




Tin cùng chuyên mục
Nguyên nhân và cách khắc phục lỗi máy in offline nhanh chóng
Cách kiểm tra mực máy in HP chính hãng đơn giản và chính xác
Hướng dẫn cách thay băng mực máy in kim Epson LQ 310 từ A-Z
Hướng dẫn cách clear mực máy in Epson L805 chi tiết nhất
Hướng dẫn cách thay mực máy in Canon 6030 từng bước dễ hiểu
Cách thay mực máy in HP đơn giản và những điều cần lưu ý