Hướng dẫn chi tiết kết nối máy in qua mạng LAN từ A đến Z
Đăng ngày 16/01/2025 bởi Nguyễn Đức ThoạiKết nối máy in qua mạng LAN mang lại sự tiện lợi vượt trội so với cách kết nối truyền thống. Thay vì cắm dây cáp trực tiếp, bạn có thể chia sẻ máy in cho nhiều máy tính trong cùng một mạng, giúp tiết kiệm chi phí và không gian đáng kể. Bài viết này sẽ hướng dẫn bạn từng bước chi tiết để kết nối máy in qua mạng LAN một cách dễ dàng, từ việc thiết lập máy chủ, chia sẻ máy in, đến cách kết nối từ các máy con. Hãy cùng GFC Tech khám phá ngay để đơn giản hóa công việc in ấn và tối ưu hóa hiệu suất làm việc của bạn!
1. Mạng LAN là gì?
Mạng LAN (Local Area Network) là một hệ thống mạng nội bộ, kết nối các thiết bị điện tử như máy tính, máy in trong một không gian giới hạn, ví dụ như một căn hộ, một tòa nhà hay một khuôn viên trường học. Nhờ có mạng LAN, việc chia sẻ tài nguyên giữa các thiết bị trở nên dễ dàng hơn bao giờ hết. Người dùng có thể cùng sử dụng một máy in, truy cập chung vào các tập tin lưu trữ, hoặc cùng chia sẻ một đường truyền Internet.
Để kết nối các thiết bị trong mạng LAN, người ta thường sử dụng dây cáp Ethernet hoặc kết nối không dây Wi-Fi. Cả hai phương thức này đều đảm bảo tốc độ truyền dữ liệu nhanh và ổn định. Thông thường, mạng LAN sẽ do chính tổ chức hay cá nhân sử dụng tự quản lý. Điều này khác với mạng WAN (Wide Area Network) có phạm vi kết nối rộng lớn hơn nhiều. Chính nhờ khả năng kết nối nội bộ hiệu quả, mạng LAN đã và đang đóng vai trò quan trọng, giúp thúc đẩy sự cộng tác và nâng cao hiệu suất làm việc, học tập.
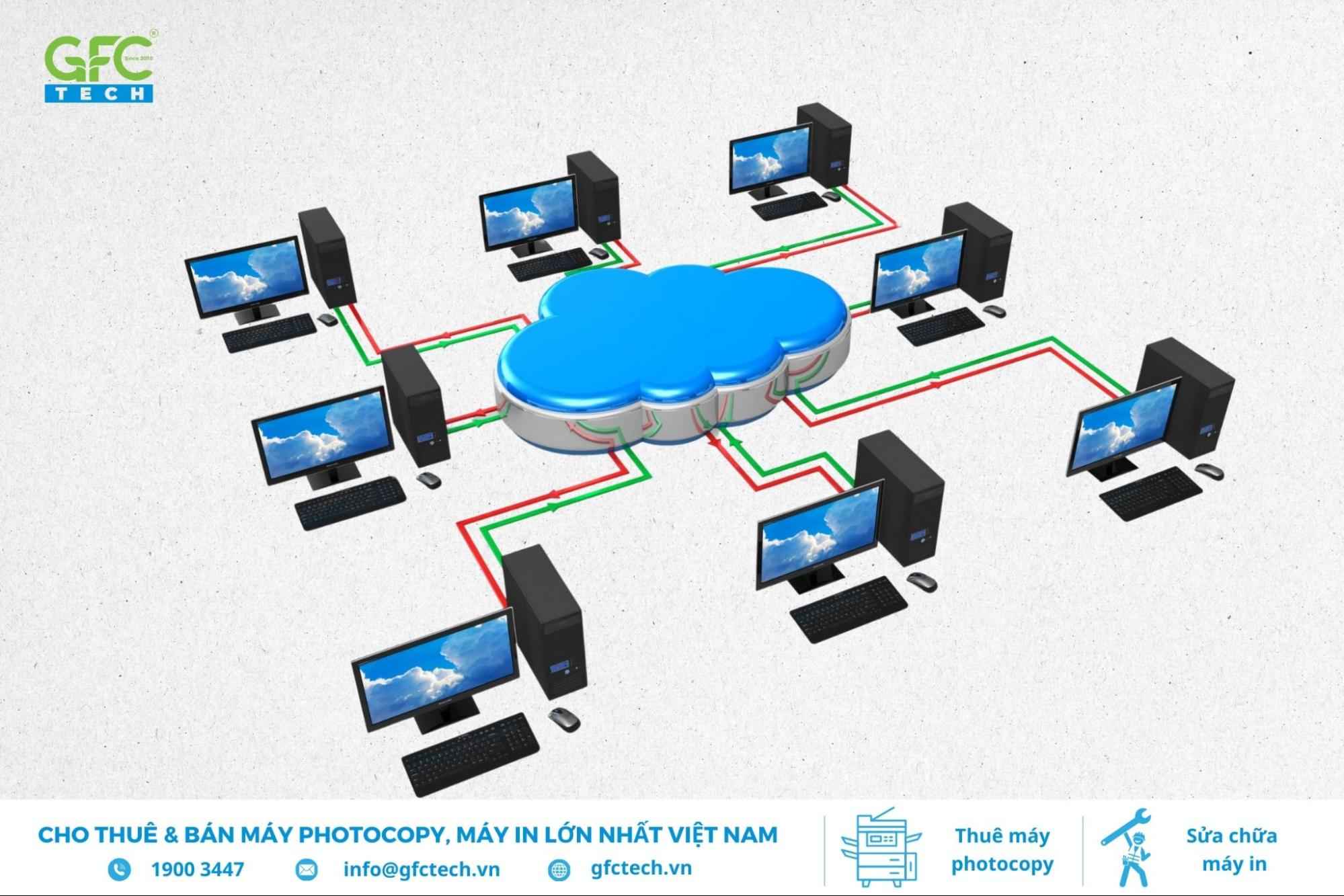 Mạng LAN là mạng nội bộ kết nối thiết bị như máy tính, máy in trong không gian giới hạn
Mạng LAN là mạng nội bộ kết nối thiết bị như máy tính, máy in trong không gian giới hạn
2. Lợi ích khi cài đặt máy in qua mạng LAN
Kết nối máy in qua mạng LAN (Local Area Network) đem lại nhiều lợi ích thiết thực. Có thể kể đến những ưu điểm nổi bật như sau:
- Chia sẻ tài nguyên hiệu quả: Thay vì phải kết nối trực tiếp từng máy tính với máy in bằng dây cáp, mạng LAN cho phép nhiều người dùng chung một máy in. Việc này giúp giảm thiểu sự lộn xộn của dây cáp, tiết kiệm không gian, thời gian và chi phí đầu tư cho nhiều máy in riêng lẻ.
- Quản lý tập trung và linh hoạt: Qua mạng LAN, người quản trị có thể dễ dàng cài đặt, cập nhật trình điều khiển (driver) và giám sát tình trạng máy in từ xa. Nhờ vậy, công tác bảo trì và vận hành hệ thống máy in trở nên đơn giản và thuận tiện hơn.
- Tối ưu hóa chi phí: Nhờ khả năng chia sẻ máy in, các cá nhân và tổ chức có thể tiết kiệm đáng kể chi phí mua sắm và bảo trì thiết bị. Một máy in duy nhất có thể đáp ứng nhu cầu in ấn của nhiều người dùng trong cùng một mạng.
 Cài đặt máy in qua mạng LAN giúp tối ưu hóa chi phí
Cài đặt máy in qua mạng LAN giúp tối ưu hóa chi phí
3. Các bước chuẩn bị cài máy in qua mạng LAN
Để thiết lập máy in qua mạng LAN, chúng ta cần chuẩn bị một số thiết bị và đảm bảo một số điều kiện nhất định. Trước tiên, dĩ nhiên không thể thiếu nhân vật trung tâm là chiếc máy in. Bên cạnh đó, cần có hai máy tính chạy hệ điều hành Windows, có thể là Windows 10, Windows 7 hoặc Windows 8. Trong đó:
- Máy in: Thiết bị chính cần được chia sẻ trong mạng.
- Máy tính chủ: Máy tính này sẽ được kết nối trực tiếp với máy in thông qua cổng USB.
- Máy tính con: Máy tính này sẽ truy cập và sử dụng máy in được chia sẻ từ máy chủ qua mạng LAN.
Lưu ý: Tất cả các máy tính, bao gồm cả máy chủ và máy con, đều phải kết nối chung vào một mạng LAN. Điều này đảm bảo việc chia sẻ và truy cập máy in được diễn ra ổn định.
4. Cách chia sẻ máy in qua mạng LAN
Quá trình chia sẻ máy in sẽ được thực hiện trên máy tính chủ – máy đã kết nối trực tiếp với máy in qua cổng USB. Chỉ khi máy chủ chia sẻ thành công, các máy tính khác trong mạng LAN mới có thể kết nối và sử dụng máy in. Dưới đây là các bước chi tiết:
Bước 1: Mở Control Panel: Nhấn tổ hợp phím Windows + R để mở hộp thoại Run. Gõ Control Panel vào ô Open và nhấn Enter.
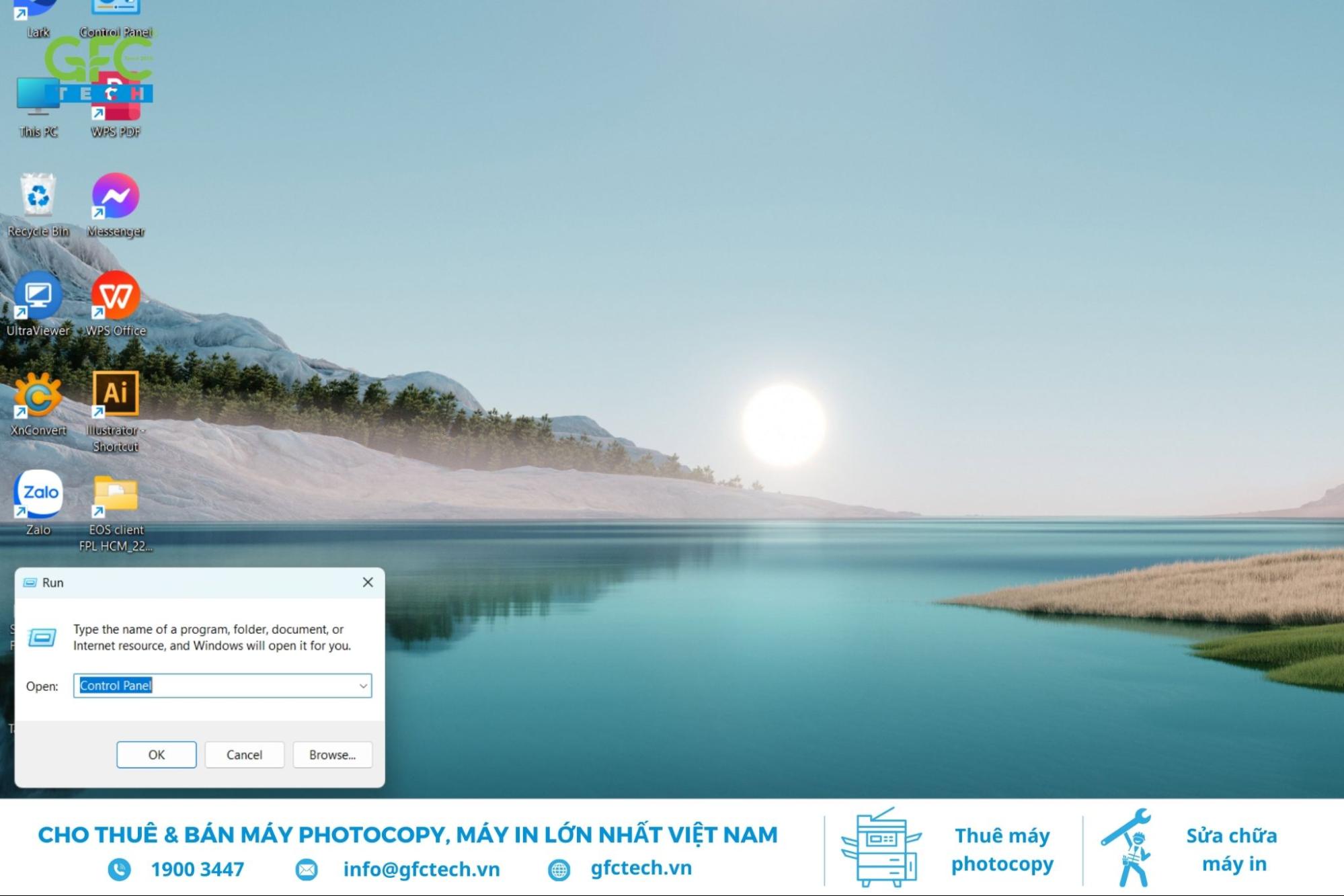 Nhấn Windows + R, nhập “Control Panel” vào hộp thoại Run và nhấn Enter để mở
Nhấn Windows + R, nhập “Control Panel” vào hộp thoại Run và nhấn Enter để mở
Bước 2: Truy cập Hardware and Sound: nhấp chọn mục Hardware and Sound.
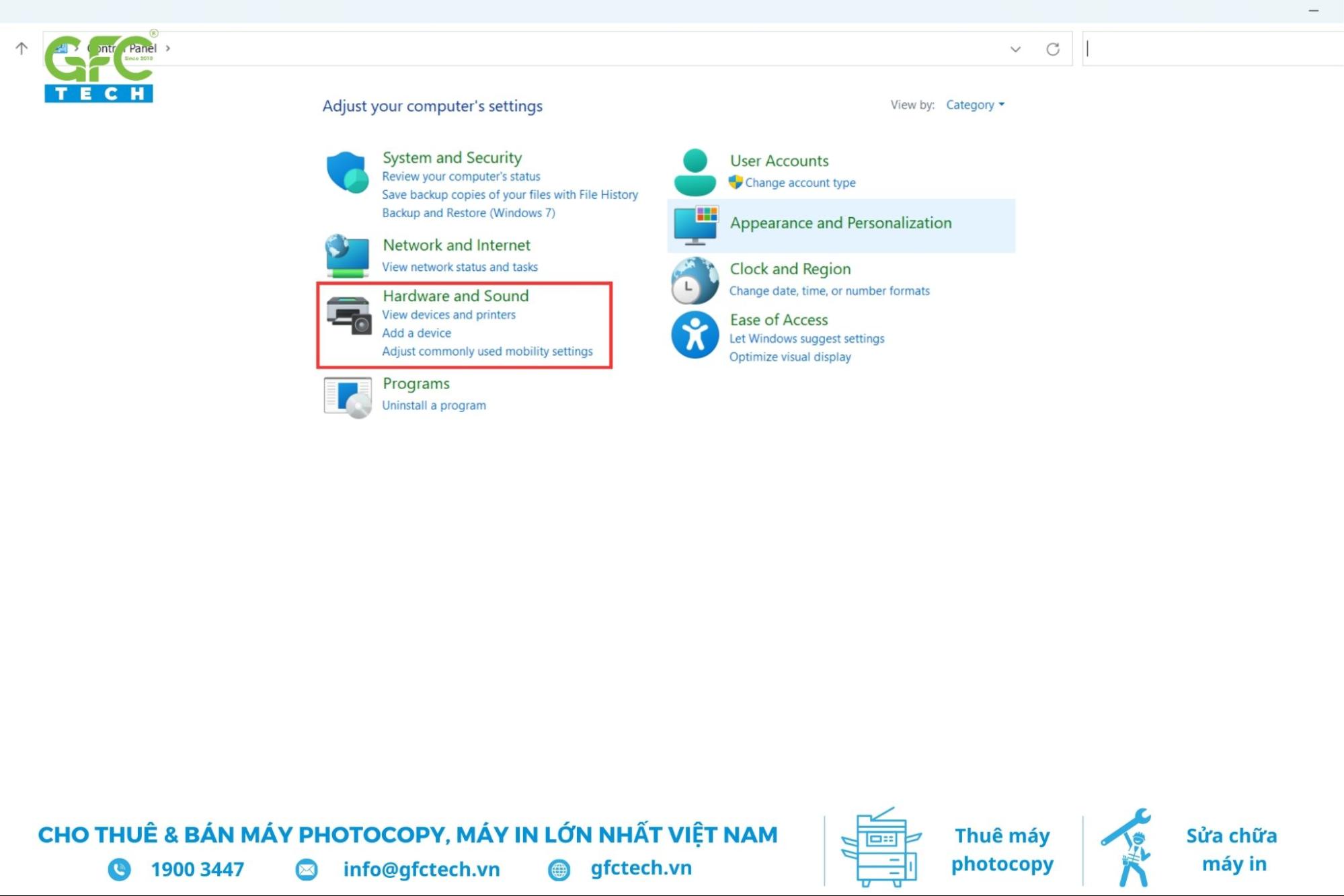 Nhấp vào mục “Hardware and Sound” trong Control Panel để truy cập
Nhấp vào mục “Hardware and Sound” trong Control Panel để truy cập
Bước 3: Mở Devices and Printers: Tiếp tục chọn Devices and Printers để xem danh sách các thiết bị, bao gồm cả máy in đã và đang kết nối.
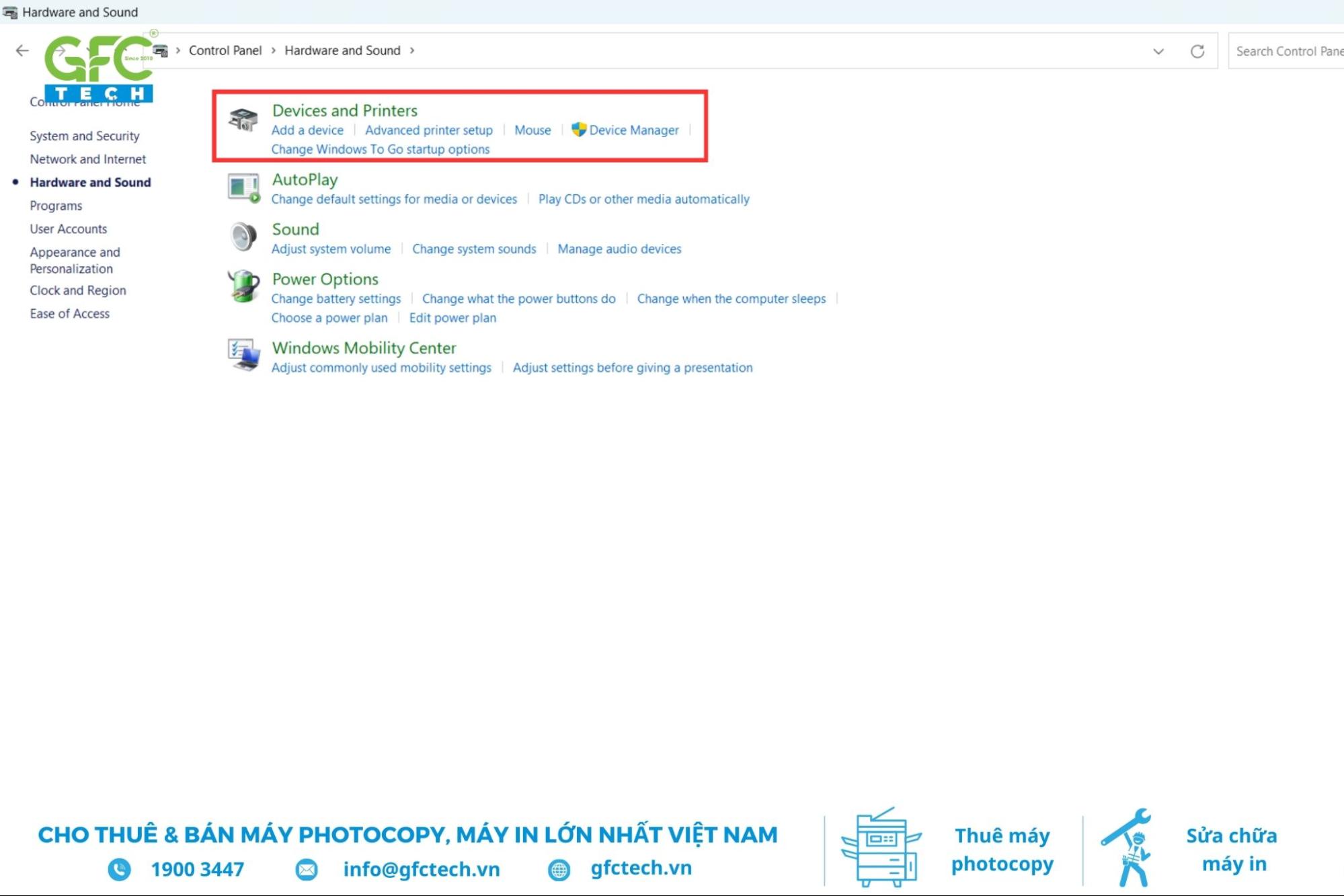 Chọn “Devices and Printers” để xem danh sách thiết bị và máy in đang kết nối
Chọn “Devices and Printers” để xem danh sách thiết bị và máy in đang kết nối
Bước 4: Đặt máy in làm mặc định: Nhấn chuột phải vào biểu tượng máy in cần chia sẻ, chọn Set as default printer.
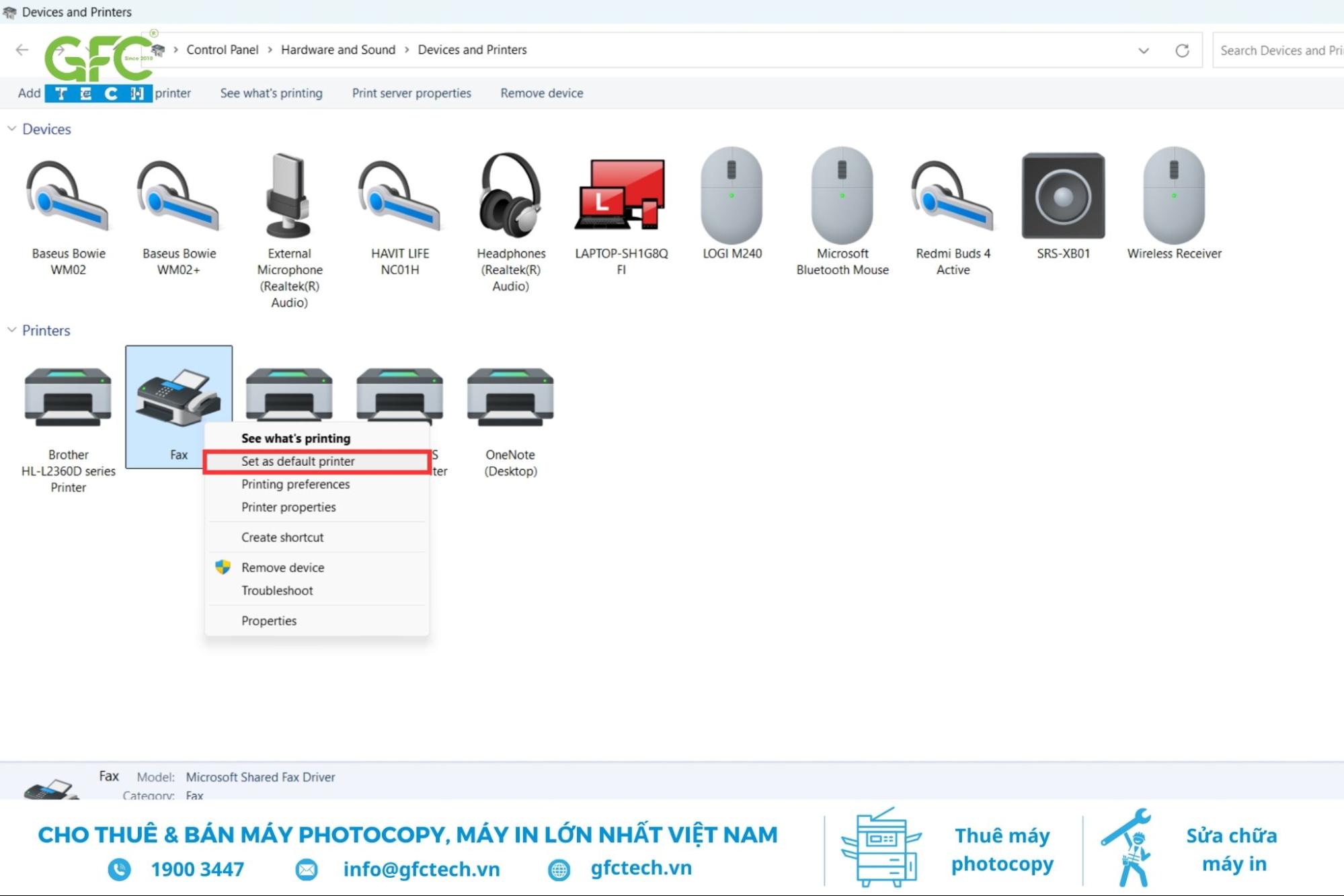 Chuột phải vào máy in cần chia sẻ, chọn “Set as default printer” để đặt làm mặc định
Chuột phải vào máy in cần chia sẻ, chọn “Set as default printer” để đặt làm mặc định
Bước 5: Truy cập Printer Properties: Tiếp tục nhấp chuột phải vào máy in đó và chọn Printer properties.
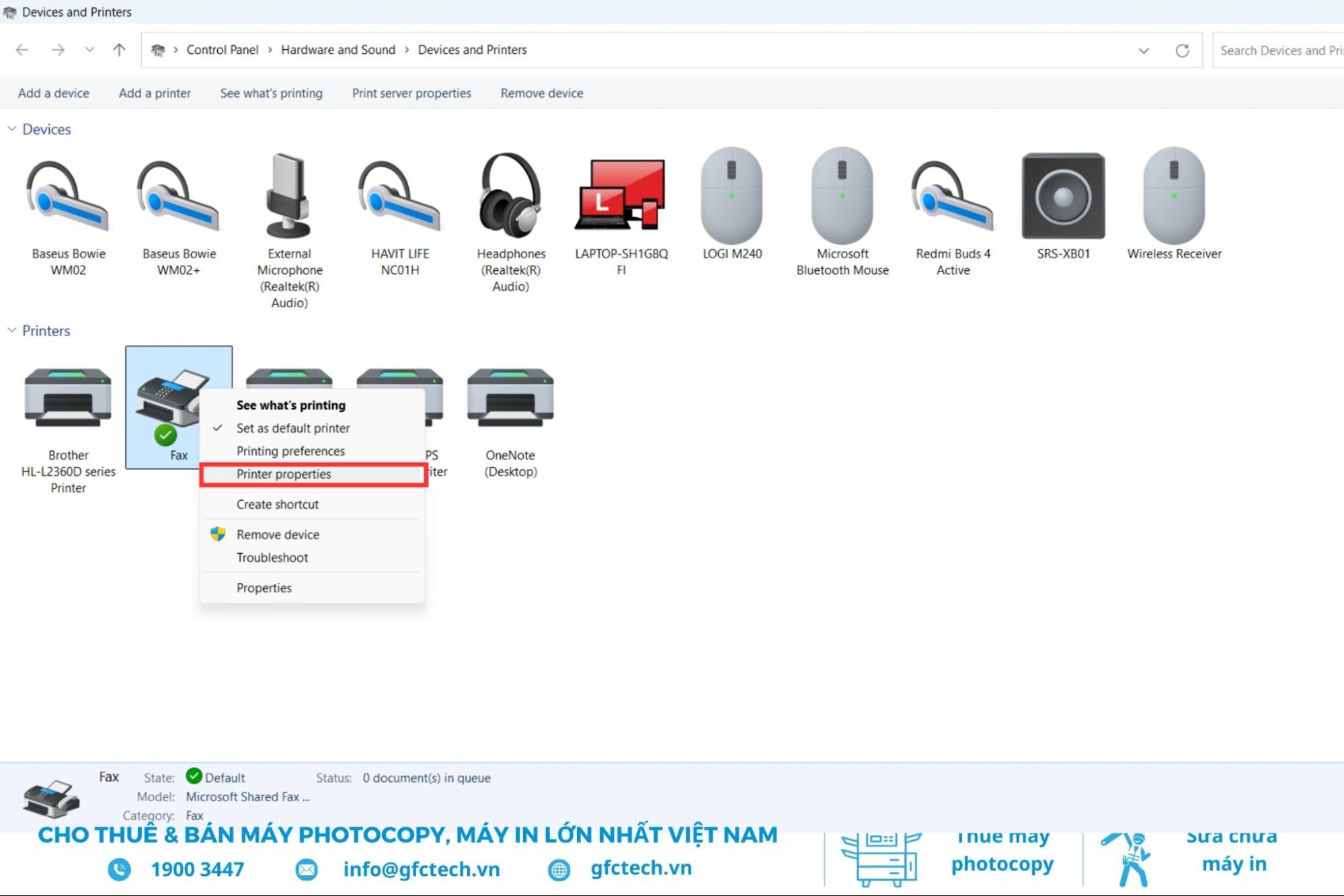 Nhấp chuột phải vào máy in, chọn “Printer Properties” để truy cập cài đặt
Nhấp chuột phải vào máy in, chọn “Printer Properties” để truy cập cài đặt
Bước 6: Bật chia sẻ máy in: Trong hộp thoại Printer properties, chuyển sang tab Sharing. Đánh dấu tích vào ô Share this printer. Nhấn OK để xác nhận.
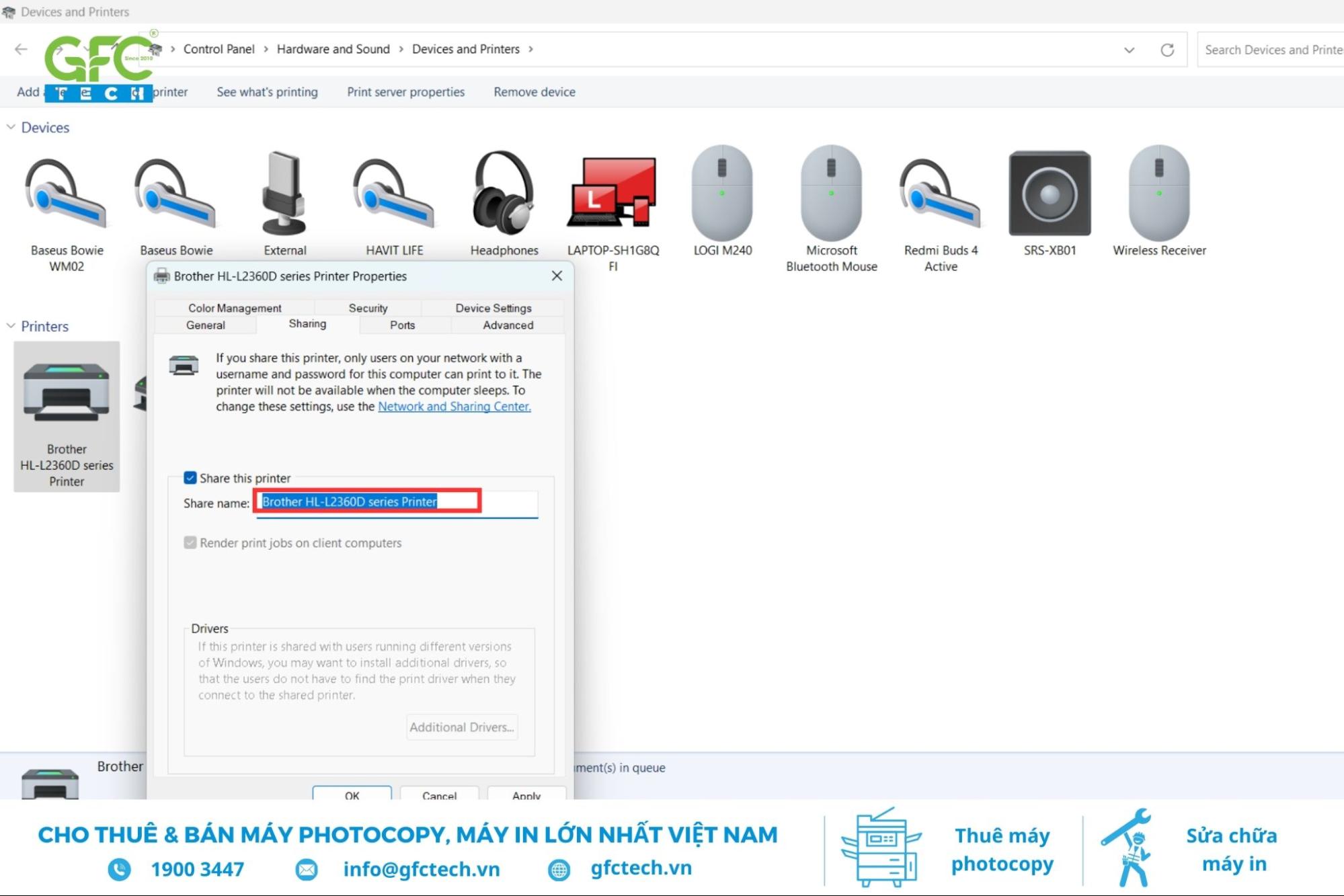 Mở “Printer Properties,” vào tab “Sharing,” chọn “Share this printer” và nhấn OK để bật chia sẻ
Mở “Printer Properties,” vào tab “Sharing,” chọn “Share this printer” và nhấn OK để bật chia sẻ
Bước 7: Truy cập Network and Sharing Center: Trở lại cửa sổ Control Panel, chọn Network and Internet, sau đó chọn Network and Sharing Center.
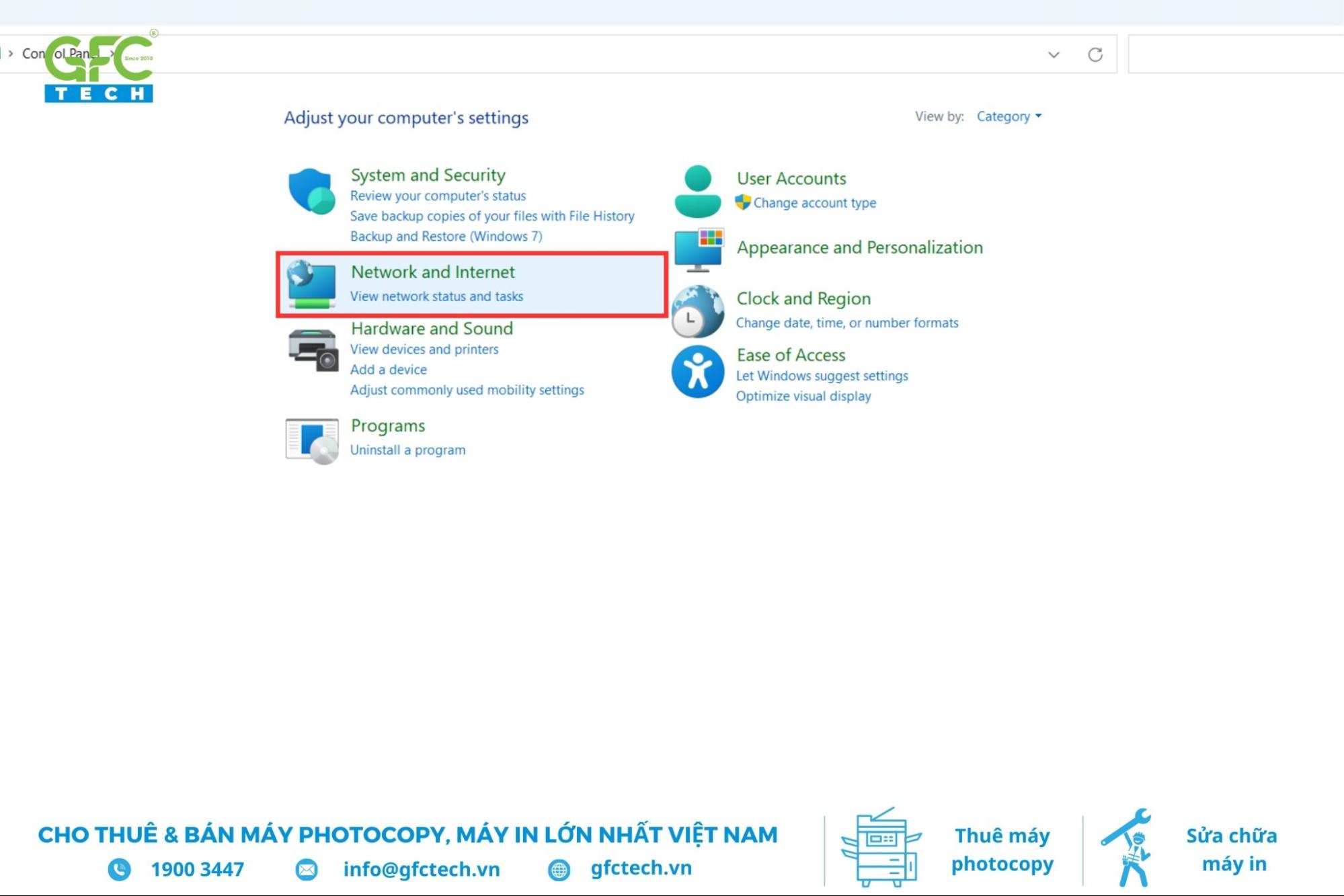 Từ Control Panel, chọn “Network and Internet,” rồi nhấp “Network and Sharing Center
Từ Control Panel, chọn “Network and Internet,” rồi nhấp “Network and Sharing Center
Bước 8: Thay đổi cài đặt chia sẻ nâng cao: Ở khung bên trái, nhấp chọn Change advanced sharing settings.
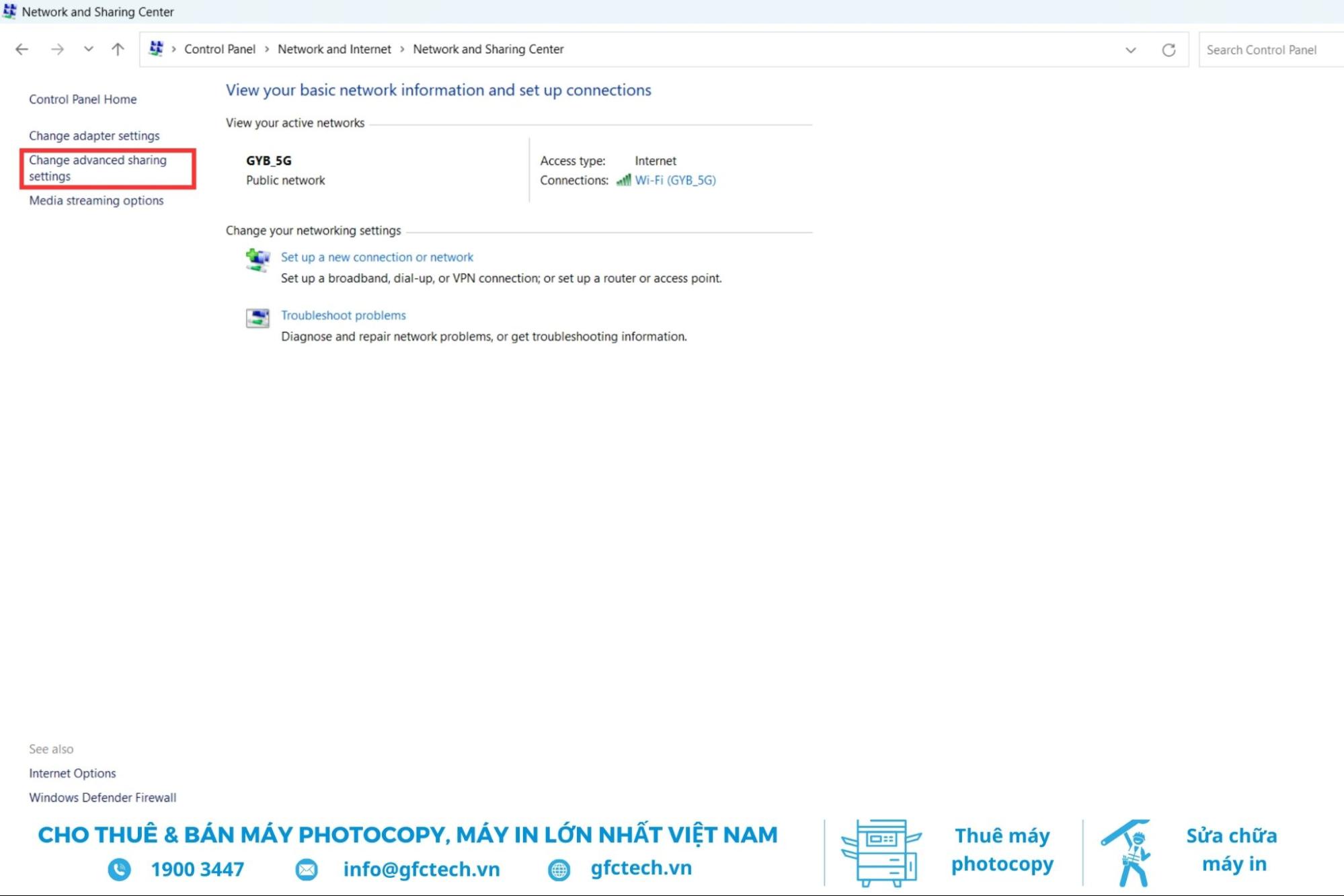 Nhấp “Change advanced sharing settings” ở khung bên trái để thay đổi cài đặt chia sẻ nâng cao
Nhấp “Change advanced sharing settings” ở khung bên trái để thay đổi cài đặt chia sẻ nâng cao
Bước 9: Bật chia sẻ mạng: Trong phần Private, đánh dấu tích vào các ô Turn on network discovery và Turn on file and printer sharing.
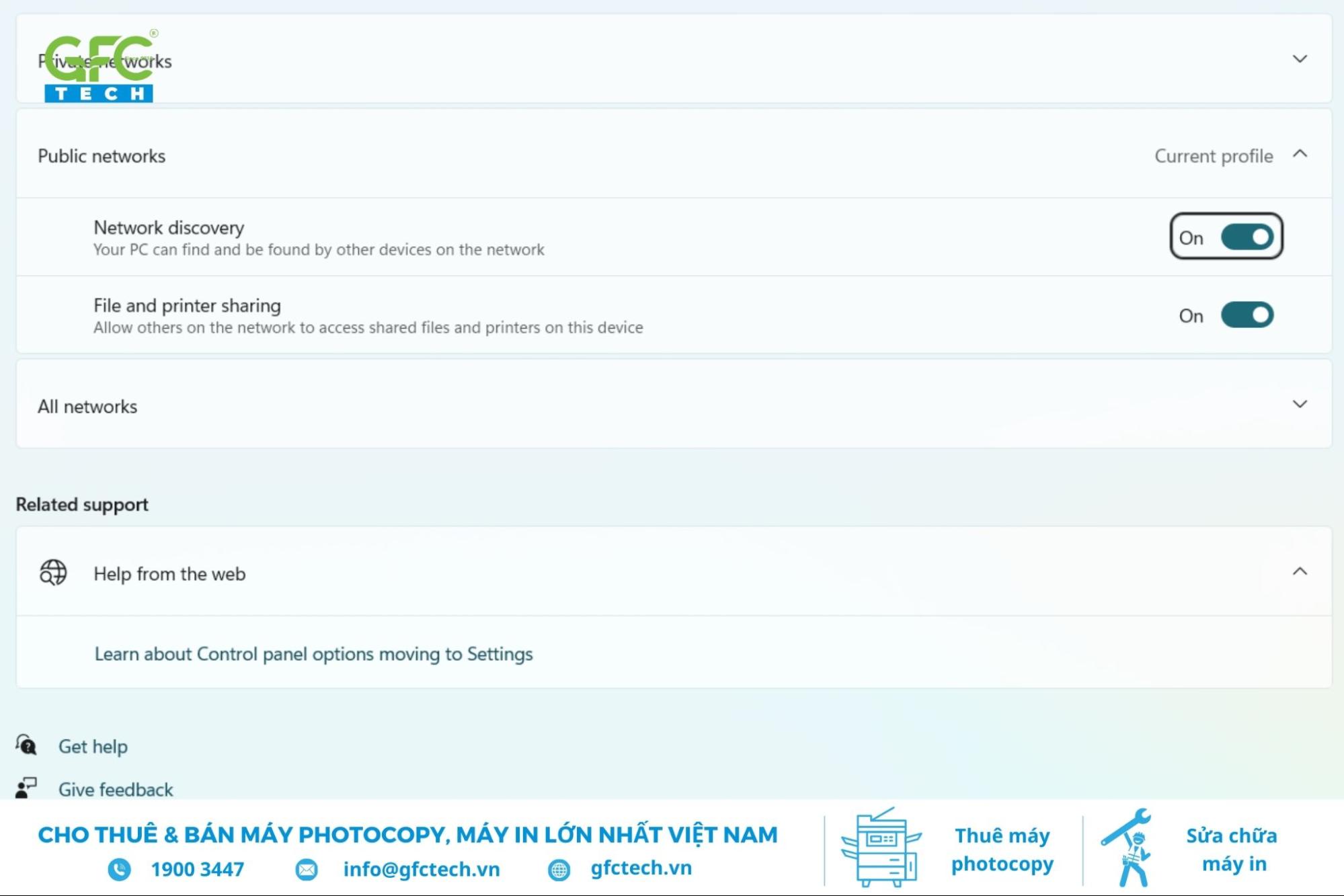 Trong mục Private, bật “Turn on network discovery” và “Turn on file and printer sharing
Trong mục Private, bật “Turn on network discovery” và “Turn on file and printer sharing
Bước 10: Tắt mật khẩu bảo vệ: Kéo xuống phần All Networks, chọn Turn off password protected sharing. Thao tác này giúp các máy tính khác kết nối mà không cần nhập mật khẩu. Cuối cùng, nhấn Save changes để lưu lại các thay đổi.
5. Cách kết nối máy in qua mạng LAN
Sau khi hoàn tất thiết lập chia sẻ trên máy chủ, chúng ta tiến hành kết nối máy in từ các máy tính khác (máy con) trong mạng LAN. Các bước thực hiện như sau:
- Bước 1: Mở Devices and Printers: Mở Control Panel, chọn Hardware and Sound, sau đó chọn Devices and Printers.
- Bước 2: Thêm máy in: Nhấp chọn Add a printer để bắt đầu tìm kiếm máy in.
- Bước 3: Tìm máy in không tự động phát hiện: Vì máy in được chia sẻ qua mạng, có thể máy tính sẽ không tự động tìm thấy. Trong trường hợp này, hãy chọn The printer that I want isn’t listed.
- Bước 4: Chọn máy in được chia sẻ: Chọn Select a shared printer by name và nhấn Browse để tìm kiếm máy in được chia sẻ trong mạng LAN.
- Bước 5: Kết nối với máy in từ máy chủ: Một cửa sổ mới sẽ xuất hiện, hiển thị tên các máy tính trong mạng. Tìm và nhấp đúp vào tên máy chủ đã chia sẻ máy in. Nhấn Next để máy tính tự động tìm và cài đặt driver cho máy in.
- Bước 6: Hoàn tất cài đặt: Sau khi quá trình cài đặt driver hoàn tất, nhấn Next và cuối cùng là Finish để kết thúc quá trình kết nối máy in qua mạng LAN.
>>> Xem thêm: Hướng dẫn cài đặt máy in qua mạng nhanh chóng và đơn giản
6. Khắc phục lỗi chia sẻ máy in qua mạng Lan nhanh chóng
Quá trình cài đặt máy in qua mạng LAN thường diễn ra thuận lợi. Tuy nhiên, đôi khi người dùng có thể gặp phải tình trạng cài đặt không thành công. Lỗi này thường xuất phát từ một số nguyên nhân như cấu hình sai trên máy chủ hoặc driver máy in gặp vấn đề.
Để xử lý, trước tiên hãy kiểm tra lại toàn bộ các bước chia sẻ và cài đặt máy in, đảm bảo đã thực hiện chính xác. Đồng thời, bạn cũng nên kiểm tra tình trạng driver của máy in, xem xét cập nhật phiên bản mới nhất hoặc cài đặt lại nếu cần thiết.
Ngoài ra, Windows còn cung cấp công cụ Troubleshoot hữu ích, giúp tự động phát hiện và sửa chữa các sự cố liên quan đến kết nối và in ấn.
Hy vọng với các bước hướng dẫn chi tiết trên, việc kết nối máy in qua mạng LAN không còn là trở ngại. Chỉ với vài thao tác đơn giản, bạn đã có thể chia sẻ máy in cho nhiều người dùng, tối ưu hóa hiệu quả công việc và tiết kiệm chi phí đầu tư. Nếu bạn vẫn còn gặp khó khăn trong quá trình thực hiện, đừng ngần ngại liên hệ với GFC Tech qua hotline 1900 3447. Chúng tôi cung cấp dịch vụ hỗ trợ kỹ thuật chuyên nghiệp, sẵn sàng giải đáp mọi thắc mắc của quý khách, cũng như tư vấn thông tin về giá máy in phù hợp với nhu cầu sử dụng của bạn.
>>> Bạn có thể xem thêm: Dịch vụ sửa máy in tận nơi uy tín, giá rẻ, nhanh chóng




Tin cùng chuyên mục
Nguyên nhân và cách khắc phục lỗi máy in offline nhanh chóng
Cách kiểm tra mực máy in HP chính hãng đơn giản và chính xác
Hướng dẫn cách thay băng mực máy in kim Epson LQ 310 từ A-Z
Hướng dẫn cách clear mực máy in Epson L805 chi tiết nhất
Hướng dẫn cách thay mực máy in Canon 6030 từng bước dễ hiểu
Cách thay mực máy in HP đơn giản và những điều cần lưu ý