Tại sao máy in không in được? 10 cách xử lý nhanh chóng
Đăng ngày 16/01/2025 bởi Nguyễn Đức ThoạiKhi máy in không in được, có thể do nhiều yếu tố khác nhau, từ sự cố kết nối, lỗi phần mềm đến các vấn đề về phần cứng. Nếu gặp phải tình huống này, đừng lo lắng! Bài viết dưới đây sẽ chia sẻ những cách khắc phục hiệu quả, giúp bạn sửa lỗi máy in không in được một cách đơn giản.
1. Vì sao máy in không in được?
Sau đây GFC Tech sẽ liệt kê một số nguyên nhân phổ biến để bạn có cái nhìn rõ hơn và dễ dàng xác định vấn đề mà máy in của mình đang gặp phải:
1.1 Máy tính và máy in không kết nối
Đây là nguyên nhân phổ biến khiến máy in không hoạt động bắt nguồn từ kết nối giữa máy tính và máy in. Hãy kiểm tra kỹ xem cáp kết nối có được cắm chắc chắn và đúng vị trí không. Trong một số trường hợp, dây cáp quá cũ hoặc bị hỏng có thể làm gián đoạn việc truyền dữ liệu, dẫn đến máy in không thực hiện lệnh in.
 Máy in không kết nối được với máy tính, gây gián đoạn công việc in ấn của bạn
Máy in không kết nối được với máy tính, gây gián đoạn công việc in ấn của bạn
1.2 Máy in chưa bật nguồn hoạt động
Máy in không hoạt động có thể do chưa được bật nguồn hoặc chưa kết nối đúng với nguồn điện. Bạn cần kiểm tra lại dây cắm điện và đảm bảo ổ cắm đang hoạt động. Sau đó, hãy khởi động máy in để xác nhận tình trạng. Đồng thời, đừng quên khởi động lại các thiết bị liên quan như modem internet, bộ định tuyến hoặc máy tính để đảm bảo toàn bộ hệ thống vận hành ổn định.
1.3 Lỗi IP khiến máy in không thể kết nối
Máy in không in được còn có thể liên quan đến vấn đề kết nối internet hoặc địa chỉ IP mạng. Khi IP mạng gặp vấn đề, lệnh in từ thiết bị không được truyền tới máy in, làm quá trình in bị gián đoạn. Những lỗi này thường bắt nguồn từ đường dẫn URL hoặc địa chỉ IP của máy tính và máy in, gây cản trở hoạt động in ấn.
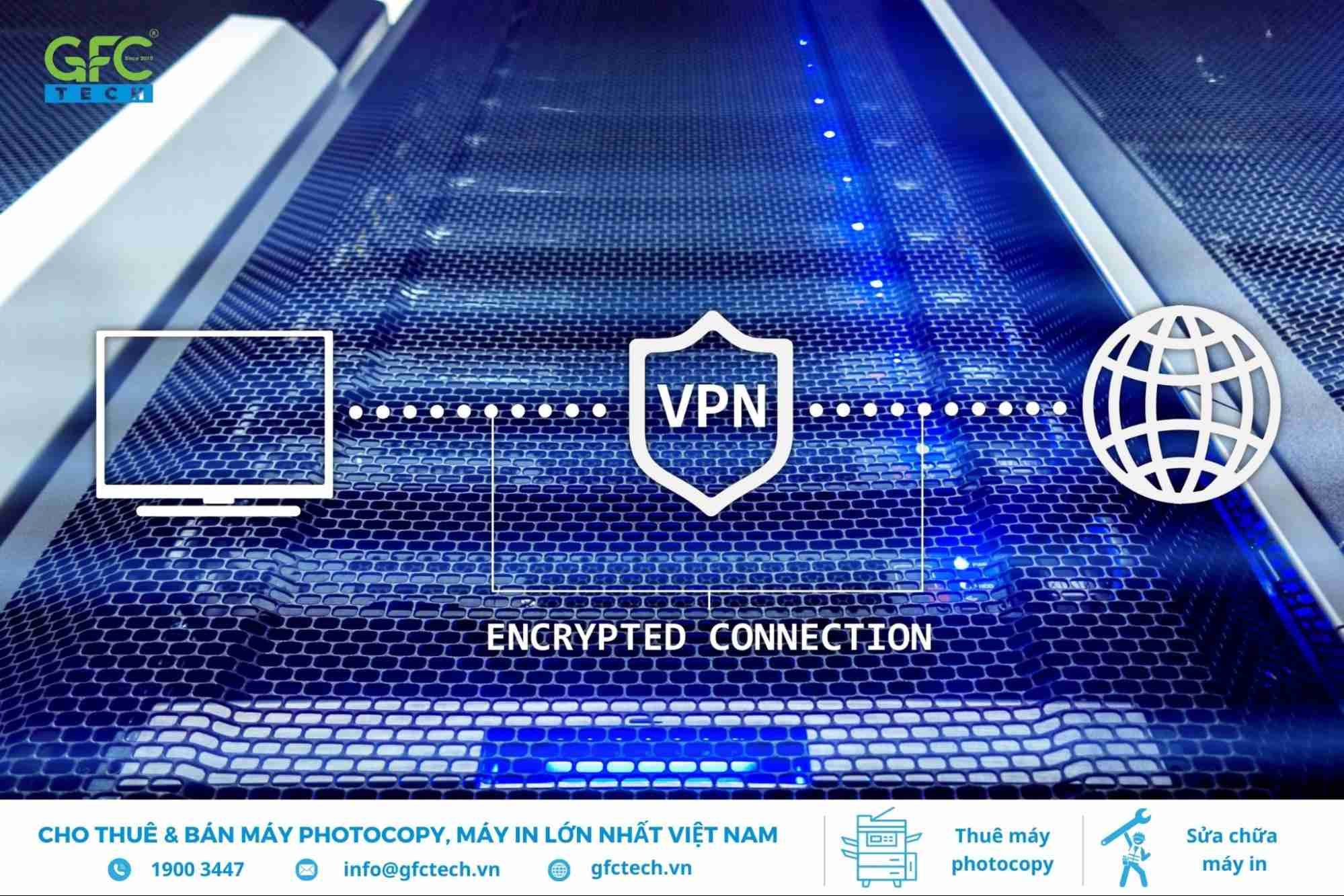 Lỗi IP khiến máy in không hoạt động
Lỗi IP khiến máy in không hoạt động
1.4 Kết nối USB máy in bị gián đoạn
Tình trạng này thường xảy ra với các dòng máy như Canon 2900. Sự cố có thể xuất phát từ cáp USB bị hỏng hoặc hoạt động không ổn định. Để xử lý tình trạng này, bạn nên kiểm tra lại cổng USB hoặc thử sử dụng một dây cáp USB khác để đảm bảo kết nối ổn định.
1.5 Máy in có quá nhiều lệnh in
Tình trạng này thường xảy ra tại các văn phòng, nơi có nhiều người sử dụng máy in đồng thời. Khi quá nhiều lệnh in được gửi đến cùng lúc hoặc nhiều máy tính kết nối với cùng một máy in, thiết bị có thể không xử lý kịp, dẫn đến việc không thực hiện được lệnh in.
 Máy in quá tải do xử lý nhiều lệnh cùng lúc, dẫn đến tình trạng không hoạt động
Máy in quá tải do xử lý nhiều lệnh cùng lúc, dẫn đến tình trạng không hoạt động
1.6 Máy in chuyển sang chế độ OFF đột ngột
Tình trạng máy in offline này thường xuất hiện khi tiến trình in và hệ điều hành máy tính không tương thích, làm cho máy in chuyển sang trạng thái Offline. Để khắc phục, bạn cần kiểm tra và cài đặt lại hệ điều hành sao cho phù hợp với máy in, đảm bảo hoạt động in ấn diễn ra bình thường.
1.7 Máy in bị dừng ở chế độ Pause
Máy in Canon 2900 có thể ngừng hoạt động do tài liệu bị kẹt hoặc hết giấy. Khi gặp tình trạng này, máy sẽ tự động chuyển sang chế độ PAUSE. Để xử lý, bạn cần bổ sung giấy hoặc loại bỏ giấy bị nhăn, kẹt trong khay. Sau đó, hãy thiết lập lại lệnh in để máy tiếp tục hoạt động bình thường.
1.8 Cập nhật Driver máy in
Lỗi không nhận lệnh in thường xảy ra khi driver của máy in không được cập nhật. Để giải quyết vấn đề này, bạn nên kiểm tra và cập nhật driver cho máy in một cách thường xuyên. Một công cụ hỗ trợ hữu ích là phần mềm Driver Easy, cho phép bạn tải và cập nhật driver cho các thiết bị một cách nhanh chóng và tiện lợi.
2. Hướng dẫn khắc phục lỗi máy in không hoạt động
Sau khi phân tích các lý do khiến máy in không hoạt động, GFC Tech sẽ hướng dẫn bạn một số phương pháp khắc phục lỗi máy in không in được một cách hiệu quả dưới đây:
2.1 Kiểm tra kết nối giữa máy tính và máy in
- Kiểm tra cáp kết nối giữa máy in và máy tính để đảm bảo không bị lỏng hoặc đứt.
- Rút cáp ra và cắm lại vào cổng USB, sau đó thử in lại.
- Nếu tình trạng vẫn chưa được khắc phục, hãy thử sử dụng một dây cáp khác để kiểm tra.
- Trong trường hợp các bước trên không hiệu quả, bạn cần áp dụng các giải pháp khác để xử lý sự cố.
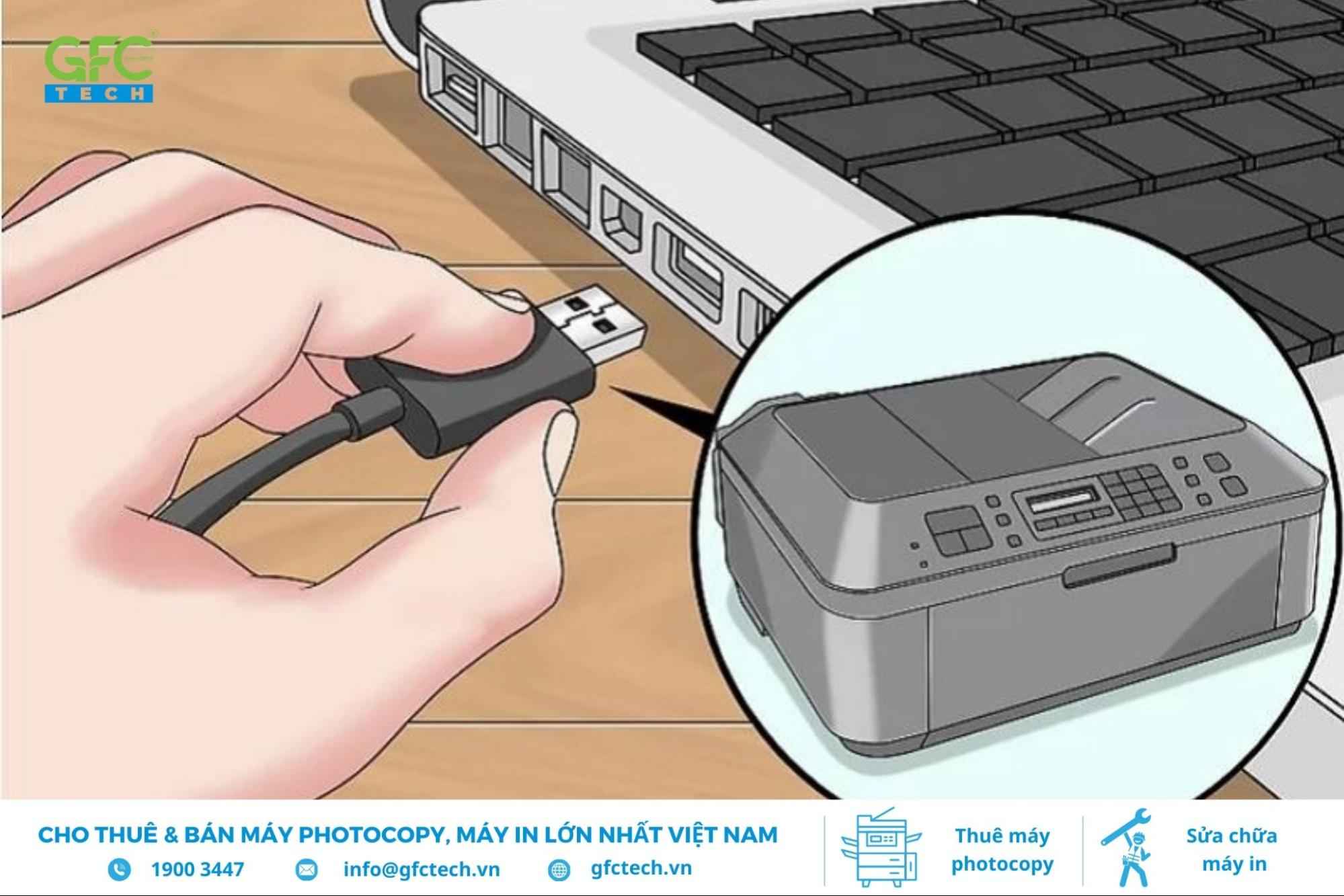 Tháo cáp USB ra, cắm lại đúng cổng, rồi thử in lại để kiểm tra
Tháo cáp USB ra, cắm lại đúng cổng, rồi thử in lại để kiểm tra
2.2 Thử khởi động lại thiết bị in và máy tính
Khi máy tính và máy in mất kết nối, việc truyền lệnh in sẽ không thực hiện được. Để khắc phục, bạn nên khởi động lại cả máy tính và máy in để tái thiết lập kết nối giữa hai thiết bị. Sau khi khởi động xong, hãy thử thực hiện lại lệnh in để kiểm tra xem vấn đề đã được giải quyết hay chưa.
 Khởi động lại máy in và máy tính, sau đó kiểm tra lại hoạt động in
Khởi động lại máy in và máy tính, sau đó kiểm tra lại hoạt động in
2.3 Xác nhận lệnh in chọn đúng thiết bị in
Nếu bạn gửi lệnh in nhưng không chọn đúng tên máy in, thiết bị sẽ không thực hiện in ấn. Để kiểm tra và sửa lỗi này, bạn có thể làm theo các bước sau:
- Mở tài liệu cần in (Word, PDF, Excel, v.v.) và nhấn tổ hợp phím Ctrl + P để hiển thị hộp thoại in.
- Tại mục Printer, kiểm tra xem tên máy in hiển thị có đúng với thiết bị bạn đang sử dụng không.
- Nếu chọn sai, nhấp vào biểu tượng mũi tên thả xuống và chọn tên máy in phù hợp.
- Nhấn Print để kiểm tra xem máy in đã hoạt động bình thường chưa.
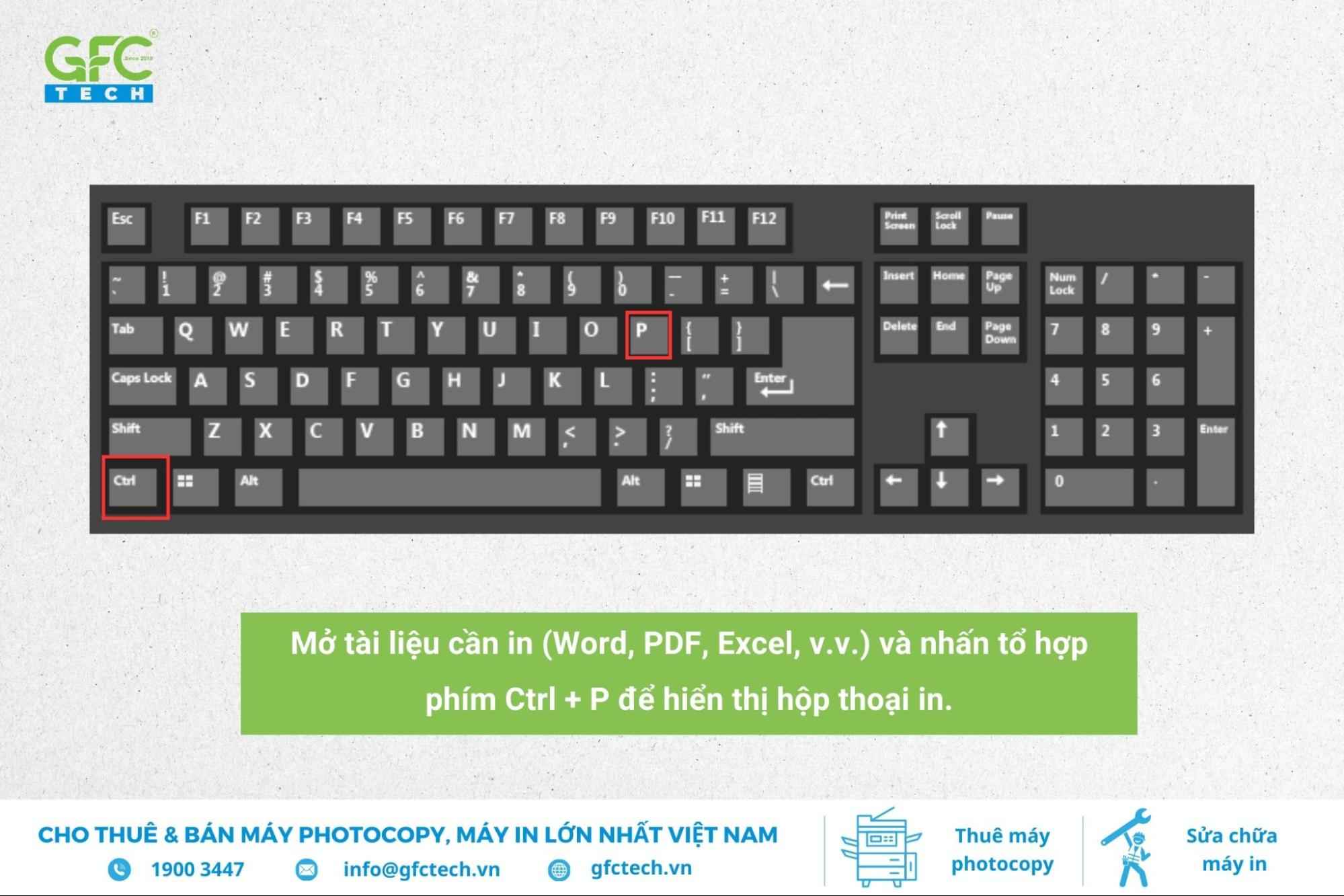 Mở tài liệu (Word, PDF, Excel…) và nhấn Ctrl + P để hiển thị hộp thoại in
Mở tài liệu (Word, PDF, Excel…) và nhấn Ctrl + P để hiển thị hộp thoại in
2.4 Kiểm tra tình trạng lệnh in bị treo
Để xử lý tình trạng máy in bị kẹt lệnh, bạn có thể thực hiện các bước sau:
- Bước 1: Nhấp vào biểu tượng máy in trên thanh công cụ Taskbar. Nếu không thấy biểu tượng, vào Start Menu, chọn Devices and Printers, sau đó nhấp đúp vào biểu tượng máy in.
- Bước 2: Trong hộp thoại in, kiểm tra và xóa toàn bộ lệnh in bằng cách nhấp vào tab Printer rồi chọn Cancel All Documents. Sau đó, thiết lập lại lệnh in mới và thử in lại.
2.5 Đảm bảo máy in không ở chế độ Pause hoặc Offline
Khi máy in ở chế độ Offline hoặc Pause, dù bạn đã nhập lệnh, máy vẫn không thực hiện in. Để khắc phục tình trạng này, bạn có thể thực hiện các thao tác sau:
- Bước 1: Mở hộp thoại in trên thanh Taskbar hoặc truy cập Devices and Printers. Nếu máy in ở trạng thái Offline, bạn sẽ thấy biểu tượng máy in bị mờ hoặc xuất hiện dòng thông báo trạng thái Offline.
- Bước 2: Nhấn vào tab Printer và bỏ dấu chọn ở mục Use Printer Offline để đưa máy in về trạng thái trực tuyến.
- Bước 3: Nếu máy in hiển thị thông báo Printing Paused, nhấn nút Play để thoát khỏi chế độ Pause và tiếp tục quá trình in.
2.6 Cách khởi động lại dịch vụ Print Spooler
Print Spooler chịu trách nhiệm kết nối máy tính với máy in và quản lý các lệnh in trong hàng đợi. Trong một số trường hợp, Print Spooler có thể gặp trục trặc, làm gián đoạn quá trình in. Bạn có thể khắc phục bằng cách thực hiện các bước sau:
- Bước 1: Nhấn tổ hợp phím Windows + R, nhập lệnh services.msc, rồi nhấn OK để mở hộp thoại Services.
- Bước 2: Tìm mục Print Spooler trong danh sách. Nếu dịch vụ đang dừng (Stop), nhấp chuột phải và chọn Start hoặc Restart để khởi động lại dịch vụ.
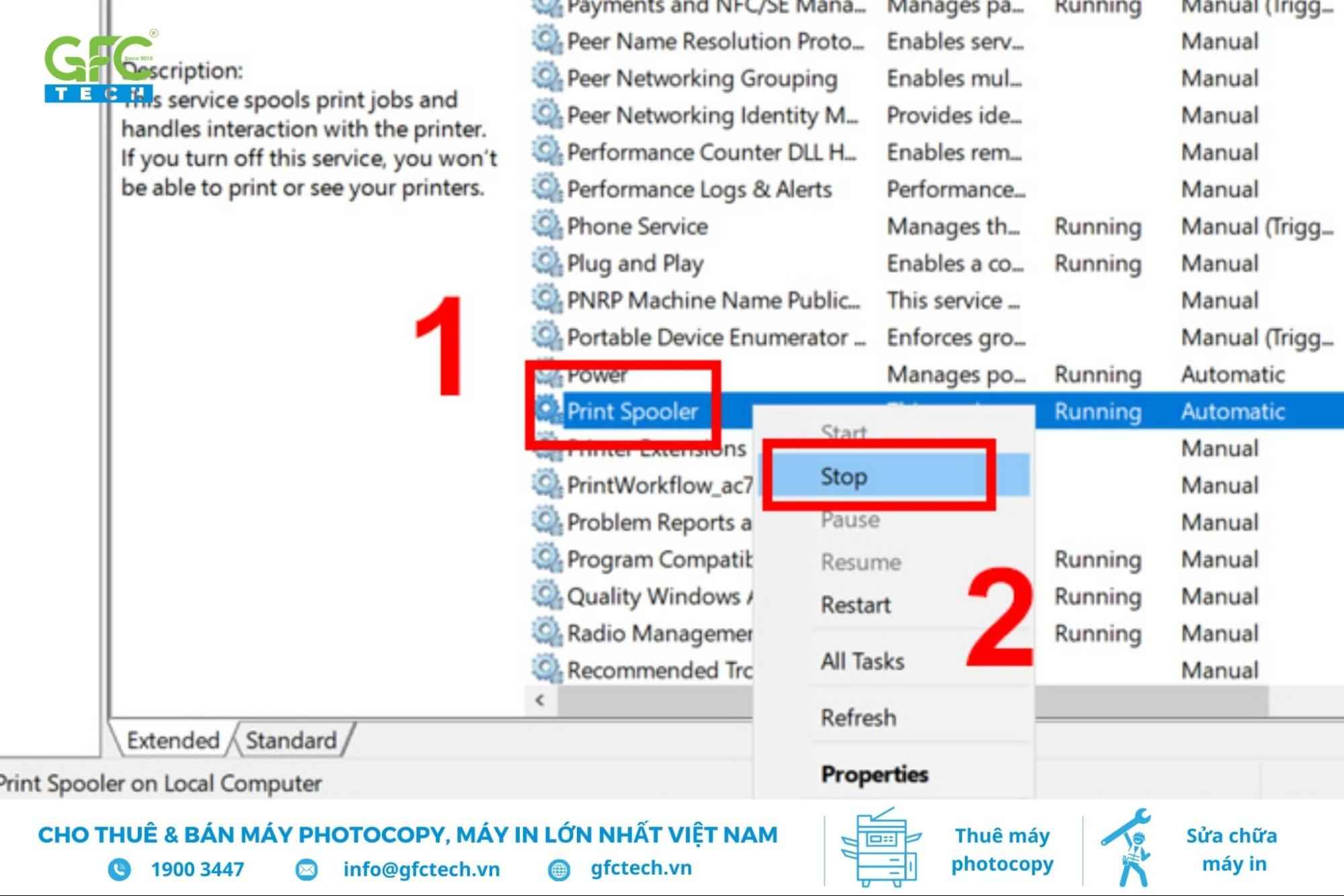 Hãy khởi động lại dịch vụ Print Spooler theo các bước trên
Hãy khởi động lại dịch vụ Print Spooler theo các bước trên
2.7 Xử lý lỗi kẹt giấy trong máy in
Khi gặp lỗi máy in bị kẹt giấy, thiết bị thường hiển thị thông báo “paper jam inside” hoặc “paper jam”. Để xử lý, bạn chỉ cần lấy giấy kẹt ra khỏi máy, đặt lại giấy đúng chiều vào khay và khởi động lại máy in.
2.8 Cập nhật hoặc cài đặt lại Driver máy in
Driver quá cũ hoặc không còn tương thích có thể làm cho máy in nhận lệnh nhưng không hoạt động. Để khắc phục tình trạng này, bạn nên kiểm tra và cài đặt lại Driver hoặc cập nhật phiên bản Driver mới nhất cho máy in.
2.9 Sửa lỗi máy in không in được qua mạng Lan, Wifi
- Khởi động lại máy tính chủ để tái thiết lập kết nối.
- Khởi động lại máy in và kết nối lại thiết bị qua mạng Wifi hoặc mạng Lan.
- Nếu bạn đã thay đổi mật khẩu hoặc tên Wifi, hãy cài đặt lại chức năng in Wifi cho máy in để đảm bảo kết nối ổn định.
2.10 Sửa chữa các vấn đề phần cứng của máy in
Nếu đã thử mọi cách nhưng máy in vẫn không hoạt động, rất có thể thiết bị đã gặp sự cố về phần cứng. Trong trường hợp này, nếu bạn không có kiến thức chuyên môn về máy in hoặc máy tính, không nên tự ý sửa chữa. Giải pháp tốt nhất là liên hệ với các đơn vị cung cấp dịch vụ sửa chữa máy in uy tín để được hỗ trợ và khắc phục một cách chuyên nghiệp.
3. Mẹo ngăn chặn lỗi máy in không hoạt động
Máy in là thiết bị quan trọng trong nhiều công ty, văn phòng, cửa hàng và công sở. Khi máy in gặp sự cố hoặc không hoạt động đúng cách, điều này có thể gây bất tiện, làm chậm tiến độ công việc và ảnh hưởng đến hiệu quả làm việc. Để hạn chế tình trạng máy in bị lỗi hoặc hỏng hóc, người dùng nên áp dụng một số biện pháp phòng tránh dưới đây:
3.1 Kiểm tra thường xuyên mực và giấy trong máy in
Mực in và giấy in đóng vai trò quan trọng trong việc đảm bảo máy in hoạt động hiệu quả. Người dùng nên kiểm tra định kỳ lượng mực in và bổ sung giấy vào khay để quá trình in ấn diễn ra liên tục, không bị gián đoạn. Nên ưu tiên sử dụng giấy in chất lượng cao để hạn chế tình trạng kẹt giấy và đảm bảo giấy phù hợp với định dạng tài liệu cần in.
>> Xem thêm: Bản in bị lem mực: Nguyên nhân và cách khắc phục nhanh chóng
3.2 Sử dụng lệnh in đúng cách và theo thứ tự
Đặt quá nhiều lệnh in hoặc in các file lớn cùng lúc có thể làm máy in bị lỗi, không in được hoặc in lặp lại nhiều bản. Các loại máy in cũ, công suất thấp hoặc ít tính năng thường gặp khó khăn khi xử lý các tài liệu nặng, dẫn đến tình trạng máy bị treo. Để tránh lỗi này, người dùng nên chia nhỏ tài liệu và thực hiện in tuần tự, giúp máy in hoạt động ổn định và hiệu quả hơn.
3.3 Luôn cập nhật driver máy in lên phiên bản mới nhất
Việc theo dõi và cập nhật Driver định kỳ là cần thiết để đảm bảo máy in tương thích với máy tính. Điều này giúp máy in vận hành trơn tru và hạn chế tối đa các lỗi phát sinh trong quá trình sử dụng.
 Thường xuyên cập nhật driver máy in
Thường xuyên cập nhật driver máy in
Hy vọng với những hướng dẫn trên, bạn đã có thể khắc phục được tình trạng máy in không in được. Tuy nhiên, nếu vấn đề vẫn chưa được giải quyết hoặc bạn gặp khó khăn trong quá trình khắc phục, đừng ngần ngại liên hệ với GFC Tech qua hotline 1900 3447. Chúng tôi cung cấp dịch vụ sửa chữa máy in chuyên nghiệp và nhanh chóng, giúp bạn khắc phục mọi sự cố với máy in một cách hiệu quả. Hãy để GFC Tech hỗ trợ bạn trong việc bảo trì và sửa chữa thiết bị công nghệ của quý khách!
>> Bạn có thể tìm hiểu thêm: Tổng hợp các lỗi máy in thường gặp và cách khắc phục dễ dàng





Tin cùng chuyên mục
Nguyên nhân và cách khắc phục lỗi máy in offline nhanh chóng
Cách kiểm tra mực máy in HP chính hãng đơn giản và chính xác
Hướng dẫn cách thay băng mực máy in kim Epson LQ 310 từ A-Z
Hướng dẫn cách clear mực máy in Epson L805 chi tiết nhất
Hướng dẫn cách thay mực máy in Canon 6030 từng bước dễ hiểu
Cách thay mực máy in HP đơn giản và những điều cần lưu ý