Hướng dẫn chi tiết cách cài máy in qua địa chỉ IP đơn giản
Đăng ngày 19/01/2025 bởi Nguyễn Đức ThoạiKết nối máy in với máy tính qua địa chỉ IP là một trong những phương pháp phổ biến và hiệu quả nhất hiện nay. Với ưu điểm đơn giản, linh hoạt và ổn định, giải pháp này giúp người dùng tiết kiệm thời gian và công sức. Bài viết này sẽ hướng dẫn từng bước để bạn cài máy in qua địa chỉ IP một cách nhanh chóng và chính xác.
1. Cách cài đặt và kiểm tra địa chỉ IP của máy in
1.1 Cách cài đặt địa chỉ IP cho máy in
Để kiểm tra hoặc thiết lập địa chỉ IP trên máy in, bạn chỉ cần làm theo các bước đơn giản sau đây:
- Bước 1: Tại màn hình Setting của máy in, truy cập vào User Function, sau đó chọn quyền Admin.
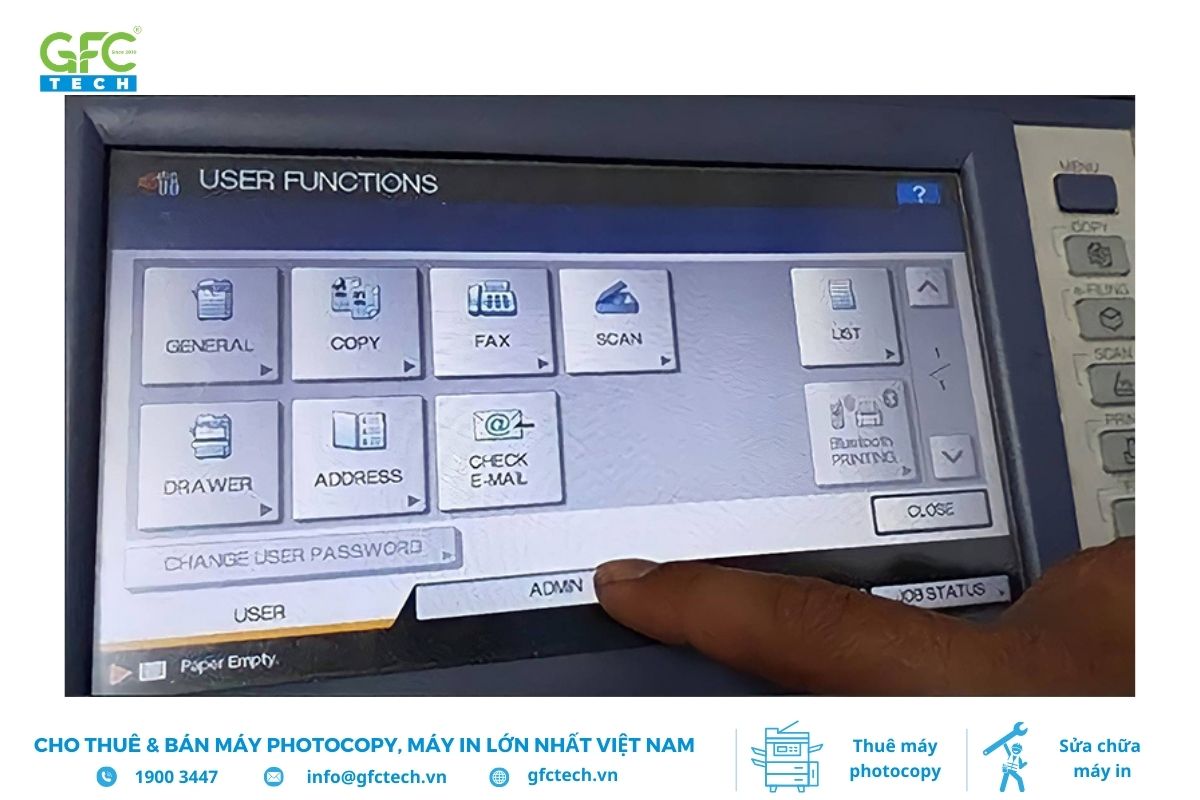
Truy cập vào User Function tại màn hình cài đặt của máy in
- Bước 2: Nhập mật khẩu của máy in. Trong trường hợp mật khẩu chưa được thay đổi, vui lòng sử dụng mật khẩu mặc định là 12345.
- Bước 3: Truy cập vào mục Network, sau đó chọn TCP/IP để kiểm tra hoặc điều chỉnh lại địa chỉ IP của máy in theo nhu cầu sử dụng.
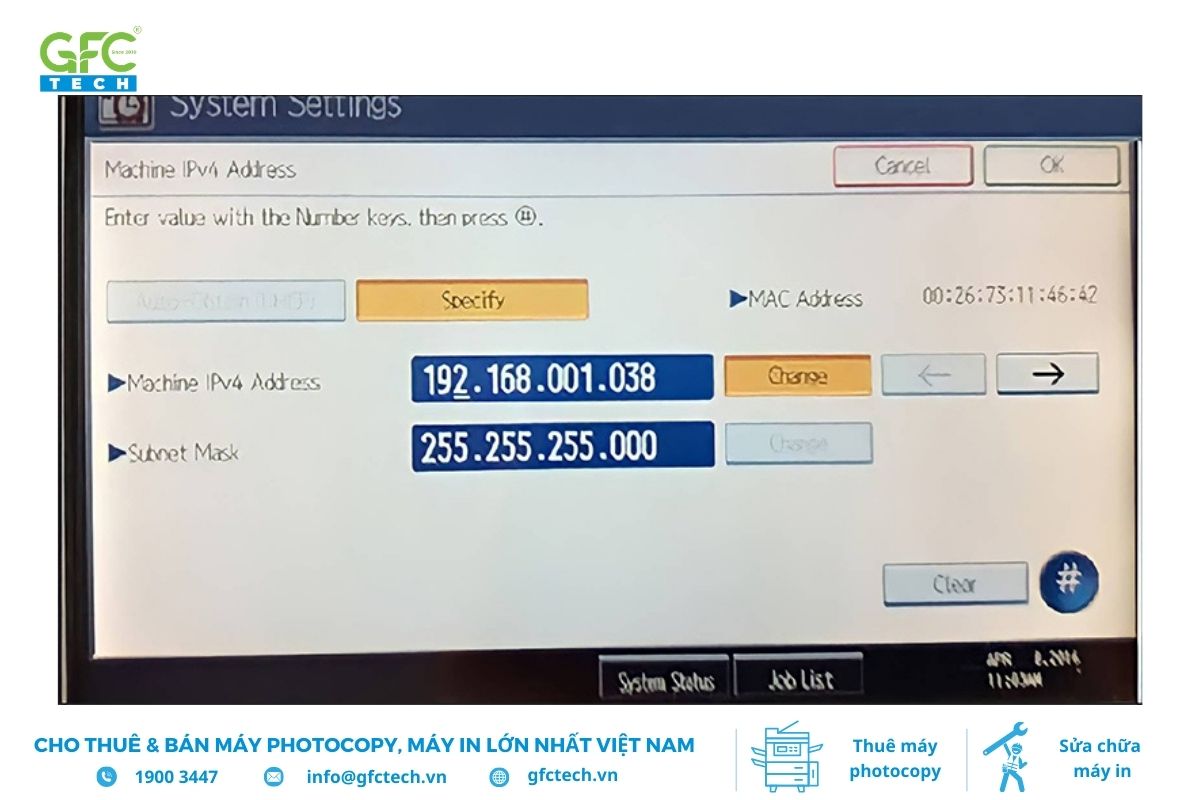
Kiểm tra hoặc thay đổi địa chỉ IP tại TCP/IP
1.2 Cách kiểm tra địa chỉ IP của máy in
Để kiểm tra địa chỉ IP của máy in trên máy tính, bạn có thể thực hiện các bước đơn giản sau:
- Bước 1: Truy cập Control Panel. Bạn có thể tìm kiếm trên thanh công cụ Start hoặc chọn biểu tượng Control Panel từ màn hình Desktop.
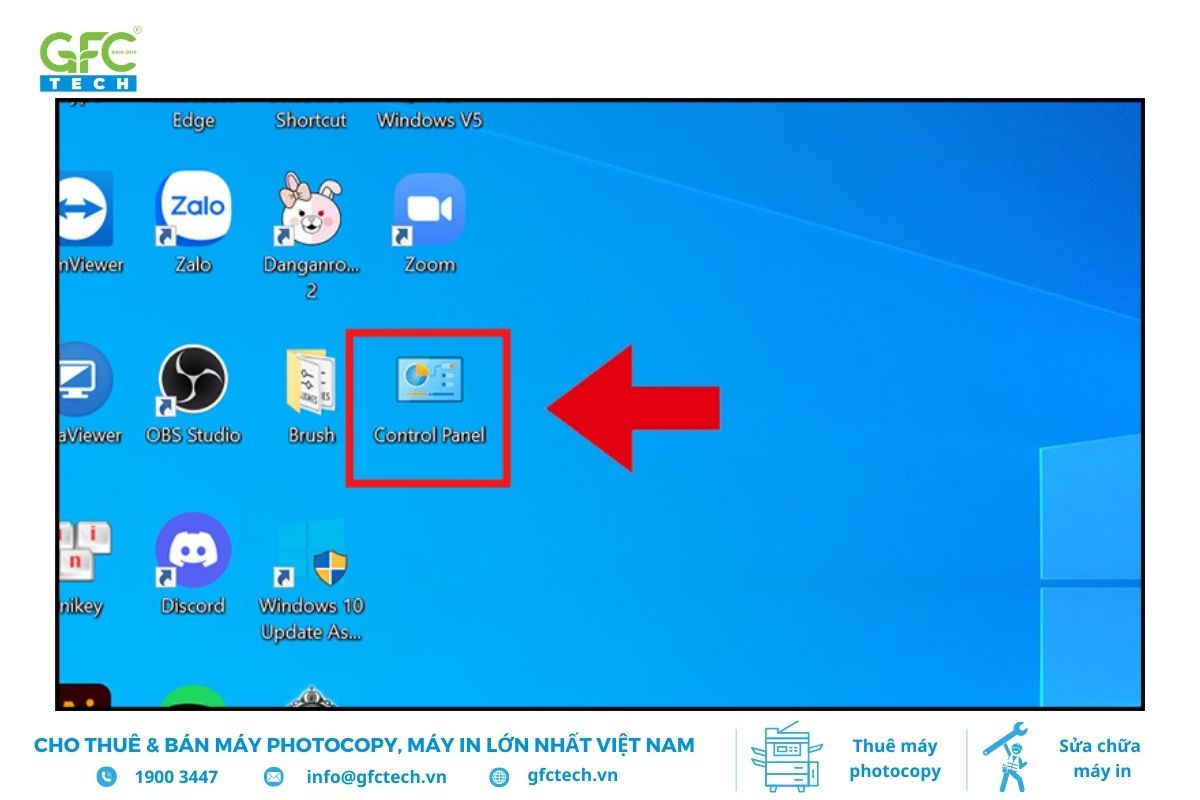
Truy cập vào Control Panel
- Bước 2: Trong giao diện Control Panel, nhấp vào View devices and printers để hiển thị danh sách các thiết bị đang kết nối.
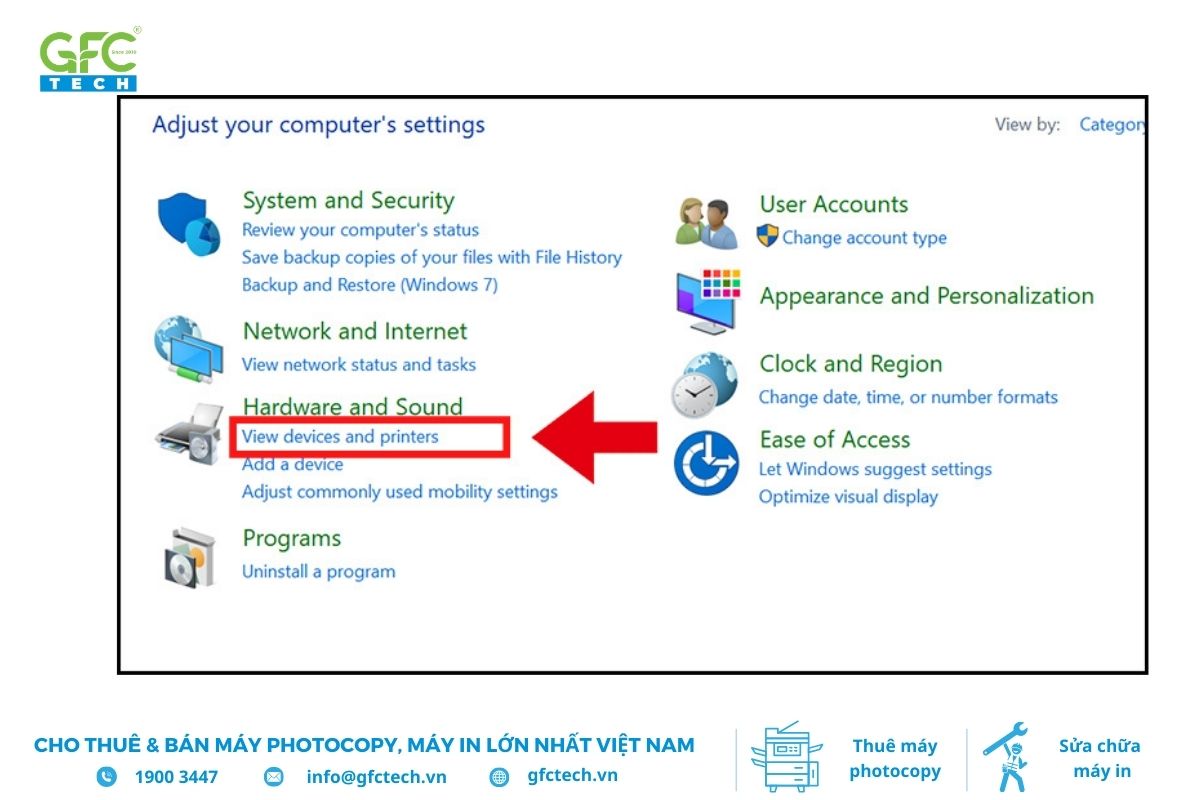
Nhấp vào View devices and printers để hiển thị danh sách các thiết bị đang kết nối
- Bước 3: Một cửa sổ sẽ xuất hiện, liệt kê toàn bộ máy in được kết nối với máy tính. Tìm tên máy in cần kiểm tra, sau đó nhấp chuột phải và chọn Printer Properties.
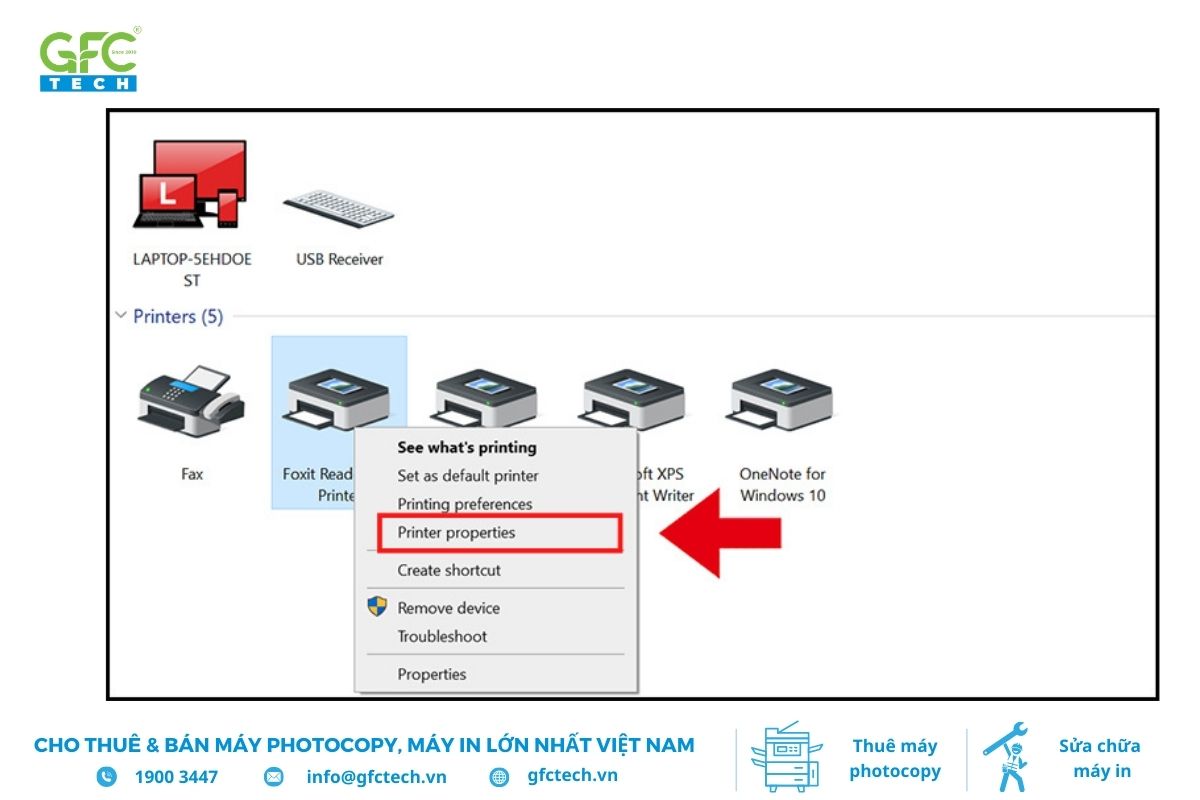
Danh sách các máy in sẽ hiện ra. Nhấp chuột phải chọn Printer properties
- Bước 4: Tại hộp thoại Printer Properties, chuyển đến tab Ports. Địa chỉ IP của máy in sẽ hiển thị ở đây. Bạn cũng có thể điều chỉnh các cài đặt mạng nếu cần thiết.
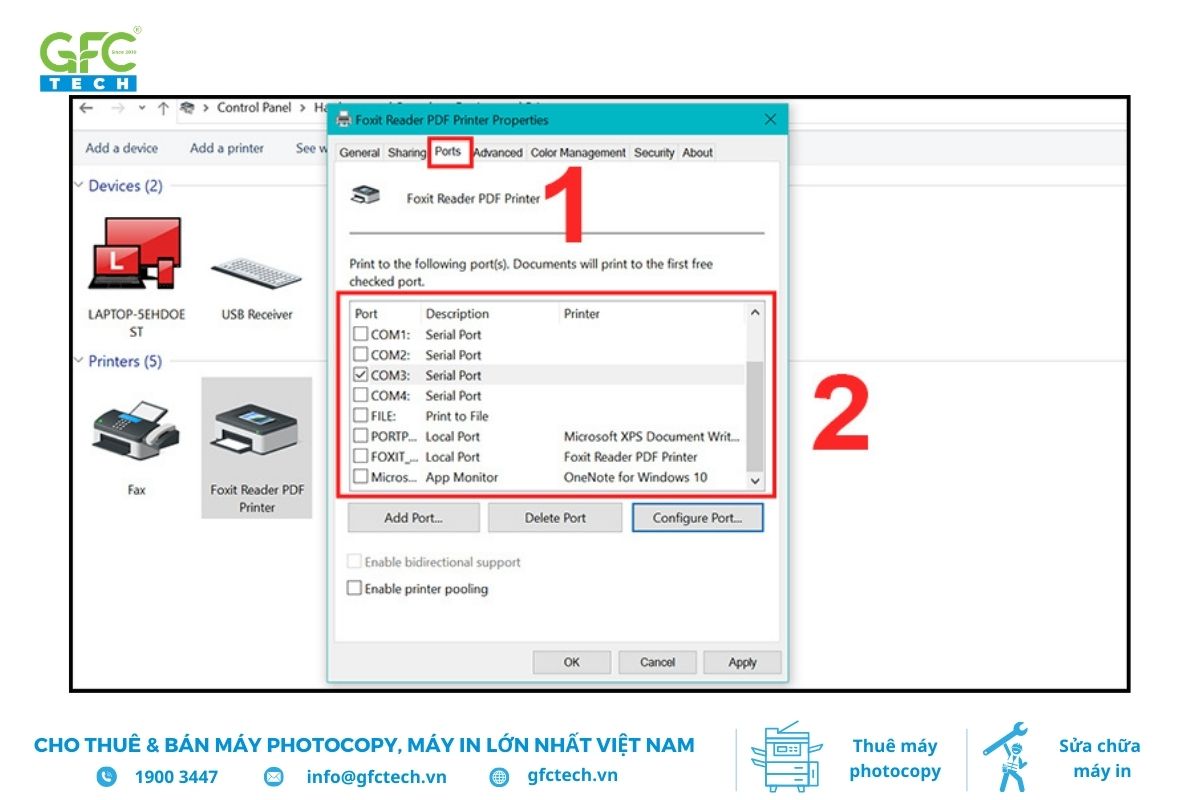
Địa chỉ IP của máy in sẽ hiện lên tại Port
2. Chi tiết cách kết nối máy in qua địa chỉ IP trên máy tính Macbook và Windows
2.1 Kết nối máy in qua địa chỉ IP trên máy tính Macbook
Để cài máy in qua địa chỉ IP, bạn chỉ cần thực hiện theo các bước sau đây:
- Bước 1: Nhấp vào biểu tượng Apple ở góc trái trên cùng màn hình, sau đó chọn System Preference từ menu.
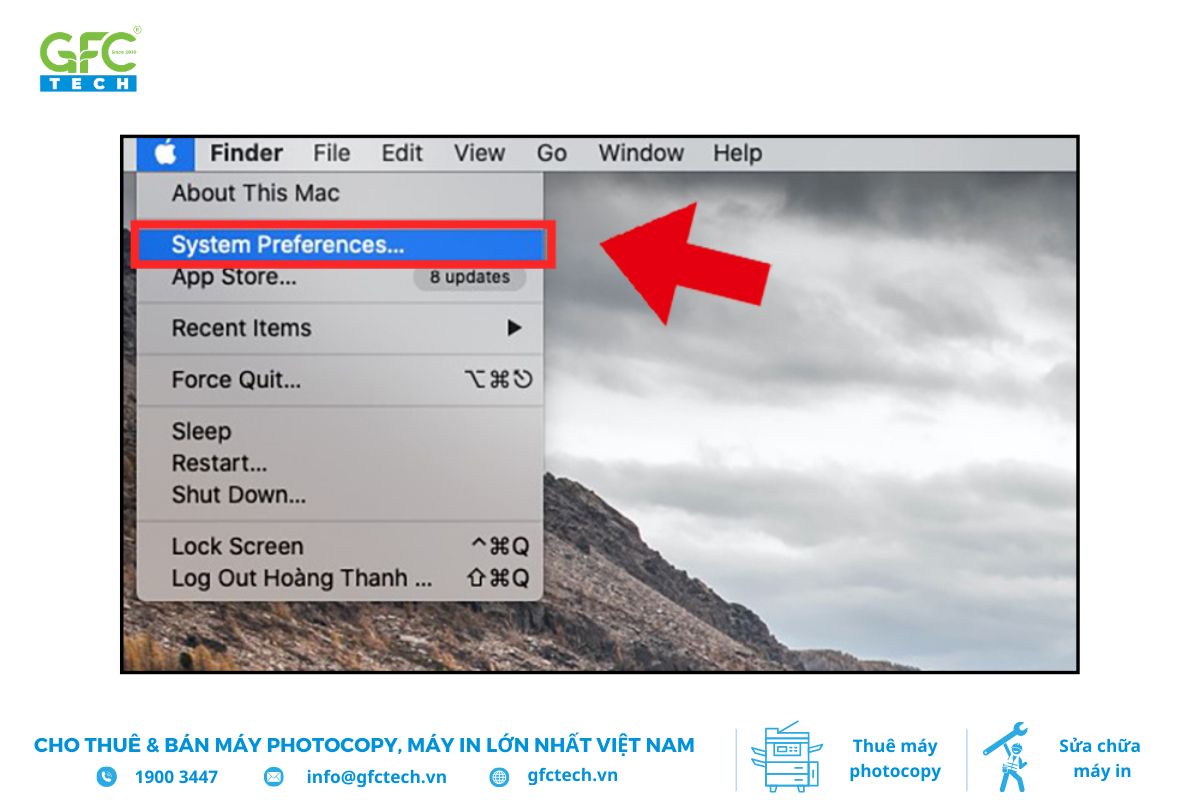
Nhập vào biểu tượng Apple, chọn System Preferences
- Bước 2: Trong cửa sổ System Preferences, tìm và chọn mục Printers & Scanners.
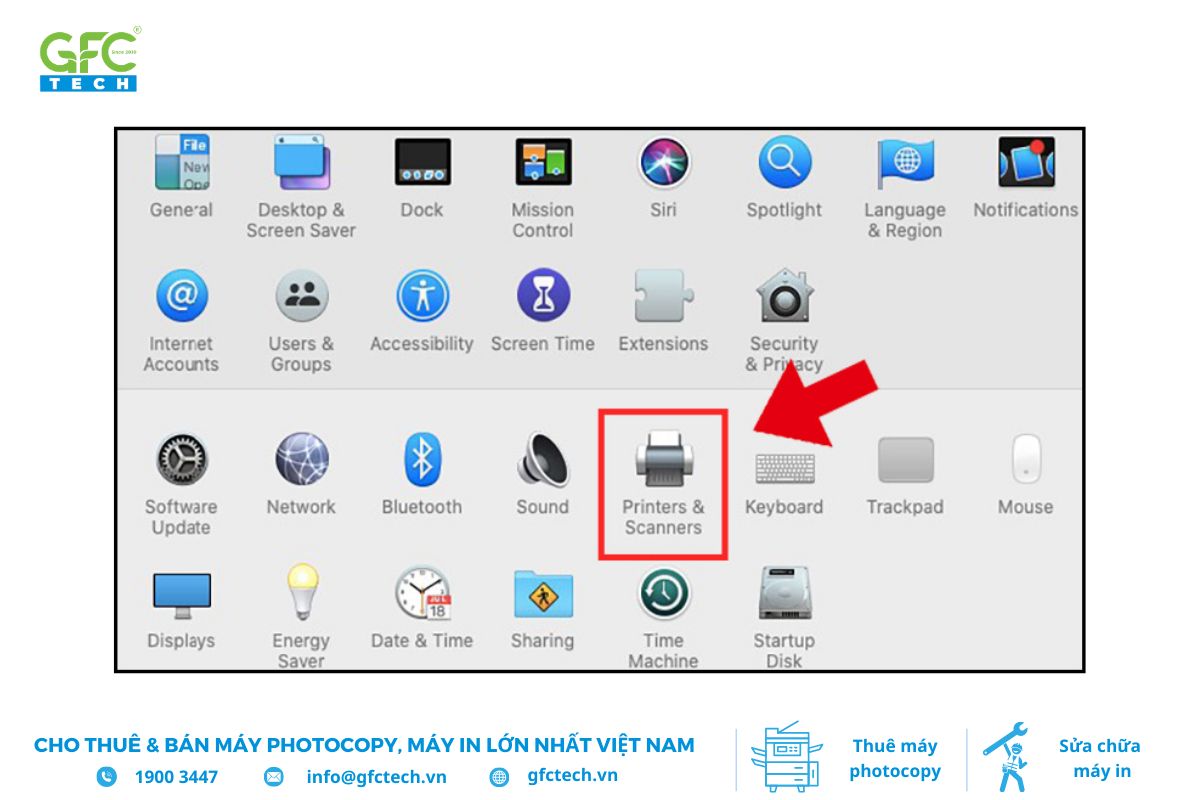
Trong cửa sổ mới mở chọn Printers & Scanners
- Bước 3: Khi danh sách các máy in hiện ra, nhấp vào biểu tượng dấu + để thêm máy in mới.
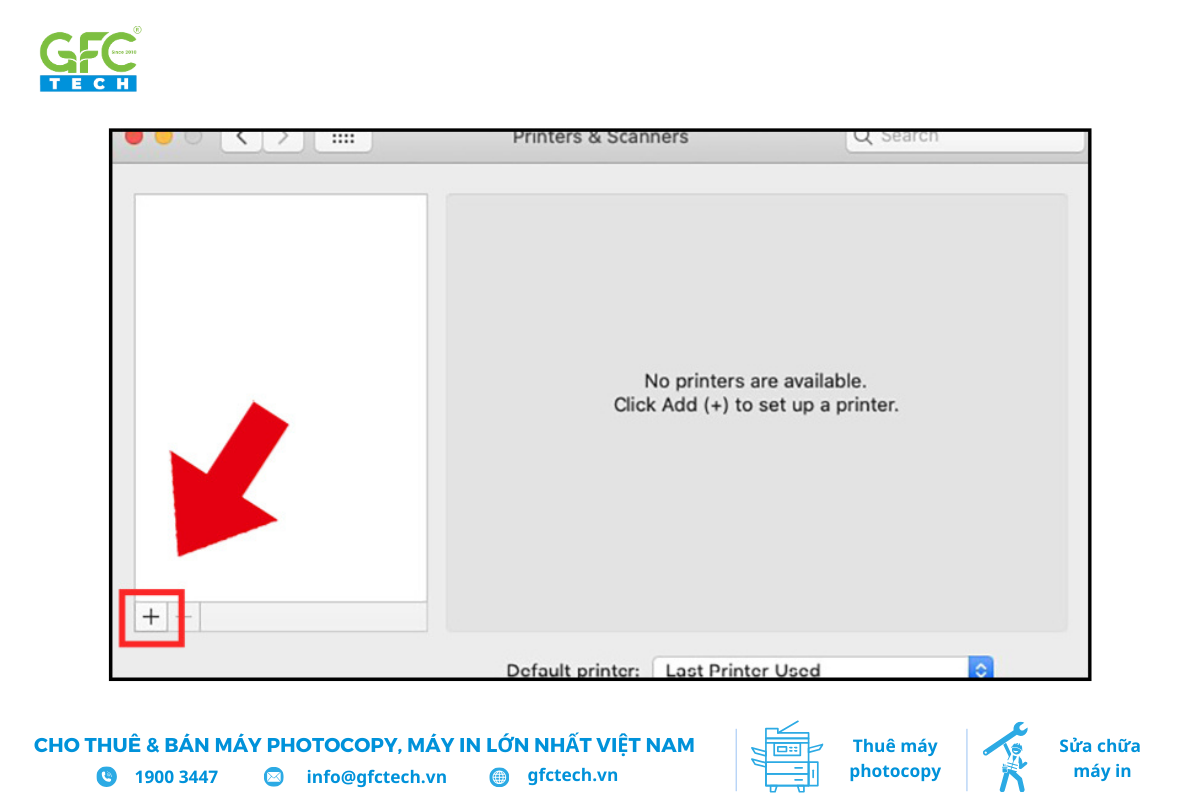
Nhấp vào biểu tượng “+” để thêm máy mới
- Bước 4: Chọn tab IP (biểu tượng nằm ở giữa trong ba biểu tượng hiển thị), sau đó nhập địa chỉ IP của máy in vào ô Address.
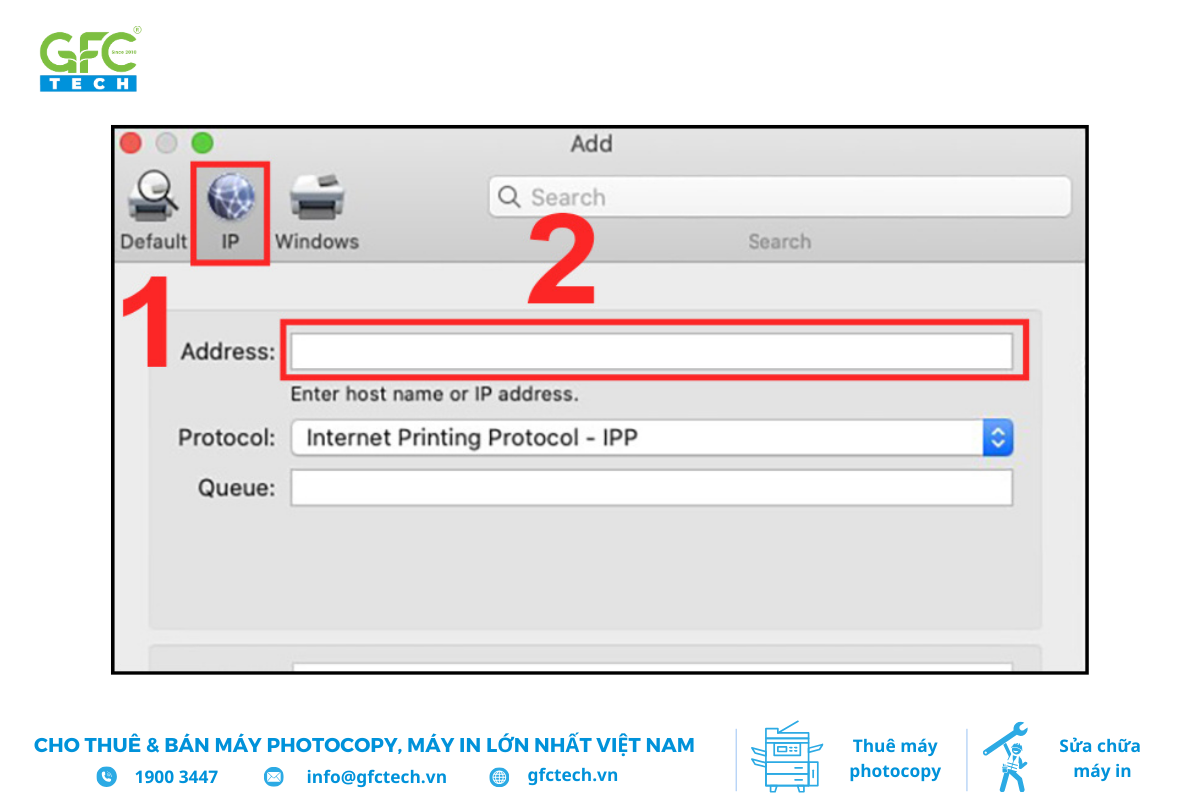
Nhập IP máy vào ô Address
- Bước 5: Hoàn thiện các thông tin còn lại theo yêu cầu, sau đó nhấn Add để hoàn tất việc kết nối máy in.
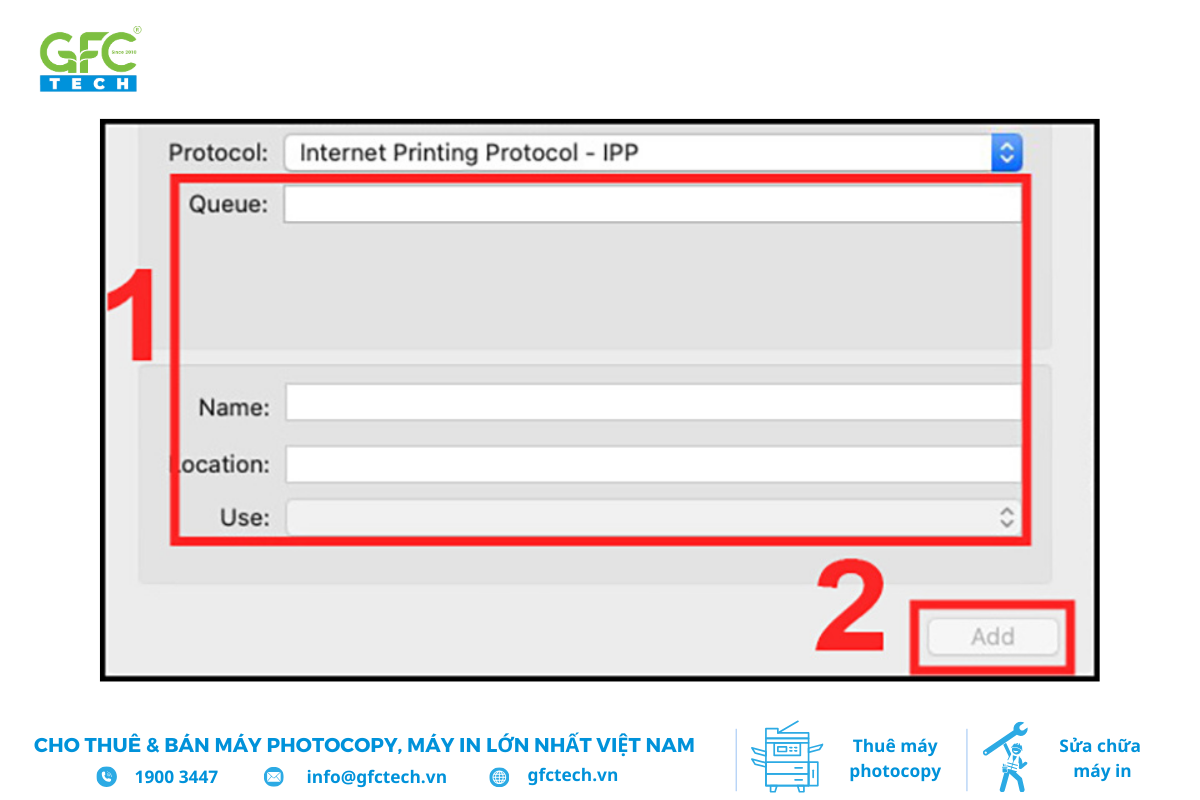
Nhập các thông tin vào các trường còn lại, sau đó nhấp Add
>>> Xem thêm: Hướng dẫn cách gỡ driver máy in đúng cách và nhanh chóng
2.2 Kết nối máy in qua địa chỉ IP trên máy tính Window
Hướng dẫn kết nối máy in qua địa chỉ IP bằng mạng LAN
Sau đây là các bước để kết nối máy in qua địa chỉ IP bằng mạng LAN:
- Bước 1: Nhấn tổ hợp phím Windows + R trên bàn phím để mở hộp thoại Run.

Nhấn tổ hợp phím Win + R
- Bước 2: Trong hộp thoại Run, nhập địa chỉ IP của máy in mà bạn muốn kết nối và nhấp vào nút OK để tiếp tục.
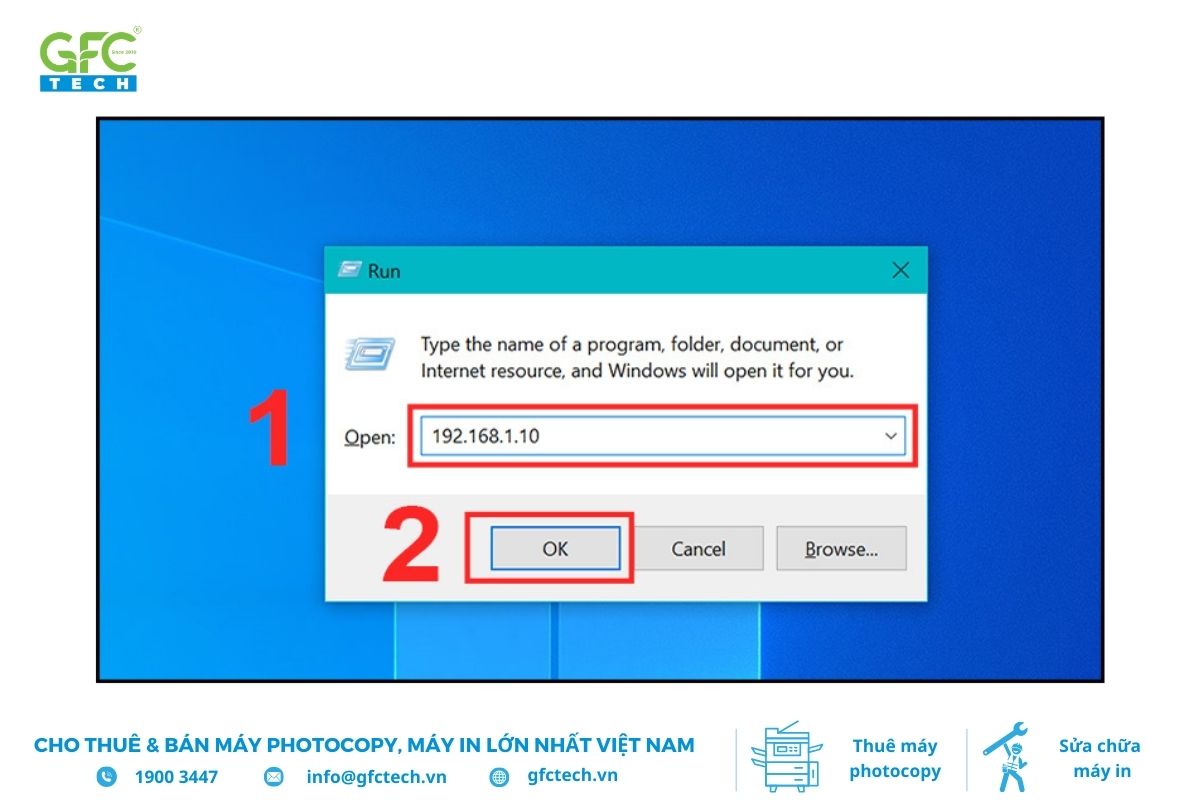
Nhập địa chỉ IP trong hộp Run
- Bước 3: Một cửa sổ hiển thị thông tin của máy in sẽ xuất hiện. Tại đây, nhấp chuột phải vào biểu tượng máy in và chọn Connect để tiến hành kết nối.
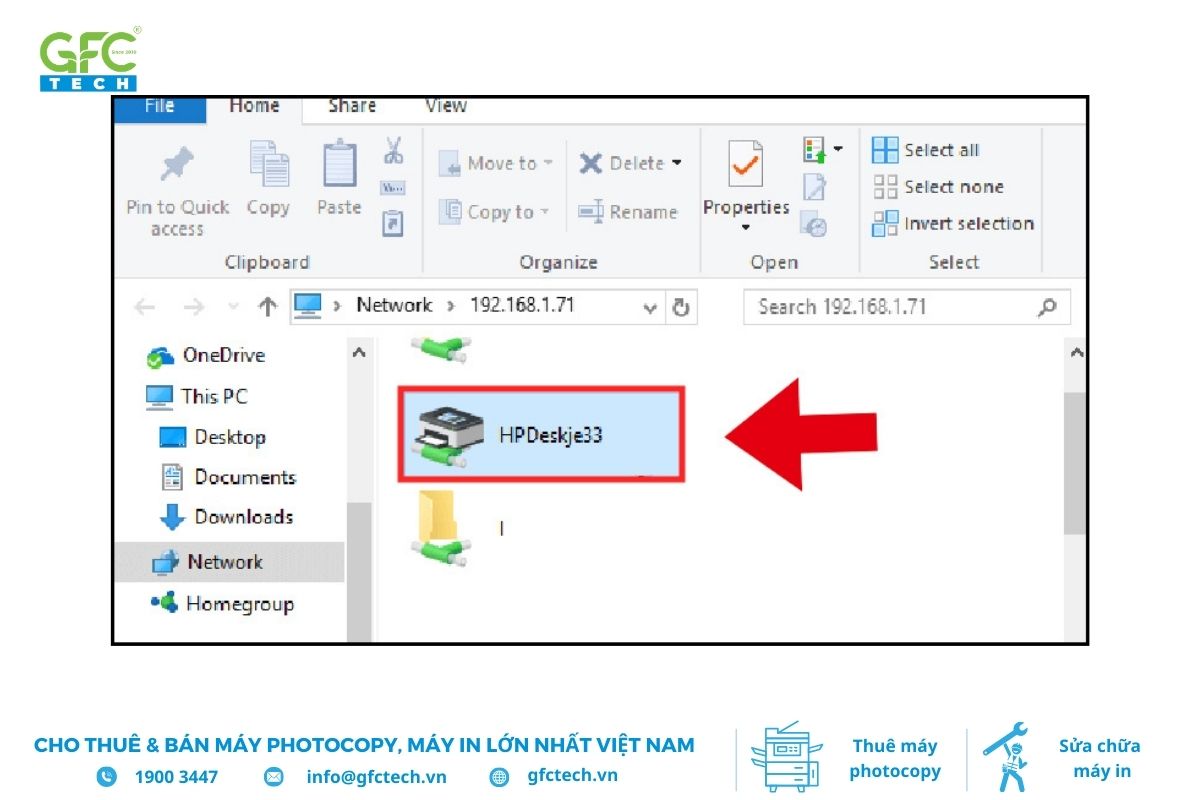
Tại đây sẽ có một cửa sổ hiển thị thông số máy. Chọn Connect
- Bước 4: Máy tính sẽ tự động tìm kiếm và thiết lập kết nối với máy in. Khi hộp thoại Install from Disk hiện ra, nhấp OK để hoàn tất quá trình cài đặt.
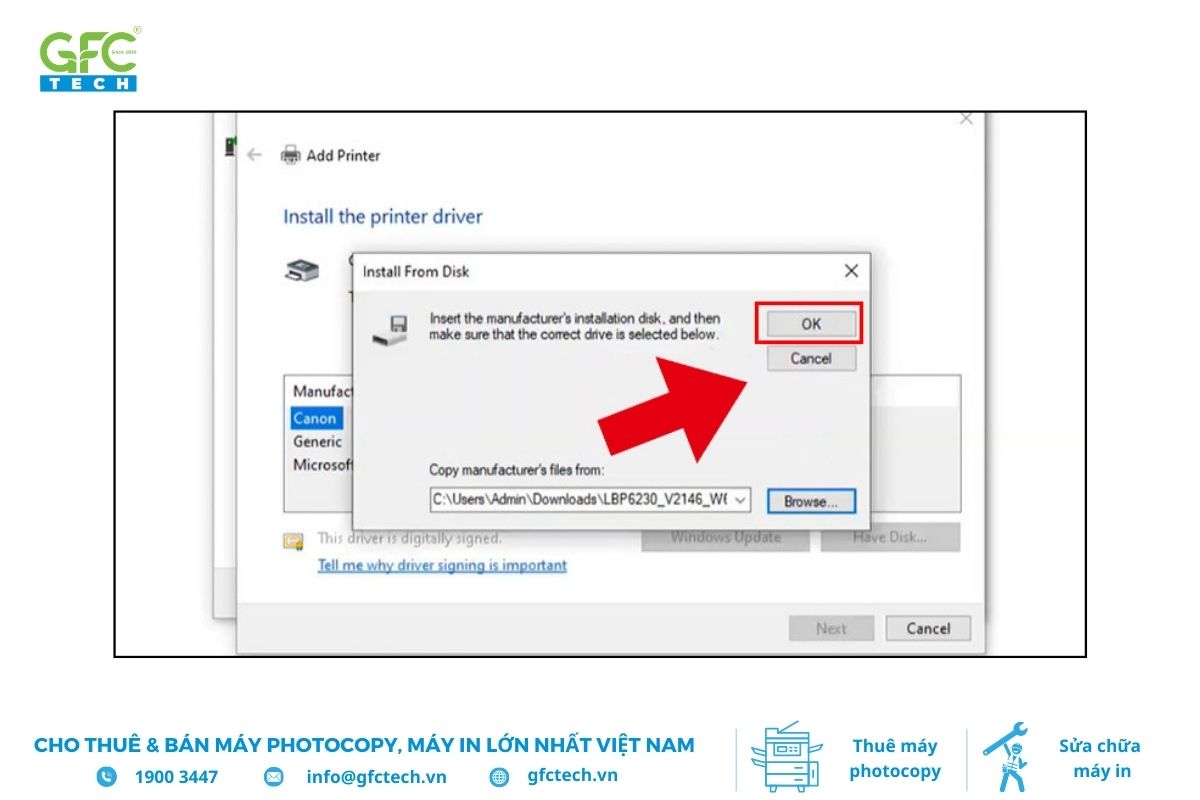
Bấm OK và kết nối với máy in
Hướng dẫn cài máy in qua địa chỉ IP bằng Control Panel
Để thực hiện cài đặt máy in qua địa chỉ IP bằng Control Panel bạn làm theo các hướng dẫn sau đây:
- Bước 1: Mở Control Panel từ màn hình Desktop hoặc tìm kiếm trên thanh công cụ Start.
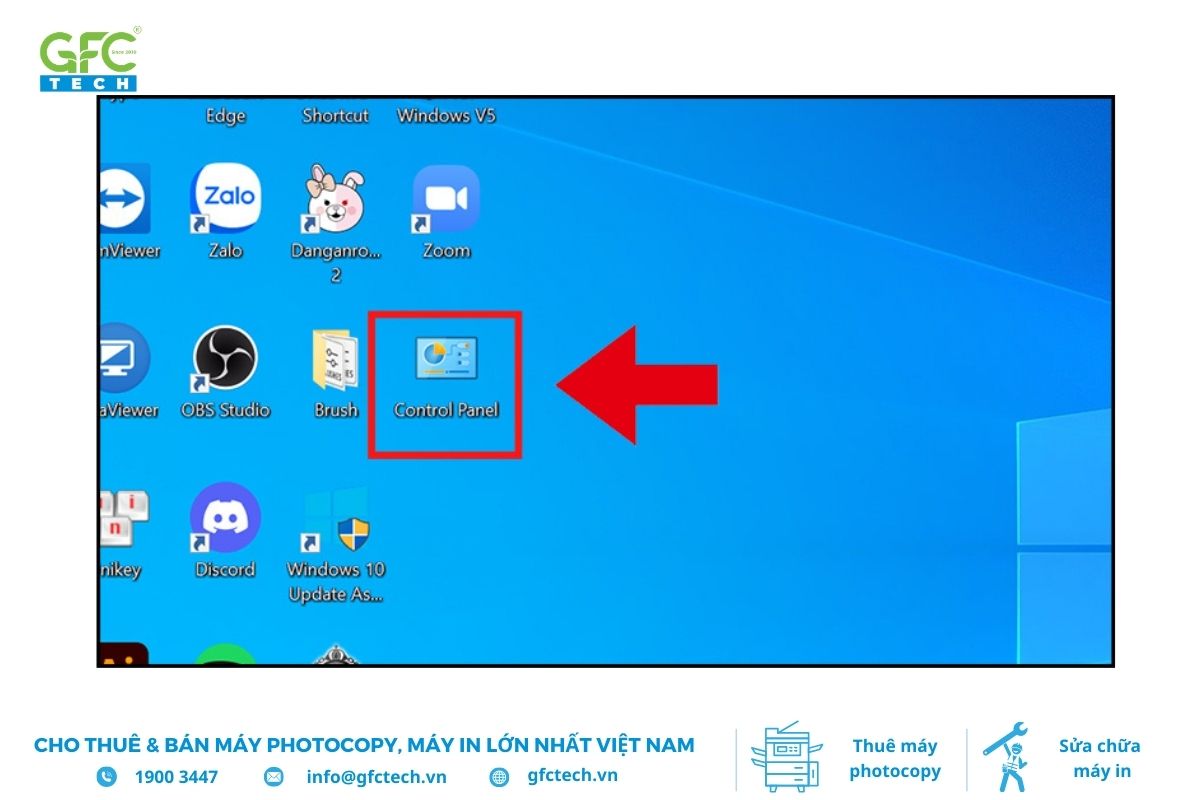
Mở hộp Control Panel ngoài Desktop máy tính
- Bước 2: Trong Control Panel, chọn mục View devices and printers để truy cập danh sách thiết bị.
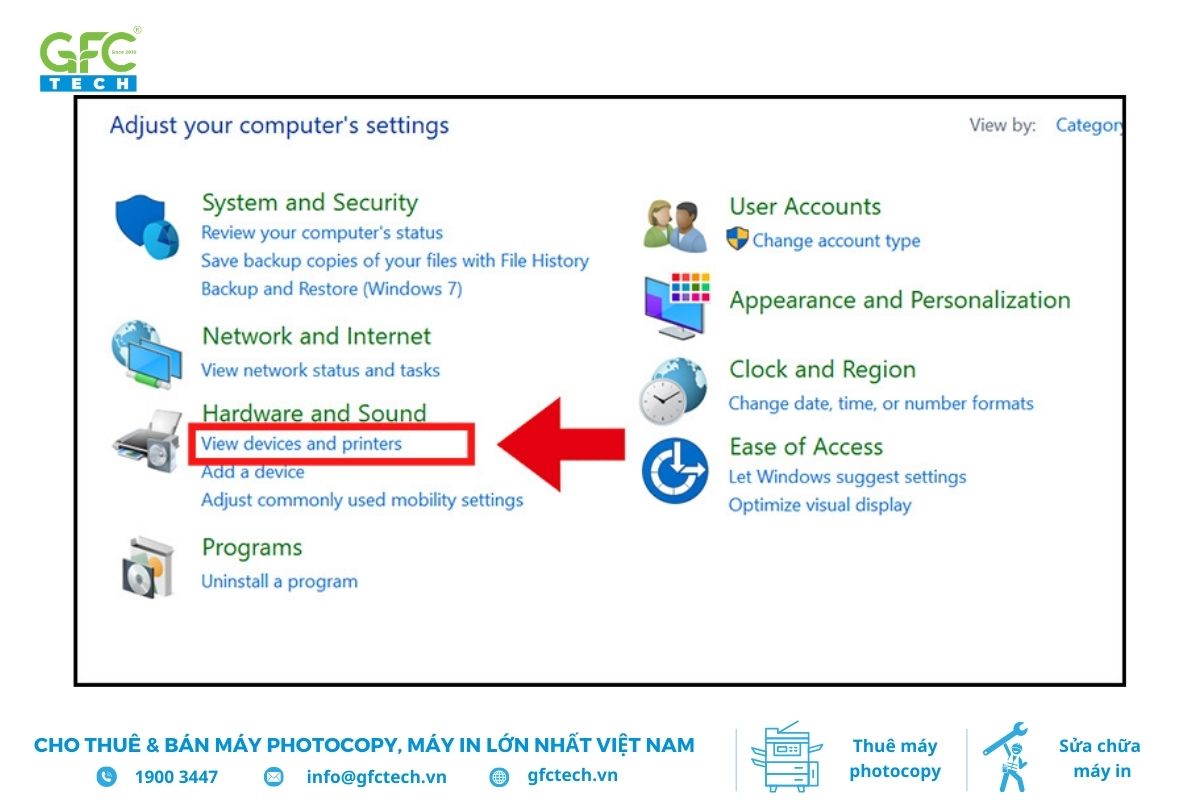
Chọn View devices and printer để vào danh sách thiết bị
- Bước 3: Nhấp vào tùy chọn Add a printer để bắt đầu quá trình kết nối máy in mới.
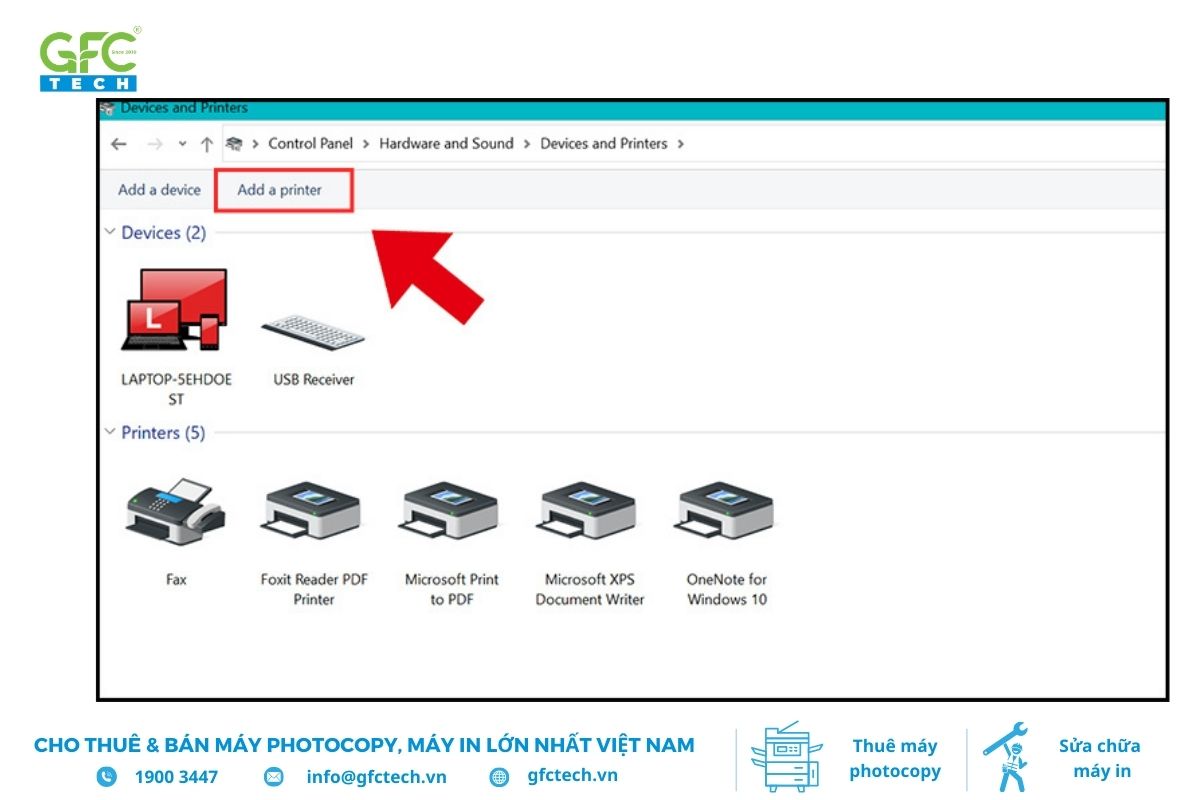
Nhấp chọn Add a printer
- Bước 4: Khi hộp thoại xuất hiện, chọn The printer that I want isn’t listed để tìm kiếm máy in theo các tùy chọn khác.
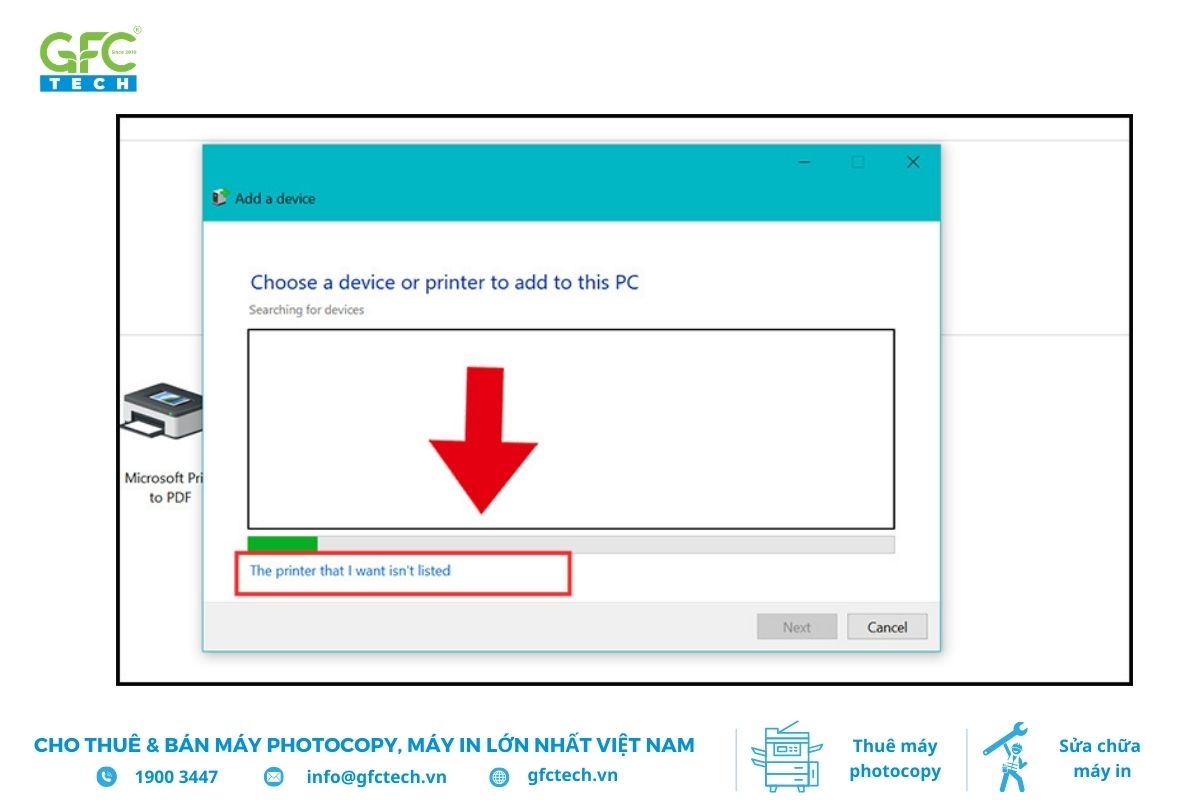
Chọn The printer that I want isn’t listed để tìm kiếm máy in theo các tùy chọn khác
- Bước 5: Chọn Add a printer using a TCP/IP address or hostname, nhấn Next để tiếp tục.
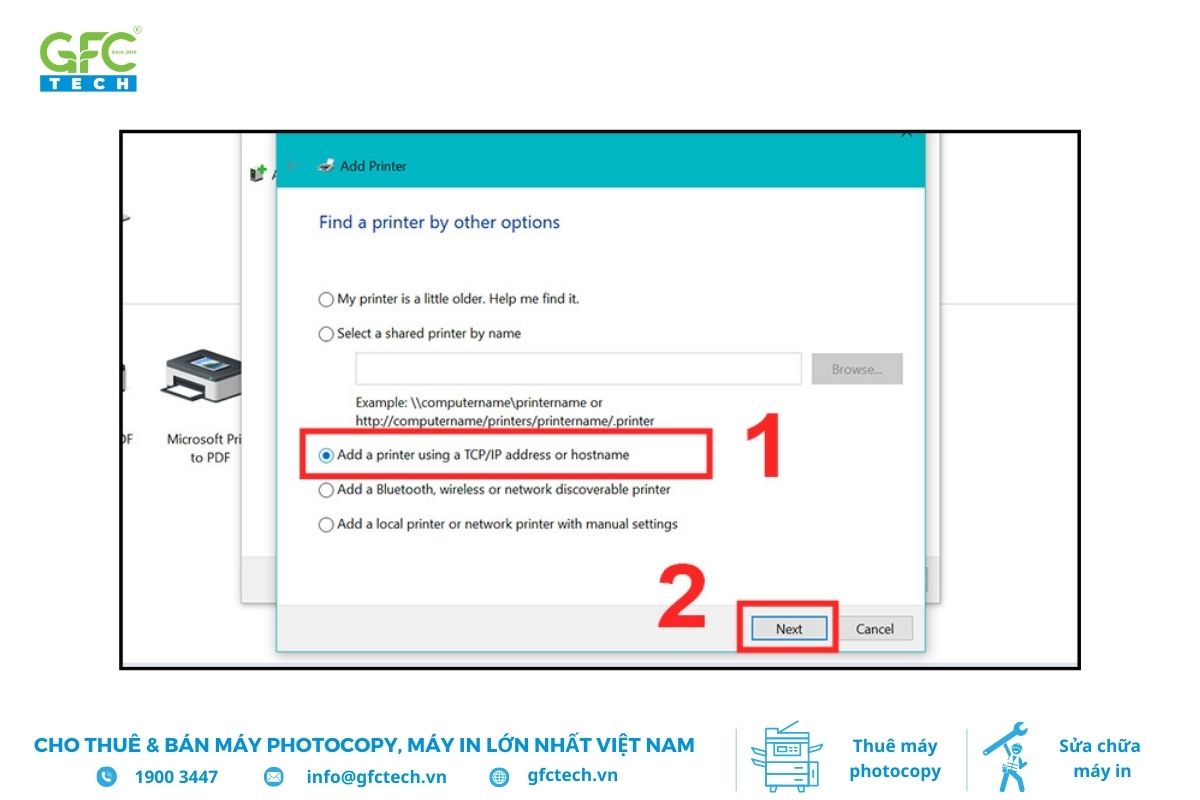
Chọn Add a printer using a TCP/IP address or hostname
- Bước 6: Trong mục Device Type, chọn TCP/IP Device. Nhập địa chỉ IP của máy in vào ô Hostname or IP address, nhấn Next.
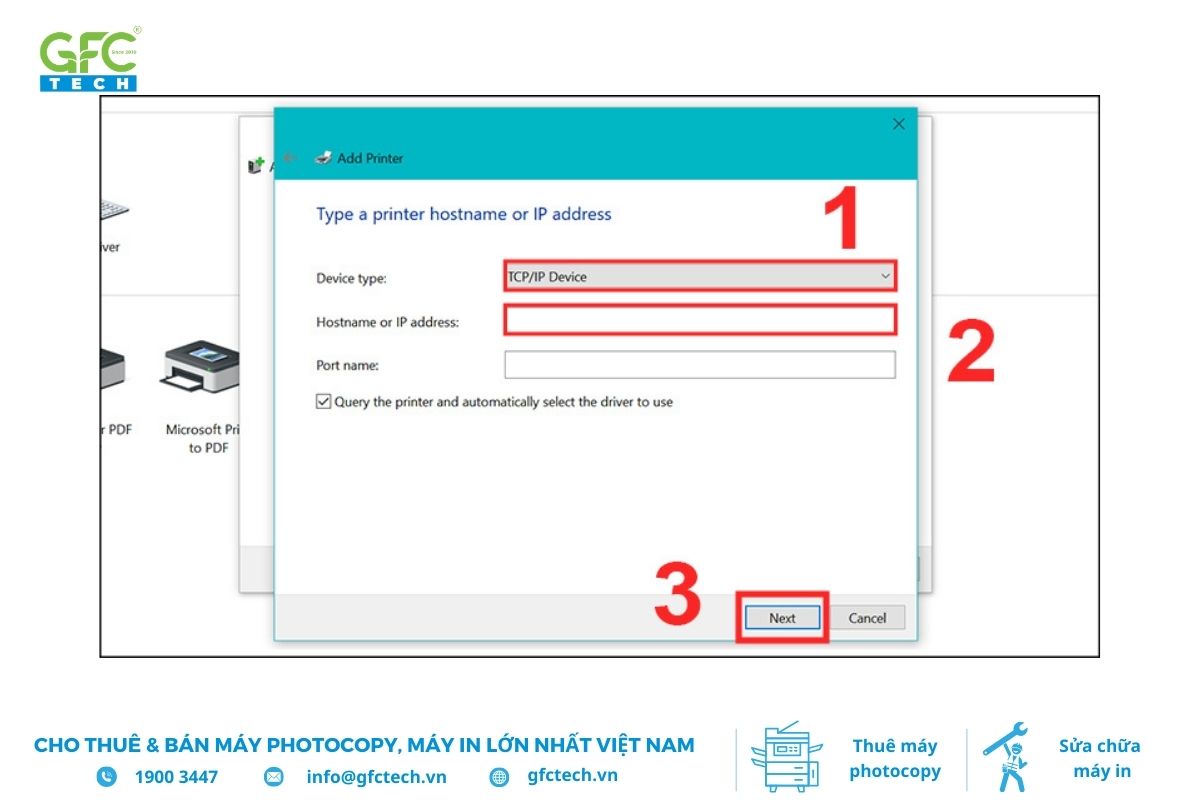
Trong mục Device Type, chọn TCP/IP Device
- Bước 7: Máy tính sẽ tự động tìm kiếm máy in dựa trên địa chỉ IP đã nhập. Khi quá trình hoàn tất, chọn máy in cần kết nối và nhấn Next.
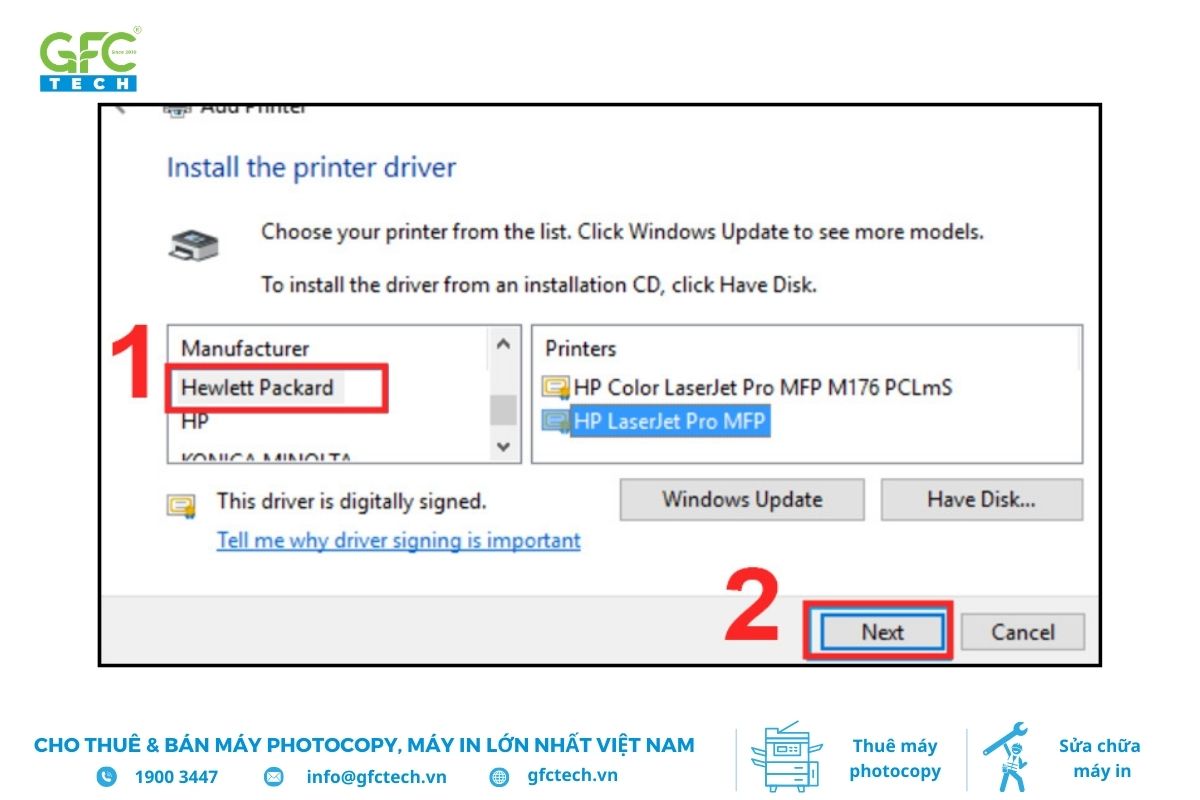
Chọn máy in cần kết nối và nhấn Next.
- Bước 8: Đặt tên cho máy in trong ô Printer Name (bạn có thể tùy chỉnh tên theo ý muốn), nhấp Next.
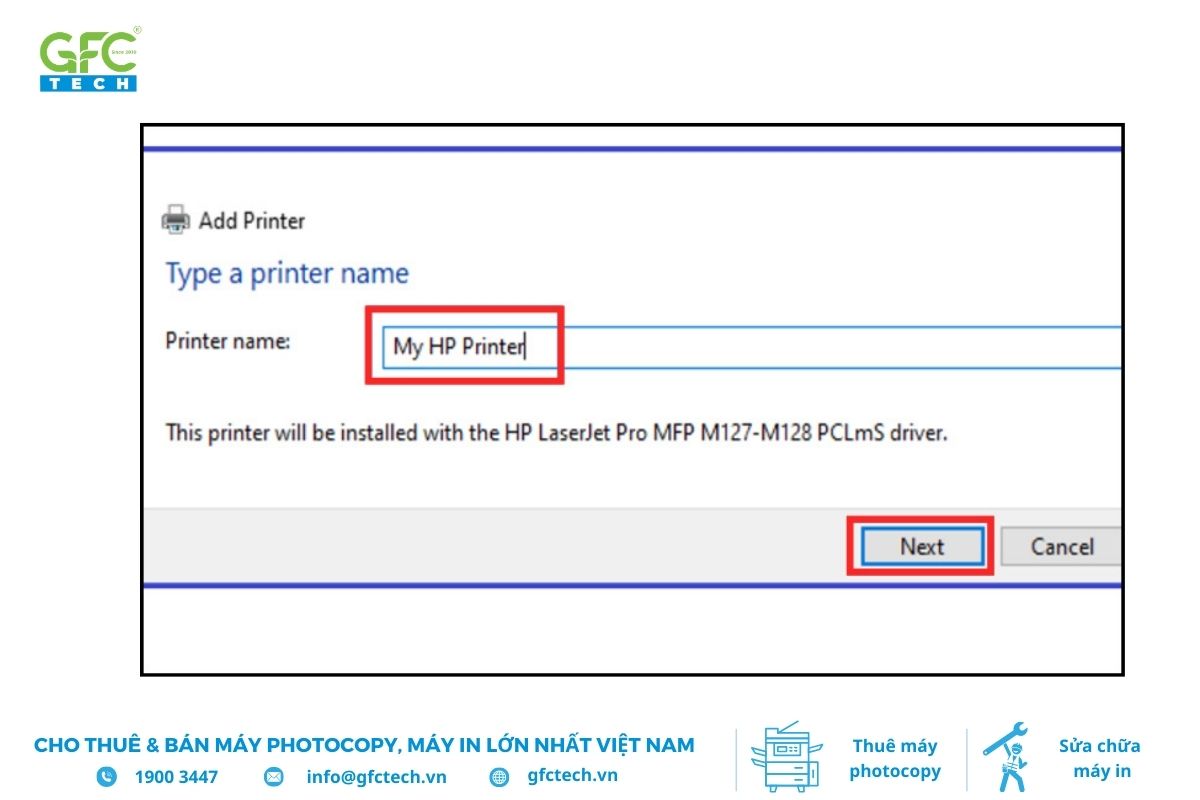
Đặt tên cho máy in trong ô Printer Name
- Bước 9: Trong hộp thoại Printer Sharing, chọn chế độ chia sẻ phù hợp cho máy in, sau đó nhấn Next.
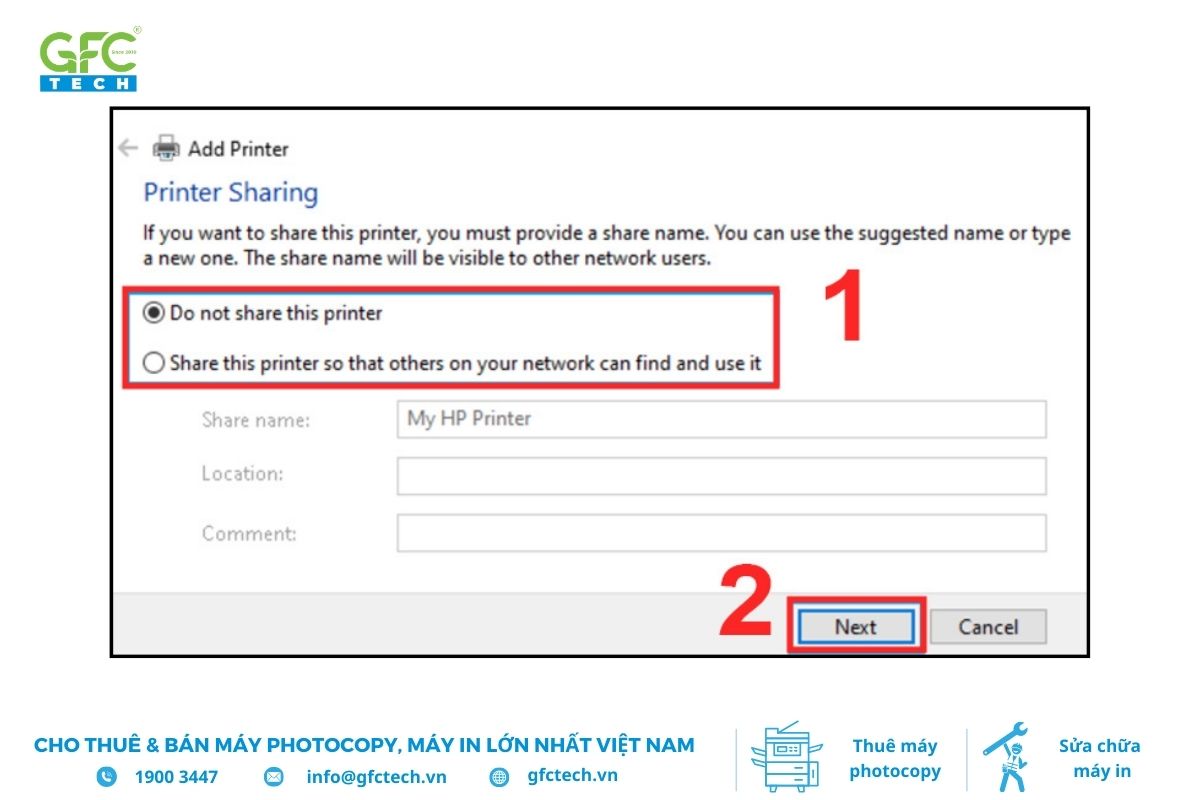
Chọn chế độ chia sẻ phù hợp cho máy in, sau đó nhấn Next
- Bước 10: Nếu muốn đặt máy in này làm mặc định, đánh dấu vào ô Set as the default printer tiếp theo chọn Print a test page để kiểm tra hoạt động của máy in. Cuối cùng, nhấp Finish để hoàn tất.
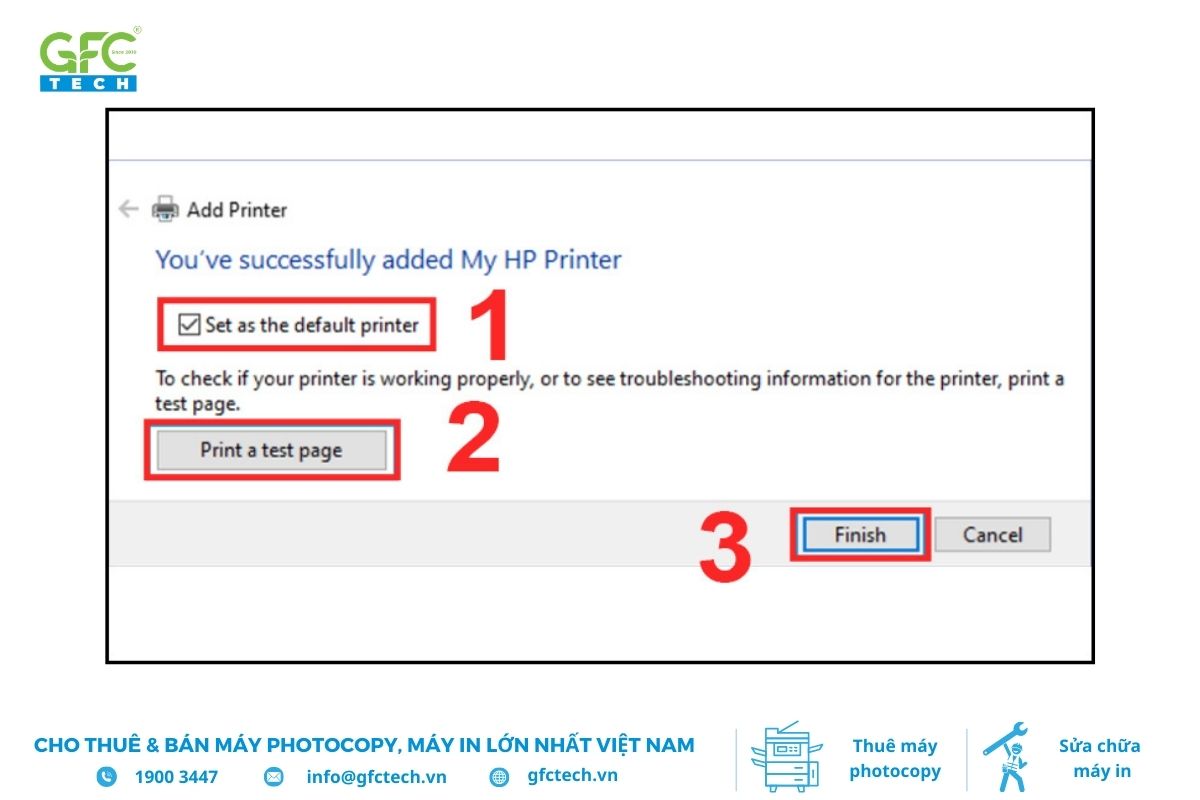
Nhấp Finish để kết thúc quá trình kết nối
>>> Xem thêm: Hướng dẫn 4 cách kết nối máy in chỉ trong vài bước đơn giản
3. Các lỗi thường gặp khi kết nối máy in thông qua địa chỉ IP
3.1 Không tìm được địa chỉ IP của máy in
Lỗi này xảy ra do máy tính không thể nhận diện máy in. Để khắc phục, bạn chỉ cần chọn tùy chọn “The printer that I want isn’t listed” và thực hiện kết nối lại với máy in qua địa chỉ IP theo hướng dẫn đã đề cập ở trên.
3.2 Lỗi error 0x000007e – thiếu file “mscms.dll”
Để khắc phục lỗi này, bạn có thể thực hiện các bước sau:
- Bước 1: Truy cập thư mục C:\Windows\system32, tìm tệp mscms.dll và sao chép tệp này.
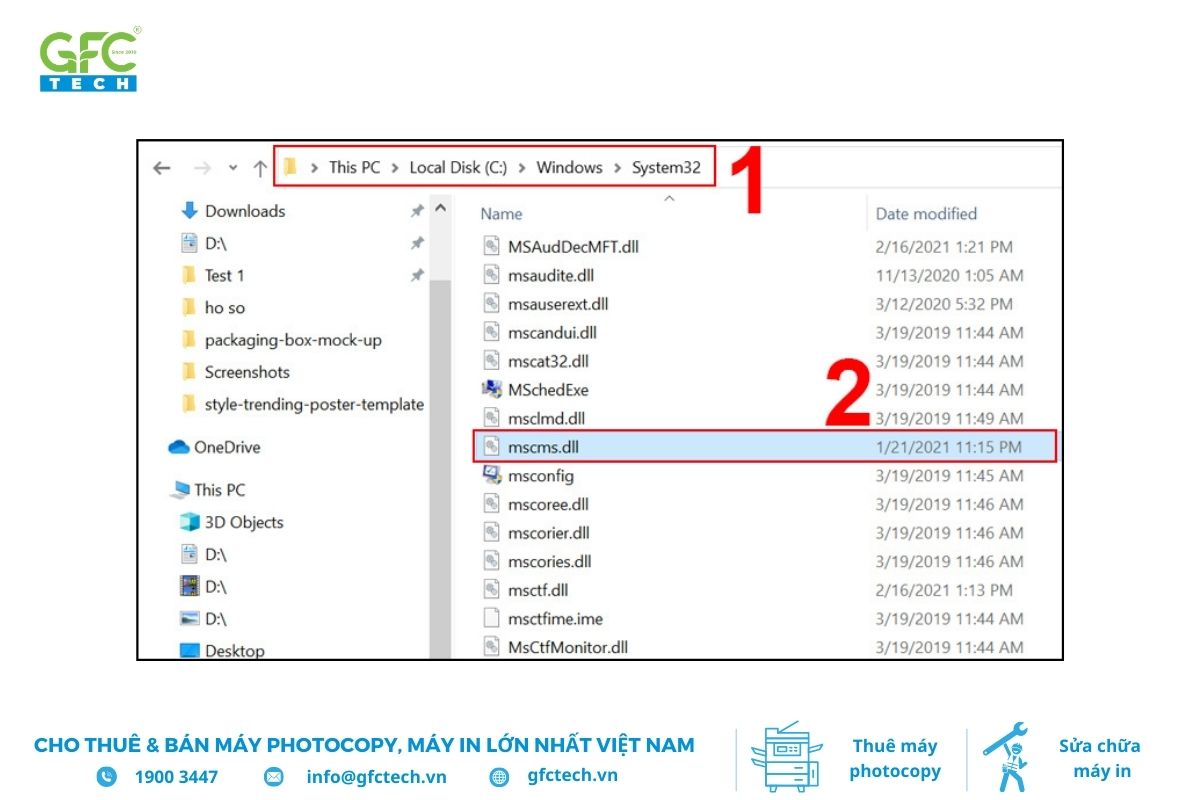
Truy cập thư mục C:\Windows\system32, tìm tệp mscms.dll
- Bước 2: Quay lại thư mục system32, mở thư mục spool, sau đó vào mục drivers.
- Nếu bạn dùng Windows 32bit, chọn thư mục W32x86.
- Nếu bạn dùng Windows 64bit, chọn thư mục x64.
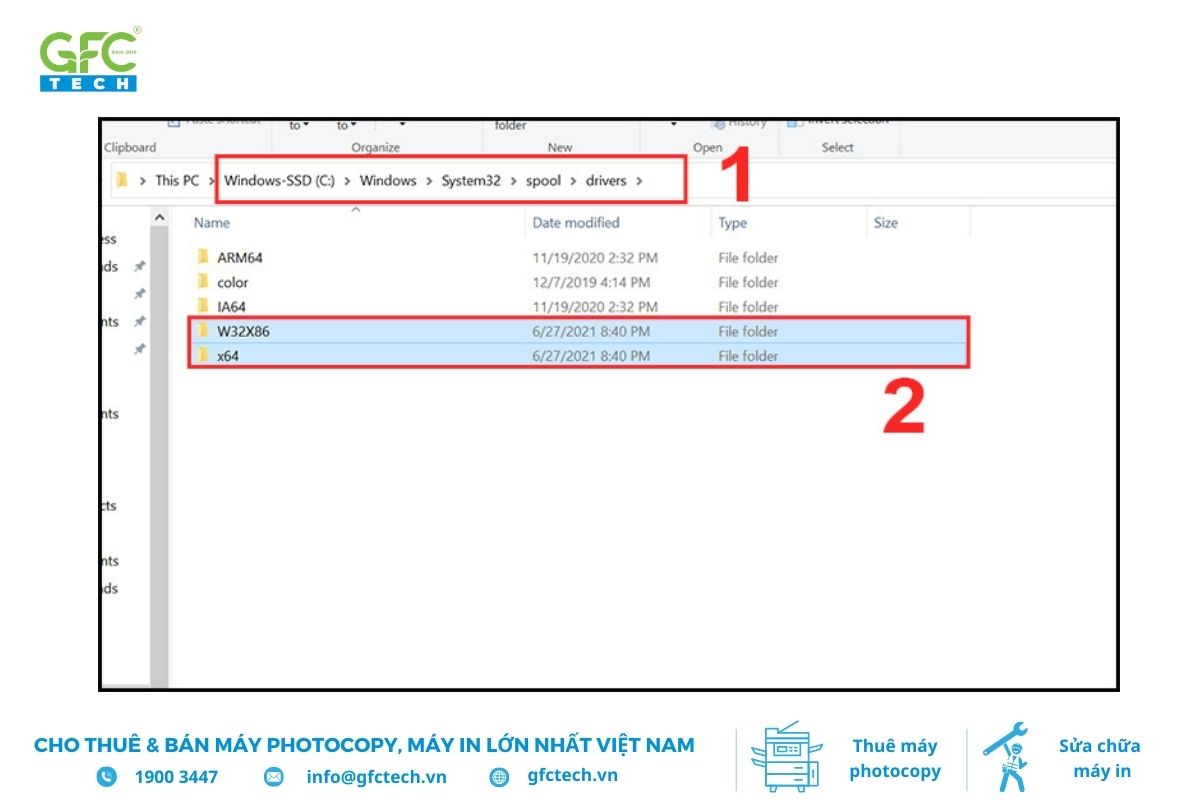
Quay lại thư mục system32, mở thư mục spool, sau đó vào mục drivers
- Bước 3: Tiếp tục mở thư mục 3 và dán tệp vừa sao chép vào đây. Sau khi hoàn tất, hãy thử kết nối lại với máy in để kiểm tra.
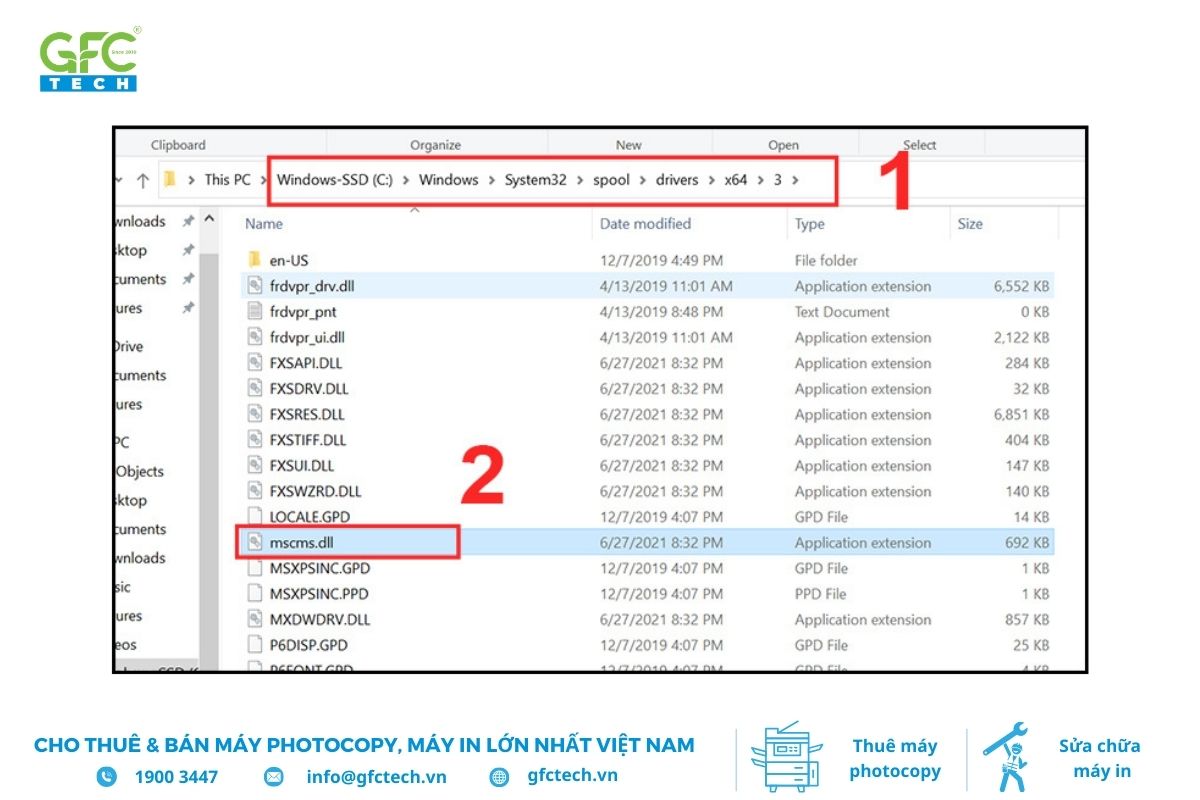
Dán tệp vừa copy vào thư mục này
>>> Bạn có thể xem thêm: Hướng dẫn cài driver máy in chi tiết và nhanh chóng nhất
3.3 Lỗi máy tính không tìm thấy máy in
Để khắc phục lỗi này, bạn có thể áp dụng cách tương tự như khi xử lý lỗi không tìm thấy địa chỉ IP của máy in. Chỉ cần chọn tùy chọn “The printer that I want isn’t listed” và thực hiện kết nối lại với máy in qua địa chỉ IP theo hướng dẫn.
GFC Tech hy vọng với những phương pháp trên sẽ giúp bạn dễ dàng cài máy in qua địa chỉ IP trên máy tính Windows và MacBook. Chúc các bạn thành công!
>>> Bạn có thể xem thêm:
- Top 5 phần mềm cài đặt máy in dành cho máy tính Window
- 6 lỗi không kết nối được máy in thường gặp và cách khắc phục




Tin cùng chuyên mục
Nguyên nhân và cách khắc phục lỗi máy in offline nhanh chóng
Cách kiểm tra mực máy in HP chính hãng đơn giản và chính xác
Hướng dẫn cách thay băng mực máy in kim Epson LQ 310 từ A-Z
Hướng dẫn cách clear mực máy in Epson L805 chi tiết nhất
Hướng dẫn cách thay mực máy in Canon 6030 từng bước dễ hiểu
Cách thay mực máy in HP đơn giản và những điều cần lưu ý