Mẹo chỉnh đậm nhạt máy in đơn giản để bản in rõ nét hơn
Đăng ngày 20/01/2025 bởi Nguyễn Đức ThoạiChất lượng bản in không chỉ phụ thuộc vào mực in hay máy in, mà còn ở cách bạn điều chỉnh độ đậm nhạt phù hợp. Một bản in quá nhạt sẽ khó đọc, trong khi quá đậm có thể làm lãng phí mực và làm lem chữ. Vậy làm thế nào để chỉnh đậm nhạt máy in đúng cách, đảm bảo hiệu quả mà không ảnh hưởng đến máy? Hãy cùng GFC Tech khám phá những bước điều chỉnh dễ dàng và chính xác nhất, áp dụng được cho nhiều dòng máy in khác nhau.
1. Khi nào cần điều chỉnh độ đậm nhạt của máy in?
Bạn nên điều chỉnh độ đậm nhạt của máy in trong các trường hợp sau để đảm bảo chất lượng bản in phù hợp:
- Nếu chữ hoặc hình ảnh trên bản in khó đọc, bạn có thể tăng độ đậm để cải thiện độ rõ nét, đặc biệt khi sử dụng giấy mỏng hoặc mực sắp hết.
- Khi sử dụng các loại giấy khác nhau, bạn nên điều chỉnh độ đậm nhạt vì mỗi loại giấy có khả năng hấp thụ mực khác nhau, ảnh hưởng đến độ sắc nét của bản in.
- Khi mực gần cạn, bạn cần chỉnh tăng độ đậm để cải thiện tạm thời trước khi thay mực mới.
- Nếu bạn in tài liệu quan trọng, hình ảnh chi tiết hoặc đồ họa, việc điều chỉnh độ đậm sẽ giúp tạo ra bản in sắc nét và chất lượng cao hơn.
>>> Xem thêm: Máy in giá rẻ, chất lượng tại GFC Tech
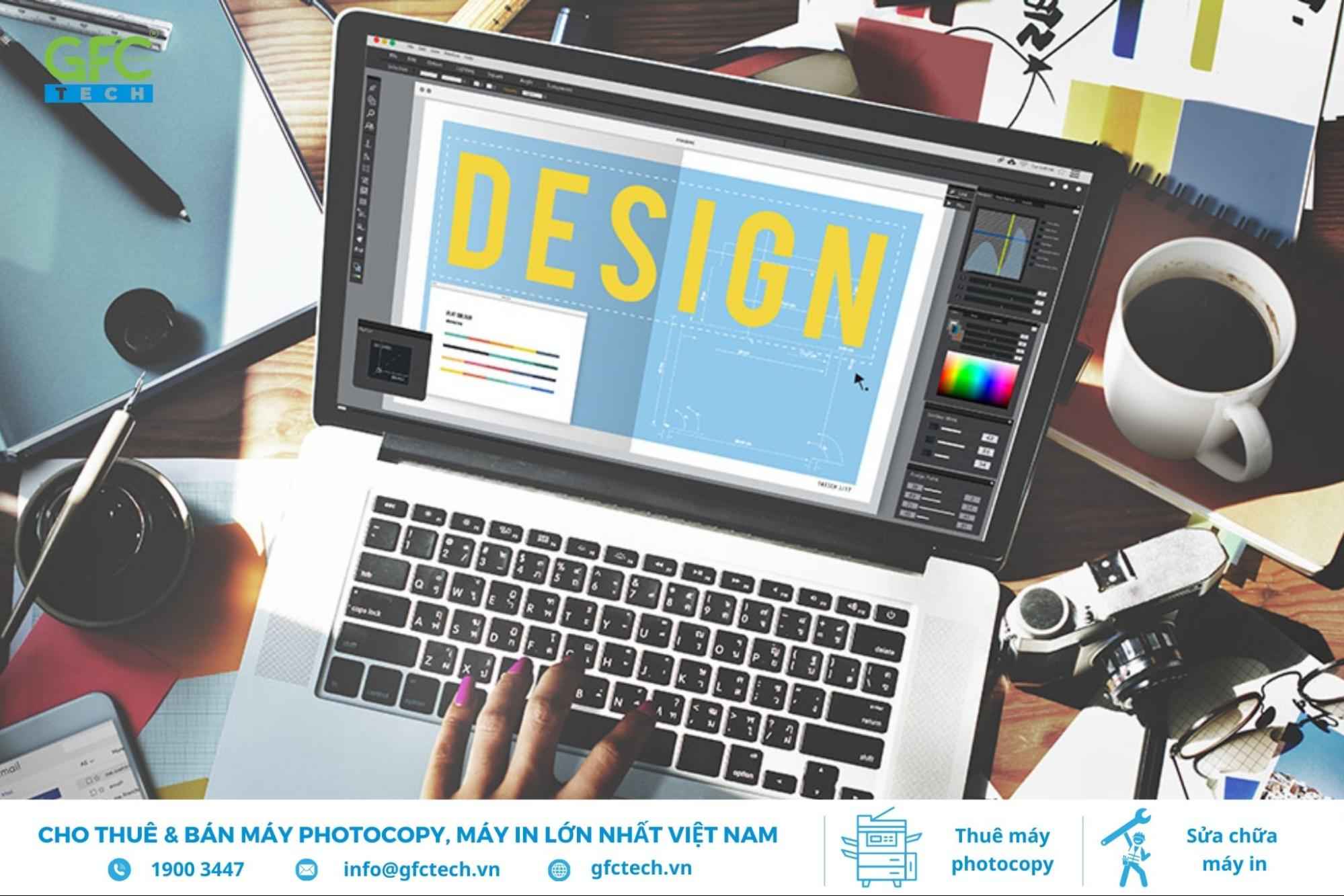
Điều chỉnh độ đậm giúp các hình ảnh chi tiết và đồ họa rõ ràng, sắc nét hơn
2. Cách điều chỉnh độ đậm nhạt trên các dòng máy in
Phương pháp điều chỉnh độ đậm nhạt của máy in có thể khác nhau tùy vào dòng máy và phần mềm quản lý đi kèm. Để giúp bạn tối ưu hóa chất lượng bản in, dưới đây là hướng dẫn tổng quan về cách tăng hoặc giảm độ đậm nhạt trên một số loại máy in phổ biến:
2.1 Điều chỉnh độ đậm nhạt trên máy in HP
Cách 1: Áp dụng cho các dòng máy HP 1020, HP 1102, HP 1010, HP 1018, HP P1005, HP P1505, HP P1006.
- Bước 1: Truy cập Devices and Printers
-
-
- Đối với Windows 7: Nhấn Start, chọn Devices and Printers.
- Đối với Windows 8 và 10: Nhấn Search, gõ Devices and Printers, sau đó chọn từ kết quả hiển thị.
-
- Bước 2: Mở cài đặt máy in HP
Khi giao diện Devices and Printers hiển thị, nhấp chuột phải vào biểu tượng máy in HP cần chỉnh, sau đó chọn Properties.
- Bước 3: Điều chỉnh độ đậm nhạt trong tab Configure
Khi hộp thoại Properties xuất hiện, chọn tab Configure. Tại phần Print Density, kéo thanh trượt:
- Kéo về phía 5 để tăng độ đậm của mực.
- Ở phần bên dưới, chọn tùy chọn Dark để in đậm hơn.
- Nhấn Apply và OK để lưu thay đổi.
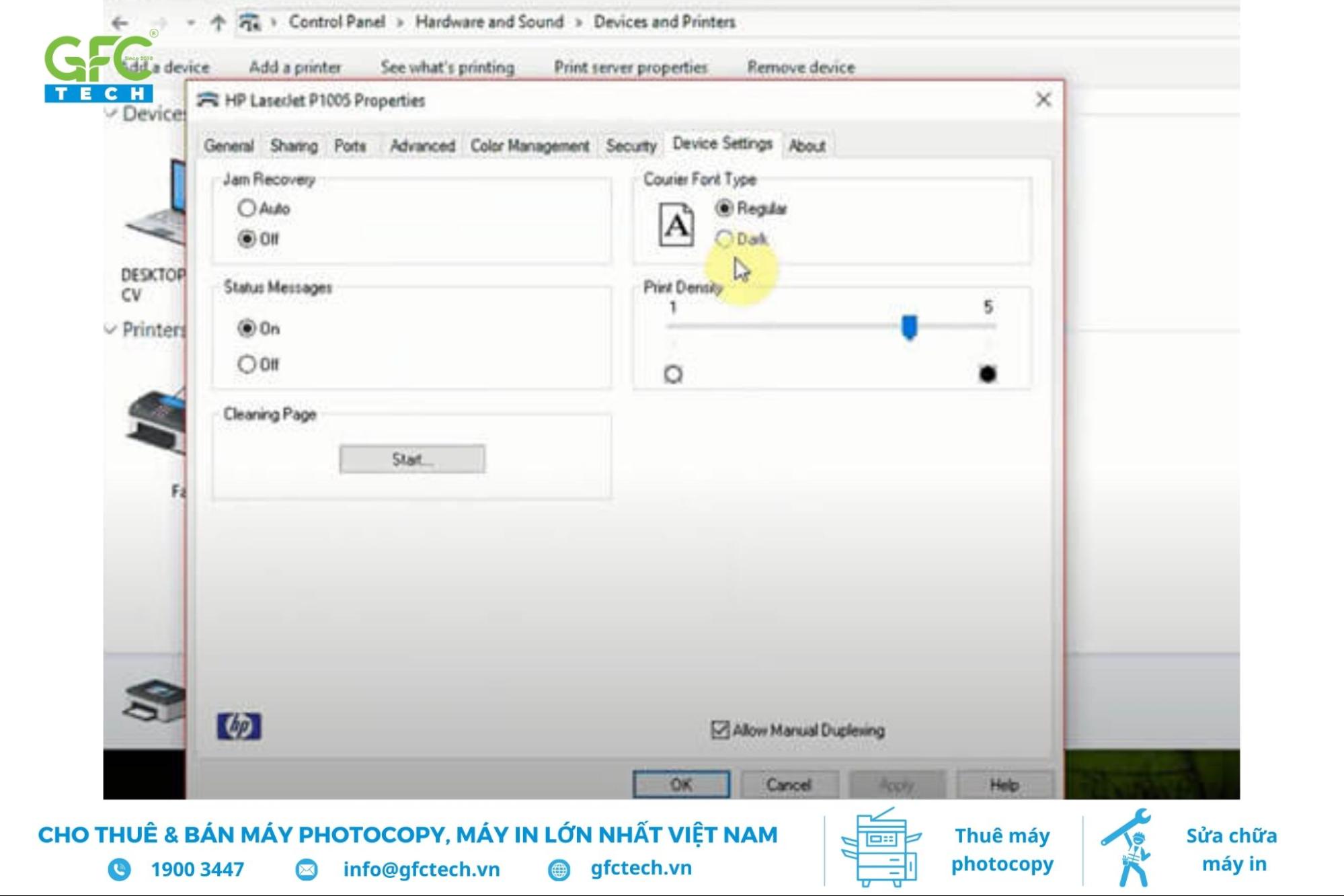
Cách điều chỉnh màu mực trên máy in HP
Cách 2: Áp dụng cho các dòng máy HP M127, HP M125, HP P2035, HP P2055, HP M401, HP M402, HP M227,…
- Bước 1: Truy cập vào trình quản lý máy in
Tương tự như cách 1, nhấp chuột phải vào biểu tượng máy in HP trong Devices and Printers. Chọn Printing Preferences hoặc Printer Properties, sau đó chọn Printing Preferences để tiếp tục.
- Bước 2: Điều chỉnh chế độ in trong Printing Preferences
Khi hộp thoại Printing Preferences hiển thị, chọn tab Paper/Quality. Tại đây:
- Bỏ chọn ô Economode (chế độ tiết kiệm mực).
- Chọn tùy chọn FastRes 600 để cải thiện độ sắc nét và đậm của bản in.
- Nhấn Apply và OK để hoàn tất.
>>> Xem thêm: Hướng dẫn Scan máy in từ A đến Z cho người mới
2.2 Điều chỉnh độ đậm nhạt trên máy in Canon
Để điều chỉnh độ đậm nhạt trên máy in Canon bạn có thể làm theo các bước dưới đây:
- Bước 1: Truy cập Devices and Printers
-
-
- Đối với Windows 7: Nhấn Start và chọn Devices and Printers.
- Đối với Windows 8 và 10: Nhấn Search, gõ Devices and Printers và chọn kết quả hiển thị.
-
- Bước 2: Chọn máy in Canon
Nhấp chuột phải vào biểu tượng máy in Canon của bạn trong danh sách thiết bị, sau đó chọn Printing Preferences.
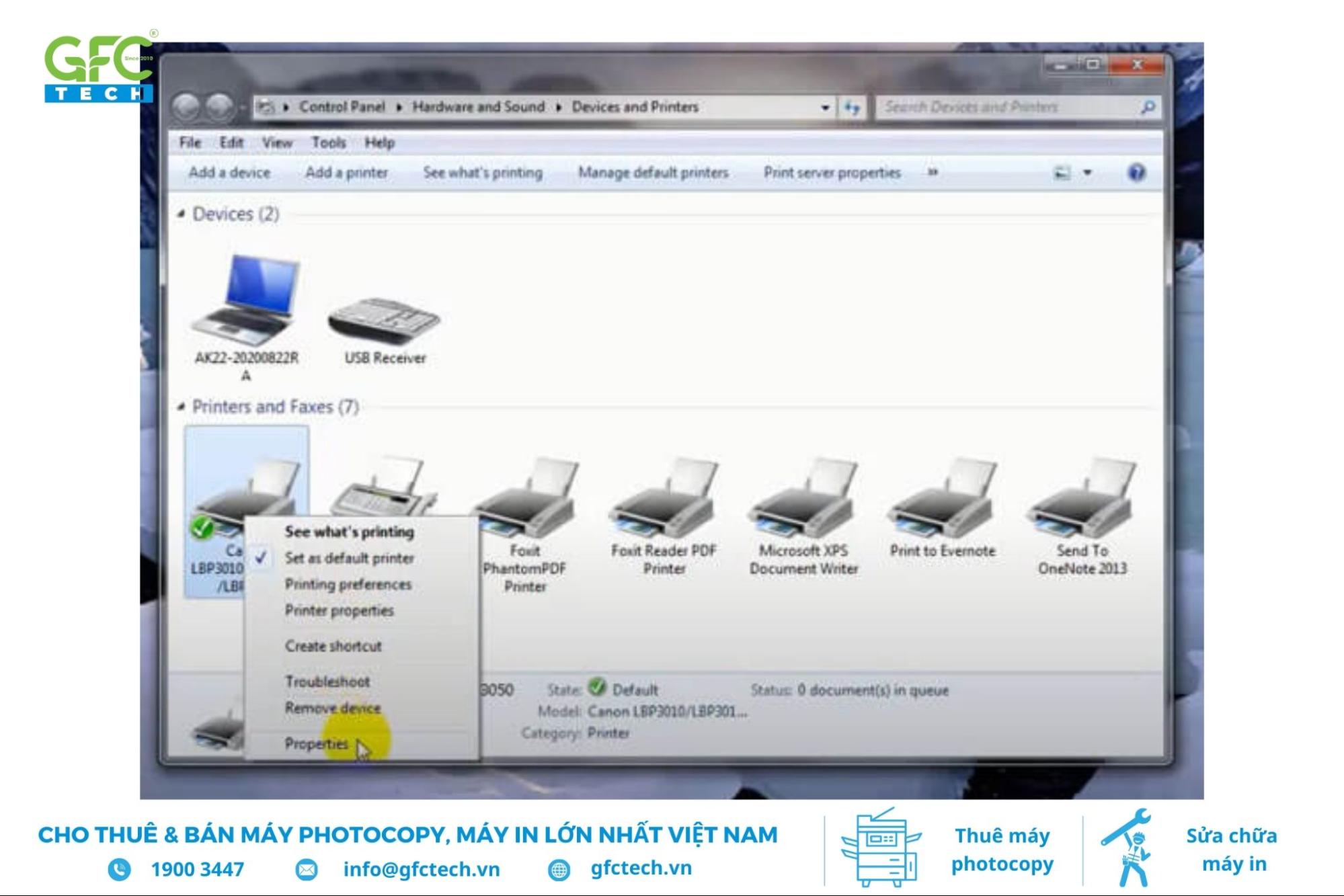
Nhấp chuột phải vào máy in Canon trong danh sách thiết bị và chọn Printing Preferences để cài đặt
- Bước 3: Mở cài đặt chất lượng in
Trong hộp thoại Printing Preferences, chuyển đến tab Quality, sau đó nhấp vào nút Details để mở các tùy chọn chi tiết.
- Bước 4: Điều chỉnh độ đậm nhạt của mực in
Khi hộp thoại Detailed Settings xuất hiện:
- Kéo thanh trượt về phía Dark nếu muốn tăng độ đậm của bản in.
- Kéo thanh trượt về phía Light nếu muốn giảm độ đậm, tạo bản in nhạt hơn.
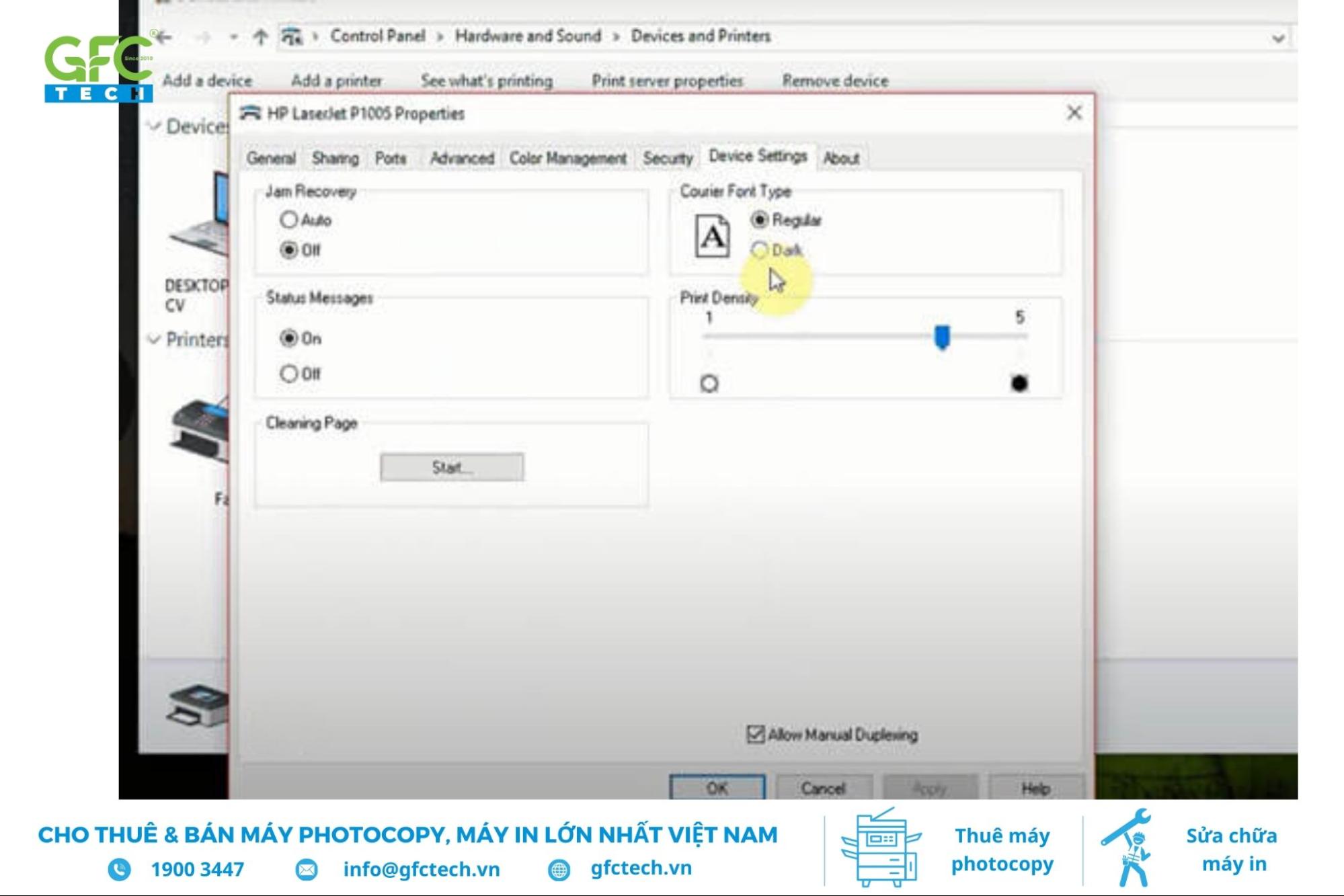
Trong Printing Preferences, chọn tab Quality rồi bấm Details để truy cập các tùy chọn cài đặt chi tiết
- Bước 5: Lưu cài đặt và hoàn tất
Nhấn OK để lưu thay đổi, sau đó tiến hành in thử để kiểm tra kết quả.
>>> Bạn có thể xem thêm: Hướng dẫn chi tiết từng bước cách xóa lệnh máy in đơn giản
2.3 Điều chỉnh độ đậm nhạt trên máy in Brother
Nếu bạn đang sử dụng máy in Brother và muốn điều chỉnh độ đậm nhạt của mực in, hãy thực hiện theo các bước dưới đây.
- Bước 1: Mở Devices and Printers
Nhấn Start hoặc sử dụng thanh tìm kiếm, gõ Devices and Printers và mở danh sách các thiết bị máy in đã kết nối.
- Bước 2: Truy cập cài đặt máy in Brother
Tìm biểu tượng máy in Brother của bạn trong danh sách, nhấp chuột phải và chọn Printing Preferences.
- Bước 3: Điều chỉnh chế độ mực in
Chuyển đến tab Advanced, sau đó:
- Tích chọn vào ô Toner Save Mode nếu muốn bật chế độ tiết kiệm mực.
- Bỏ tích ô Toner Save Mode nếu muốn sử dụng chế độ mực in bình thường với độ đậm cao hơn.
- Bước 4: Lưu cài đặt
Nhấn Apply để lưu các thay đổi, sau đó nhấn OK để hoàn tất thiết lập.
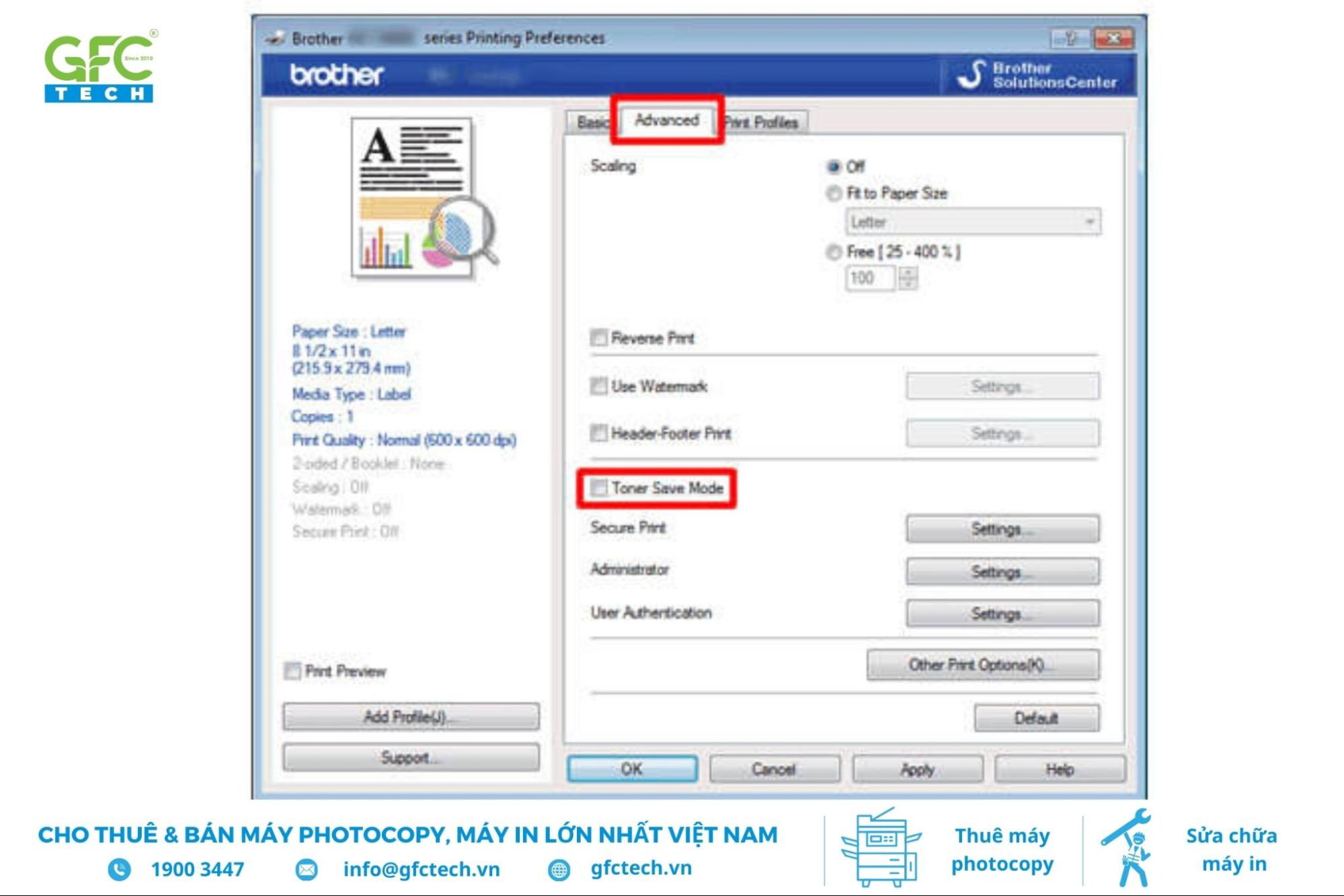
Nhấn Apply để lưu thay đổi, sau đó chọn OK để hoàn tất quá trình thiết lập
>>> Xem thêm: Hướng dẫn cách thiết lập khổ giấy cho máy in chi tiết từ A đến Z
3. Hướng dẫn bật chế độ tiết kiệm mực cho máy in
- Bước 1: Truy cập Printers and Faxes
Nhấn Start, chọn Printers and Faxes để hiển thị danh sách các máy in đang được kết nối với máy tính của bạn.
- Bước 2: Chọn máy in cần chỉnh
Nhấp chuột phải vào biểu tượng máy in bạn đang sử dụng và chọn Properties để mở cài đặt.
- Bước 3: Chuyển đến thẻ Device Settings
Trong hộp thoại máy in hiện ra, tìm và chọn thẻ Device Settings để truy cập các cài đặt liên quan đến thiết bị.
- Bước 4: Điều chỉnh Density (mức độ đậm nhạt)
Tại mục Density, bạn sẽ thấy thanh trượt có các mức từ 1 đến 5.
- Bước 5: Lưu cài đặt
Nhấn OK để lưu lại các thay đổi và thoát khỏi hộp thoại.
GFC Tech hy vọng những hướng dẫn trên sẽ giúp bạn dễ dàng thực hiện việc chỉnh đậm nhạt máy in, đảm bảo chất lượng in ấn sắc nét và phù hợp với nhu cầu sử dụng. Nếu cần hỗ trợ thêm hoặc muốn được tư vấn về dịch vụ sửa máy in tại nhà, hãy liên hệ ngay với GFC Tech qua hotline 1900 3447 để nhận được sự tư vấn chuyên nghiệp và giải pháp tốt nhất.
>>> Bạn có thể xem thêm:
- Làm sao biết máy in đã in bao nhiêu trang? Cách kiểm tra
- Hướng dẫn cách xem lịch sử in trên máy tính nhanh chóng





Tin cùng chuyên mục
Nguyên nhân và cách khắc phục lỗi máy in offline nhanh chóng
Cách kiểm tra mực máy in HP chính hãng đơn giản và chính xác
Hướng dẫn cách thay băng mực máy in kim Epson LQ 310 từ A-Z
Hướng dẫn cách clear mực máy in Epson L805 chi tiết nhất
Hướng dẫn cách thay mực máy in Canon 6030 từng bước dễ hiểu
Cách thay mực máy in HP đơn giản và những điều cần lưu ý