Hướng dẫn chi tiết cách chọn in 2 mặt trên máy photocopy
Đăng ngày 09/01/2025 bởi Nguyễn Đức ThoạiCách photo hai mặt là một thao tác phổ biến và cần thiết để tiết kiệm giấy và tăng tính chuyên nghiệp trong công việc. Tuy nhiên, để thực hiện chính xác, bạn cần nắm rõ quy trình và các bước cài đặt trên máy photocopy. Trong bài viết này, GFC Tech sẽ hướng dẫn chi tiết cách chọn in 2 mặt trên máy photocopy phổ biến như Canon, Ricoh, Toshiba, giúp bạn dễ dàng thao tác và tối ưu hóa quy trình in ấn.
1. Cách chọn in 2 mặt trên máy photocopy Ricoh
Photo tài liệu 2 mặt trên máy photocopy Ricoh rất đơn giản nếu bạn thực hiện đúng theo các bước sau:
- Bước 1: Chuẩn bị tài liệu cần photo
Đặt tài liệu lên mặt kính quét của máy photocopy. Đảm bảo rằng tài liệu được sắp xếp ngay ngắn, với mặt cần quét đầu tiên úp xuống kính quét để máy nhận diện chính xác nội dung. - Bước 2: Chọn khay giấy và chế độ photo
Trên màn hình cảm ứng, chọn khay giấy tương ứng với kích thước tài liệu bạn muốn sử dụng, như khổ giấy A4 hoặc A5. Tiếp theo, chọn chế độ [1 Sided Comb 2] để ghép hai trang đơn thành một trang hai mặt. Nếu cần giữ nguyên kích thước gốc, bạn có thể chọn tùy chọn [Full Size] hoặc sử dụng chức năng [Auto Reduce] để tự động điều chỉnh tỷ lệ giấy. - Bước 3: Cài đặt số lượng bản sao
Nhập số lượng bản sao mong muốn trên màn hình điều khiển của máy. Đảm bảo con số nhập chính xác để phù hợp với nhu cầu sử dụng của bạn. - Bước 4: Thực hiện quét mặt đầu tiên
Đậy nắp máy photocopy và nhấn nút [START] để bắt đầu quét mặt đầu tiên của tài liệu. Máy sẽ tự động xử lý và sẵn sàng cho bước tiếp theo. - Bước 5: Quét mặt thứ hai và hoàn tất quá trình
Mở nắp máy, lật ngược tài liệu để quét mặt thứ hai. Hãy đảm bảo tài liệu được đặt ngay ngắn, hơi lệch lên trên một chút so với vị trí ban đầu để đảm bảo căn chỉnh chính xác. Sau đó, đậy nắp và nhấn [START] lần nữa để quét mặt còn lại. Máy sẽ tự động ghép hai mặt và hoàn tất quá trình photo.

Hướng dẫn cách photo 2 mặt trên máy photocopy Ricoh
2. Cách chọn in 2 mặt trên máy photocopy Toshiba
Để thực hiện photo 2 mặt trên máy photocopy Toshiba, bạn có thể làm theo các bước chi tiết dưới đây để đảm bảo quá trình sao chép diễn ra chính xác và hiệu quả:
- Bước 1: Chuẩn bị tài liệu cần photo
Đặt tài liệu lên mặt kính quét của máy photocopy Toshiba. Hãy đảm bảo tài liệu được đặt ngay ngắn, mặt cần quét đầu tiên úp xuống kính quét để máy có thể nhận diện chính xác. - Bước 2: Chọn khay giấy và định dạng giấy
Trên màn hình cảm ứng, chọn khay giấy với định dạng A4. Sau đó, điều chỉnh tùy chọn [ZOOM] và chọn kích thước giấy [ORG → A4] để máy định dạng đúng tỷ lệ tài liệu cần sao chép. - Bước 3: Thiết lập kích thước gốc và bản sao
Chọn tùy chọn [Original] với định dạng gốc là A5 và định dạng bản sao là A4. Sau đó, nhấn [RETURN] để lưu cài đặt và quay lại màn hình chính. - Bước 4: Chọn chế độ ghép trang
Nhấn vào tùy chọn [EDIT], sau đó chọn chức năng [2IN1/4IN1]. Tùy thuộc vào nhu cầu, bạn chọn [2IN1] để ghép hai trang tài liệu vào một mặt giấy. - Bước 5: Chọn chế độ photo 2 mặt
Trên màn hình cảm ứng, chọn chế độ [1 SIDE] để photo từ một mặt sang hai mặt. Đảm bảo kiểm tra các tùy chọn để phù hợp với tài liệu của bạn. - Bước 6: Thiết lập chế độ cơ bản
Nhấn vào tùy chọn [BASIC] trên màn hình cảm ứng để hoàn tất các cài đặt cơ bản trước khi bắt đầu sao chép. - Bước 7: Bắt đầu quá trình photo
Nhấn nút [START] để máy bắt đầu quét và thực hiện quá trình photo tài liệu. Máy sẽ tự động xử lý và in ra tài liệu 2 mặt theo các cài đặt bạn đã thiết lập.
>>> Bạn có thể xem thêm: Hướng dẫn cách sử dụng máy photocopy cho người mới

Hướng dẫn cách chọn in 2 mặt trên máy photocopy Toshiba
3. Cách chọn in 2 mặt trên máy photocopy Canon
Để chọn in 2 mặt trên máy photocopy Canon một cách chính xác và hiệu quả, bạn có thể làm theo các bước dưới đây:
- Bước 1: Chọn chức năng Photo đặc biệt
Trên bảng điều khiển của máy photocopy Canon, nhấn vào Special Features để mở các tùy chọn sao chép đặc biệt. - Bước 2: Lựa chọn chế độ kết hợp ảnh
Khi giao diện mới hiển thị, chọn Image Combination, sau đó nhấn Done để tiếp tục. - Bước 3: Chọn chế độ photo nhiều mặt
Chọn chế độ 4 on 1 để sao chép 4 mặt tài liệu lên một tờ giấy, sau đó nhấn Option để điều chỉnh các thiết lập tùy chỉnh. - Bước 4: Cài đặt thứ tự photo
Tùy chỉnh vị trí và thứ tự các mặt của tài liệu bạn muốn photo sao cho hợp lý, sau đó nhấn Done để xác nhận. - Bước 5: Chọn khay giấy
Chọn vị trí khay giấy phù hợp, sau đó nhấn OK để thiết lập. - Bước 6: Đặt tài liệu và bắt đầu quét
Đặt tài liệu cần photo lên mặt kính của máy, đảm bảo mặt cần quét đầu tiên tiếp xúc trực tiếp với kính. Đậy nắp lại và nhấn Start để quét mặt đầu tiên. Lật tài liệu và tiếp tục nhấn Start để quét mặt còn lại. Cuối cùng, nhấn Done để máy bắt đầu quá trình sao chép 2 mặt.
>>> Xem thêm: Cách kết nối máy photo với máy tính chỉ trong vài bước
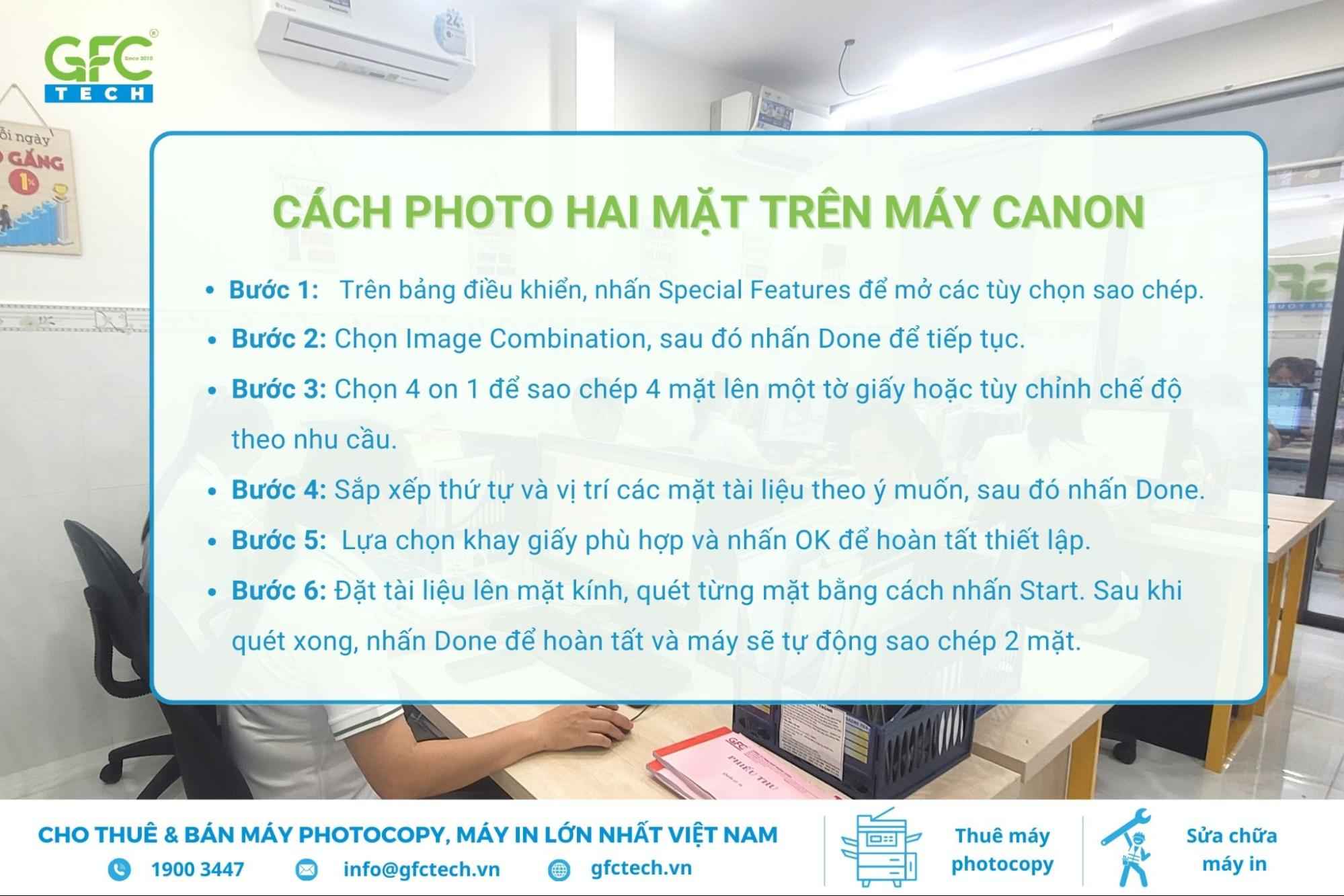
Hướng dẫn cách photo 2 mặt trên máy photocopy Canon
4. Cách chọn in 2 mặt từ máy tính
Chức năng in 2 mặt (duplex) là một tính năng phổ biến và hữu ích trên các dòng máy in hiện đại của Ricoh và Toshiba, hỗ trợ người dùng tiết kiệm giấy và nâng cao hiệu quả công việc. Dưới đây là các bước chi tiết để thực hiện in 2 mặt giấy A4 từ máy tính:
- Bước 1: Bật tính năng in hai mặt (duplex)
Trước tiên, đảm bảo rằng tính năng Duplex đã được kích hoạt trên máy in hoặc máy photocopy mà bạn đang sử dụng. Điều này cho phép máy thực hiện in 2 mặt một cách tự động. - Bước 2: Truy cập cài đặt thiết bị in
Nhấn vào nút Start trên máy tính, sau đó chọn Devices and Printers (hoặc Printers & Scanners trên các phiên bản Windows mới hơn). - Bước 3: Chọn thiết bị in cần sử dụng
Từ danh sách các thiết bị in xuất hiện, nhấp chuột phải vào máy in hoặc máy photocopy bạn muốn sử dụng và chọn Printer Properties để mở cửa sổ cài đặt thiết bị. - Bước 4: Mở cài đặt in nâng cao
Trong cửa sổ Printer Properties, nhấn vào tab Preferences hoặc Printing Preferences để điều chỉnh cài đặt in nâng cao. - Bước 5: Cấu hình chế độ in 2 mặt
- Trong phần Duplex Printing, bạn sẽ thấy các tùy chọn như Off (Tắt), Open to Left (Lật từ phải sang trái) và Open to Top (Lật từ dưới lên trên).
- Nếu bạn muốn in tài liệu hai mặt với cách lật ngang (giống như đọc một cuốn sách), chọn Open to Left.
- Nếu muốn trang thứ hai được in theo chiều ngược lại, giúp dễ đọc khi lật từ dưới lên trên, hãy chọn Open to Top.
- Bước 6: Hoàn tất và in tài liệu
Sau khi cài đặt chế độ in 2 mặt, nhấn OK để lưu các thay đổi. Quay lại tài liệu cần in, nhấn Print và chọn thiết bị in của bạn. Máy sẽ tự động in tài liệu 2 mặt theo thiết lập bạn đã chọn.
>>> Xem thêm: Hướng dẫn cách Scan trên máy photocopy chỉ trong vài phút
5. Cách chọn in 2 mặt tài liệu trên máy tính sang máy photocopy Canon
Với tính năng in 2 mặt hiện đại, máy photocopy Canon cho phép bạn dễ dàng sao chép tài liệu trực tiếp từ máy tính sang máy in chỉ với vài bước đơn giản dưới đây:
Bước 1: Kích hoạt chế độ in hai mặt (duplex)
Nhấn vào nút Start trên máy tính, sau đó chọn Devices and Printers (hoặc Printers & Scanners tùy phiên bản Windows). Trong danh sách các thiết bị hiển thị, tìm và nhấp chuột vào máy photocopy Canon bạn đang sử dụng. Chọn Printer Properties để mở cài đặt thiết bị.
Bước 2: Thiết lập chế độ photo 2 mặt
Trong cửa sổ Printer Properties, nhấn vào Preferences để truy cập cài đặt in nâng cao. Tại mục Duplex Printing, bạn sẽ thấy các tùy chọn:
- Off: Tắt chế độ in hai mặt.
- Open to Left: In hai mặt với cách lật ngang, phù hợp để đọc như một cuốn sách
- Open to Top: In hai mặt với cách lật dọc, phù hợp cho tài liệu cần hiển thị trang sau ngược lại để dễ đọc.
- Chọn Open to Left nếu bạn muốn in theo kiểu thông thường. Nếu cần in theo kiểu ngược chiều, chọn Open to Top.
Bước 3: Thực hiện in tài liệu
Sau khi thiết lập xong chế độ in, nhấn OK để lưu cài đặt. Quay lại tài liệu cần in, nhấn Print và chọn thiết bị Canon của bạn. Máy sẽ tự động in tài liệu 2 mặt theo thiết lập bạn đã chọn.

Hướng dẫn chọn in tài liệu trên máy tính sang máy photo Canon
GFC Tech hy vọng qua bài viết này, bạn đã nắm rõ cách chọn in 2 mặt trên máy photocopy một cách dễ dàng và hiệu quả trên các dòng máy phổ biến. Việc thành thạo kỹ năng này không chỉ giúp bạn tiết kiệm thời gian, giấy in mà còn tăng tính chuyên nghiệp trong công việc. Nếu bạn cần thêm thông tin về dịch vụ cho thuê máy photocopy hoặc hỗ trợ kỹ thuật, đừng ngần ngại liên hệ với GFC Tech qua hotline 07.8834.8834 để được tư vấn chi tiết và tận tình.
>>> Bạn có thể xem thêm:
- Tổng hợp các lỗi máy photo và biện pháp khắc phục hiệu quả
- Máy photocopy giá rẻ, chất lượng và chính hãng – GFC Tech




Tin cùng chuyên mục
Tìm hiểu cách xử lý khi máy photocopy Ricoh báo lỗi SC 495
Hướng dẫn cách xử lý máy photocopy Ricoh báo lỗi SC 402
Máy photo Ricoh bị lệch lề ADF: Nguyên nhân và cách khắc phục
Nguyên nhân và cách khắc phục máy photo Ricoh báo lỗi SC672
Hướng dẫn cách cài máy photo Ricoh qua mạng Wifi đơn giản
Cách photo CMND 2 mặt máy Ricoh chỉ với vài thao tác đơn giản