Hướng dẫn cách Scan trên máy photocopy chỉ trong vài phút
Scan tài liệu là gì? Cách scan trên máy photocopy như thế nào? Đây là những câu hỏi thường gặp đối với những người lần đầu làm quen với thiết bị văn phòng hoặc đang tìm kiếm giải pháp số hóa thông tin nhanh chóng. Việc scan tài liệu không chỉ giúp chuyển đổi các bản giấy thành file mềm dễ lưu trữ mà còn hỗ trợ bạn quản lý và chia sẻ thông tin một cách chuyên nghiệp hơn. Cùng GFC Tech khám phá chi tiết quy trình scan tài liệu qua bài viết dưới đây để nắm bắt cách thực hiện một cách dễ dàng và hiệu quả.
1. Scan là gì?
Scan là quá trình sử dụng công nghệ quang học để chuyển đổi thông tin từ tài liệu vật lý (như giấy tờ, hình ảnh, hoặc thẻ cứng) thành tệp dữ liệu kỹ thuật số. Công nghệ này hoạt động bằng cách quét ánh sáng qua bề mặt tài liệu, ghi nhận chi tiết nội dung và chuyển đổi thành file mềm lưu trữ trên máy tính hoặc thiết bị điện tử.
2. Khi nào cần sử dụng tính năng scan tài liệu?
2.1 Lưu trữ các tài liệu quan trọng
Đối với những tài liệu cần được lưu trữ lâu dài và bảo quản cẩn thận, scan là giải pháp tối ưu để chuyển đổi thông tin từ dạng vật lý sang số hóa. Phương pháp này bạn giúp giảm thiểu rủi ro thất lạc hoặc hư hỏng tài liệu do các yếu tố bên ngoài, đồng thời tối ưu hóa không gian lưu trữ. Khi các file quét được tổ chức và sắp xếp khoa học, người dùng có thể dễ dàng truy cập và quản lý thông tin chỉ trong vài giây, thay vì mất hàng giờ tìm kiếm trong kho giấy tờ.

Quét tài liệu hỗ trợ lưu trữ các tài liệu quan trọng một cách an toàn và tiện lợi
2.2 Đảm bảo bảo mật thông tin
Các ứng dụng scan miễn phí trên điện thoại tuy tiện lợi nhưng có thể tiềm ẩn nguy cơ rò rỉ thông tin cá nhân hoặc tài liệu quan trọng. Máy scan chuyên dụng không chỉ mang lại độ tin cậy cao hơn mà còn cho phép người dùng thiết lập các lớp bảo mật như mã truy cập, giúp bảo vệ dữ liệu tốt hơn. Những tài liệu được số hóa với máy scan sẽ luôn an toàn, tránh được sự can thiệp của bên thứ ba không mong muốn.
2.3 Tìm kiếm thông tin nhanh chóng
Số hóa tài liệu giúp người dùng nhanh chóng tìm kiếm thông tin qua các công cụ trên máy tính hoặc lưu trữ đám mây. Điều này tiết kiệm thời gian và nâng cao hiệu quả công việc, đặc biệt trong môi trường cần xử lý thông tin nhanh chóng.
3. Cách scan tài liệu trên máy photocopy theo từng hãng
3.1 Cách scan tài liệu trên máy photo cơ bản
Scan tài liệu bằng máy photocopy là thao tác đơn giản nhưng đòi hỏi bạn thực hiện đúng quy trình để đảm bảo chất lượng và hiệu quả. Dưới đây là hướng dẫn cơ bản để bạn dễ dàng thực hiện:
Bước 1: Khởi động máy photocopy và mở nắp máy quét
Khởi động máy và kiểm tra trạng thái hoạt động. Đảm bảo máy đã sẵn sàng, sau đó mở nắp máy quét để chuẩn bị cho quá trình scan.
Bước 2: Đặt tài liệu gốc lên máy
- Đối với tài liệu một trang, đặt bản gốc lên mặt kính quét để đảm bảo chất lượng quét cao nhất.
- Đối với tài liệu nhiều trang, sử dụng khay nạp tự động (DF) để máy tự động quét lần lượt từng trang một cách nhanh chóng và chính xác.
Bước 3: Kích hoạt chế độ scan
Nhấn nút Scan trên bàn phím hoặc màn hình điều khiển tùy theo dòng máy bạn sử dụng. Khi thao tác hoàn tất, bản xem trước file scan sẽ hiển thị trên màn hình, giúp bạn kiểm tra trước khi lưu.
Bước 4: Đặt tên và chọn định dạng file
Sử dụng màn hình cảm ứng để đặt tên cho file scan. Chọn mục File, sau đó nhấn vào File Name để nhập tên file mong muốn. Tiếp tục, chọn File Format để thiết lập định dạng file lưu trữ, chẳng hạn như PDF hoặc JPG, rồi nhấn OK để xác nhận.
Bước 5: Điều chỉnh các thiết lập scan
Để tùy chỉnh thông số quét, nhấn vào mục Scan Setting trên màn hình điều khiển. Các tùy chọn bao gồm:
- Original Type: Chọn loại nội dung (chữ, hình ảnh, hoặc cả hai).
- Resolution: Điều chỉnh độ phân giải để phù hợp với mục đích sử dụng.
- Scan Size: Chọn kích thước giấy như A4 hoặc A5.
- Color Mode: Quét màu hoặc trắng đen.
- Single/Double: Chọn chế độ quét một mặt hoặc hai mặt.
Sau khi hoàn tất thiết lập, nhấn OK để lưu lại.
Bước 6: Bắt đầu quét và lưu file
Nhấn nút Start để máy photocopy bắt đầu quét tài liệu. Khi quá trình hoàn tất, kiểm tra lại file quét để đảm bảo không có sai sót. Nếu mọi thứ đã chính xác, lưu file vào thư mục mong muốn để sử dụng sau.

Các thao tác scan tài liệu trên máy photocopy cơ bản
3.2. Cách scan tài liệu bằng máy photocopy Ricoh
Scan tài liệu bằng máy photocopy Ricoh là một quy trình dễ thực hiện nếu bạn làm theo các bước sau:
Bước 1: Chuẩn bị tài liệu cần scan
Đặt bản gốc lên mặt kính hoặc khay DF (tùy thuộc vào số lượng trang). Với tài liệu một trang, hãy đặt trực tiếp lên mặt kính để đảm bảo độ chính xác. Nếu tài liệu có nhiều trang, sử dụng khay DF và căn chỉnh tài liệu ngay ngắn. Sau đó, nhấn nút Scanner trên màn hình cảm ứng để bắt đầu.
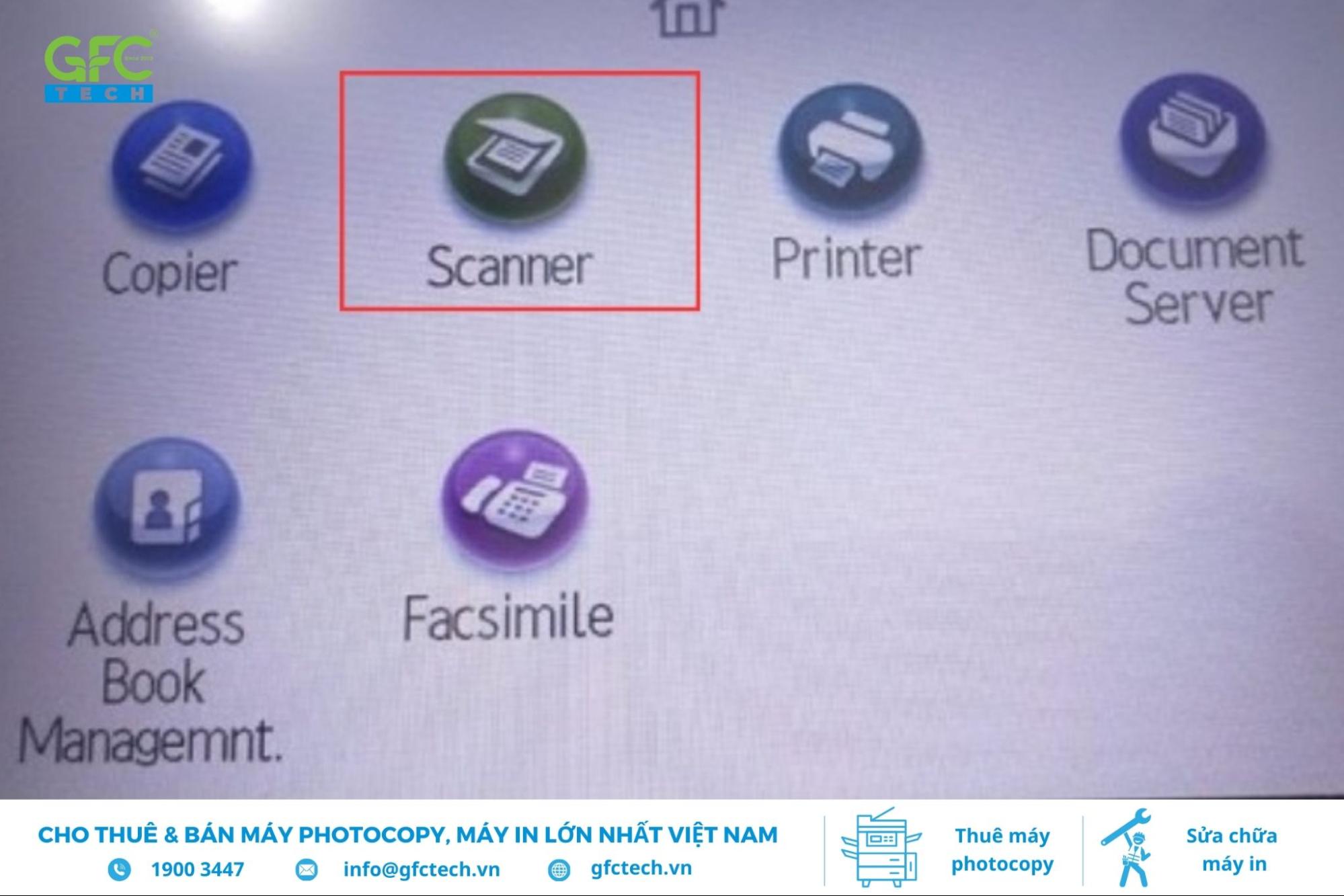
Chọn nút Scanner để bắt đầu thiết lập và lưu trữ file theo các thông số mong muốn
Bước 2: Cài đặt chế độ lưu file scan
Truy cập mục Store File trên màn hình, chọn Store Only để chỉ lưu tài liệu vừa quét mà không thực hiện thêm thao tác khác.
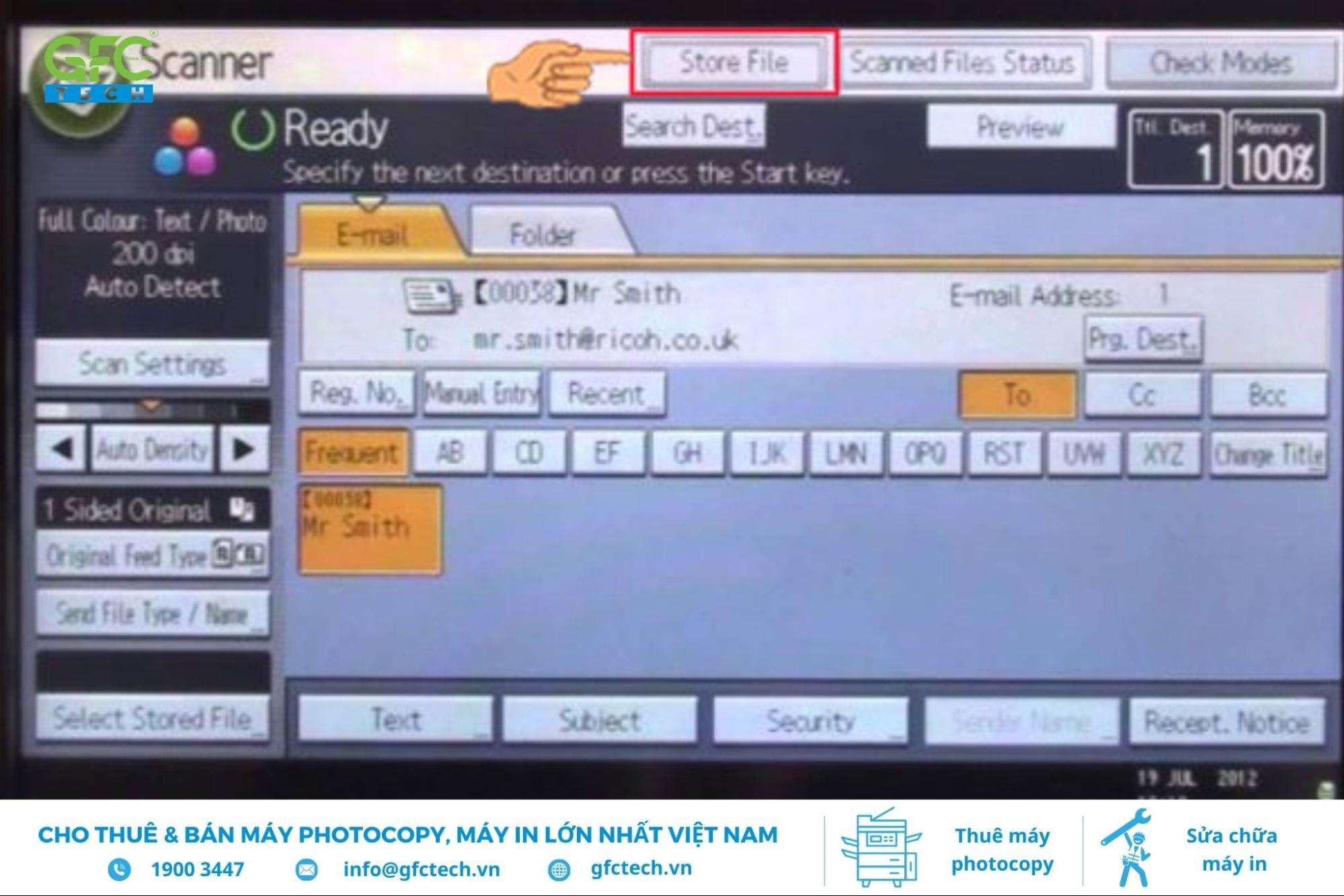
Thiết lập lệnh chỉ scan bản gốc đơn giản và nhanh chóng, đảm bảo chất lượng file tốt nhất
Bước 3: Đặt tên file scan
Để tiện quản lý và tìm kiếm, hãy nhấn Edit trên màn hình cảm ứng, nhập tên file mong muốn và nhấn OK. Điều này giúp bạn dễ dàng nhận diện tài liệu trong kho lưu trữ.
Bước 4: Tùy chỉnh các thông số quét
Nhấn Scan Setting để thiết lập chế độ quét phù hợp với nhu cầu:
- Full Color/Text Photo: Scan màu.
- Black & White Text: Scan đen trắng (chế độ mặc định).
- 1 Sided Original: Quét một mặt.
- 2 Sided Original: Quét cả hai mặt.
Nếu cần, chọn Send File Type/Name để thiết lập lưu từng trang riêng lẻ (Single Page) hoặc lưu nhiều trang vào một file (Multi Page). Nhấn OK để hoàn tất cài đặt.
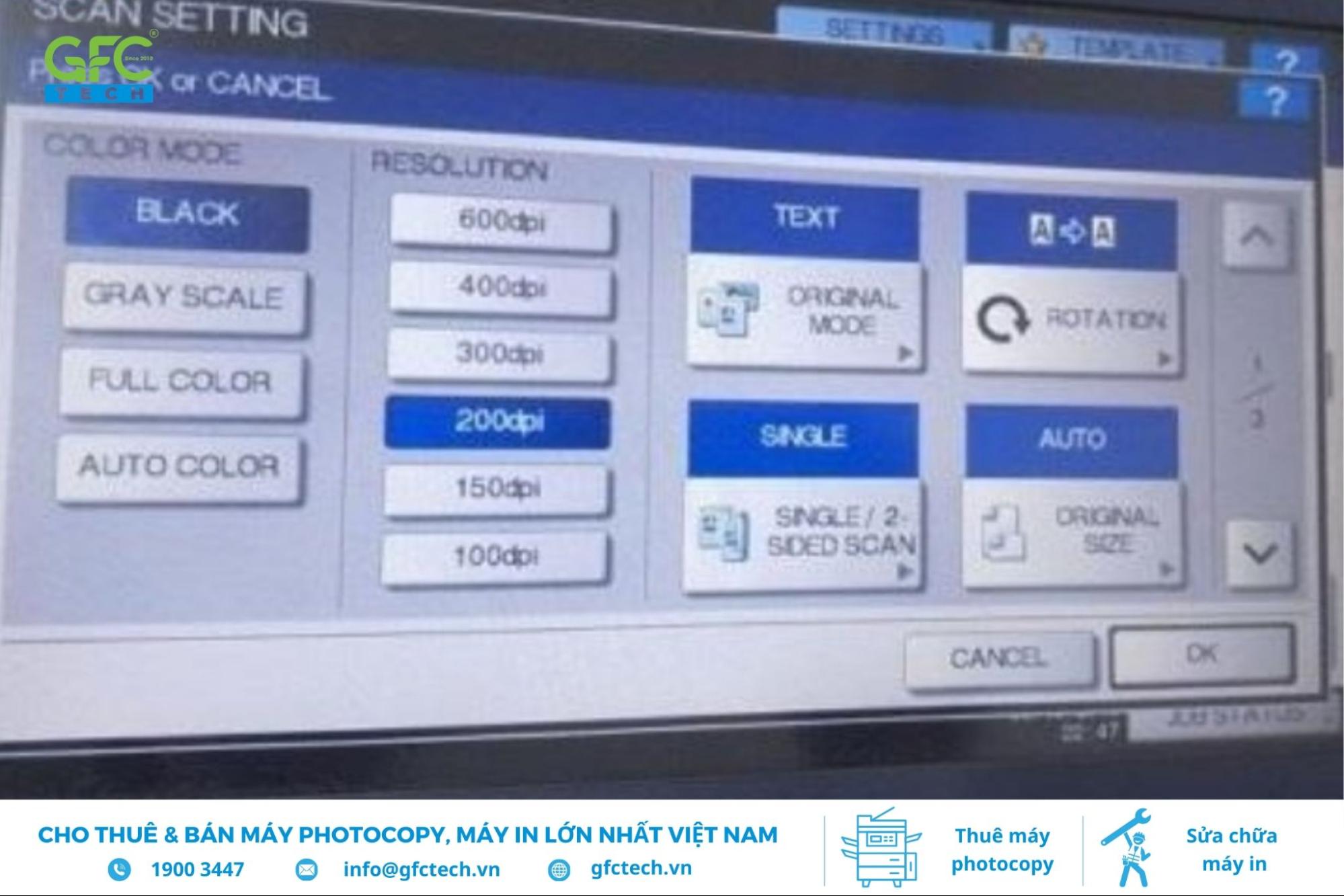
Thiết lập cài đặt scan trên máy photocopy Rioch
Bước 5: Tiến hành scan tài liệu
Nhấn Start để bắt đầu quá trình quét. Máy photocopy Ricoh sẽ quét tài liệu và lưu file theo yêu cầu. Hãy kiểm tra lại file sau khi quét để đảm bảo chất lượng và độ chính xác trước khi sử dụng.
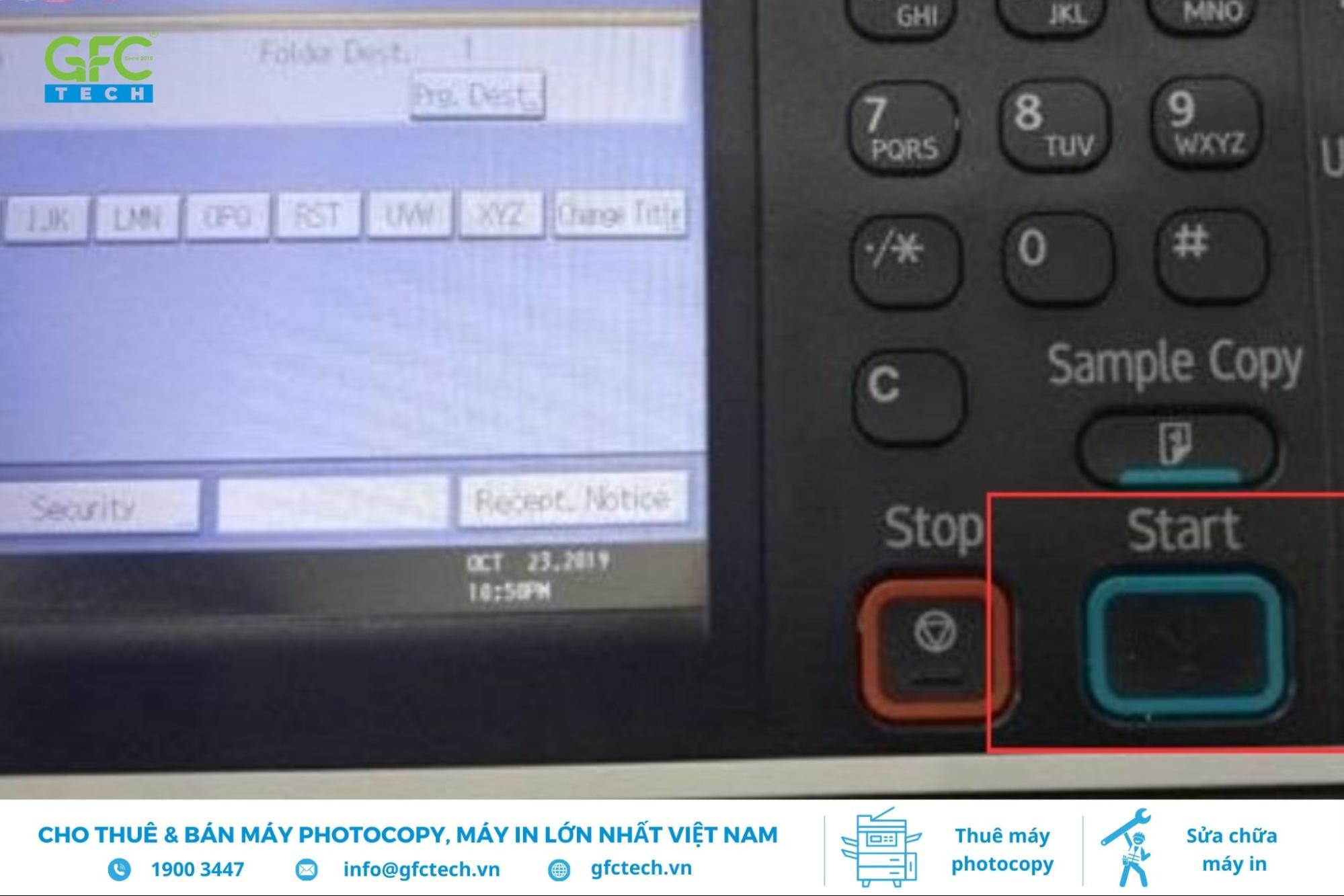
Bấm nút Start để tiến hành quét tài liệu
3.3. Cách scan tài liệu bằng máy photocopy Toshiba
Việc scan tài liệu bằng máy photocopy Toshiba khá đơn giản, nếu thực hiện đúng theo các bước dưới đây:
Bước 1: Chuẩn bị tài liệu cần quét
Đặt tài liệu gốc lên mặt kính hoặc khay DF tùy thuộc vào số lượng trang. Đối với tài liệu một trang, mặt kính là lựa chọn tối ưu. Nếu tài liệu có nhiều trang, khay DF sẽ giúp máy tự động quét nhanh chóng. Sau đó, chọn chức năng Scanner trên màn hình điều khiển của máy Toshiba để vào chế độ quét.
Bước 2: Thiết lập chế độ lưu trữ file scan
Nhấn Store File, sau đó chọn Store Only để quét và lưu tài liệu gốc mà không thực hiện thêm bất kỳ tác vụ nào khác.
Bước 3: Đặt tên và định dạng file quét
Trên giao diện điều khiển, chọn mục File, sau đó bấm File Name để nhập tên file phù hợp với nội dung tài liệu. Tiếp tục chọn File Format để đặt định dạng lưu trữ, thường là PDF hoặc JPG. Sau khi hoàn tất, nhấn OK để lưu các thiết lập.
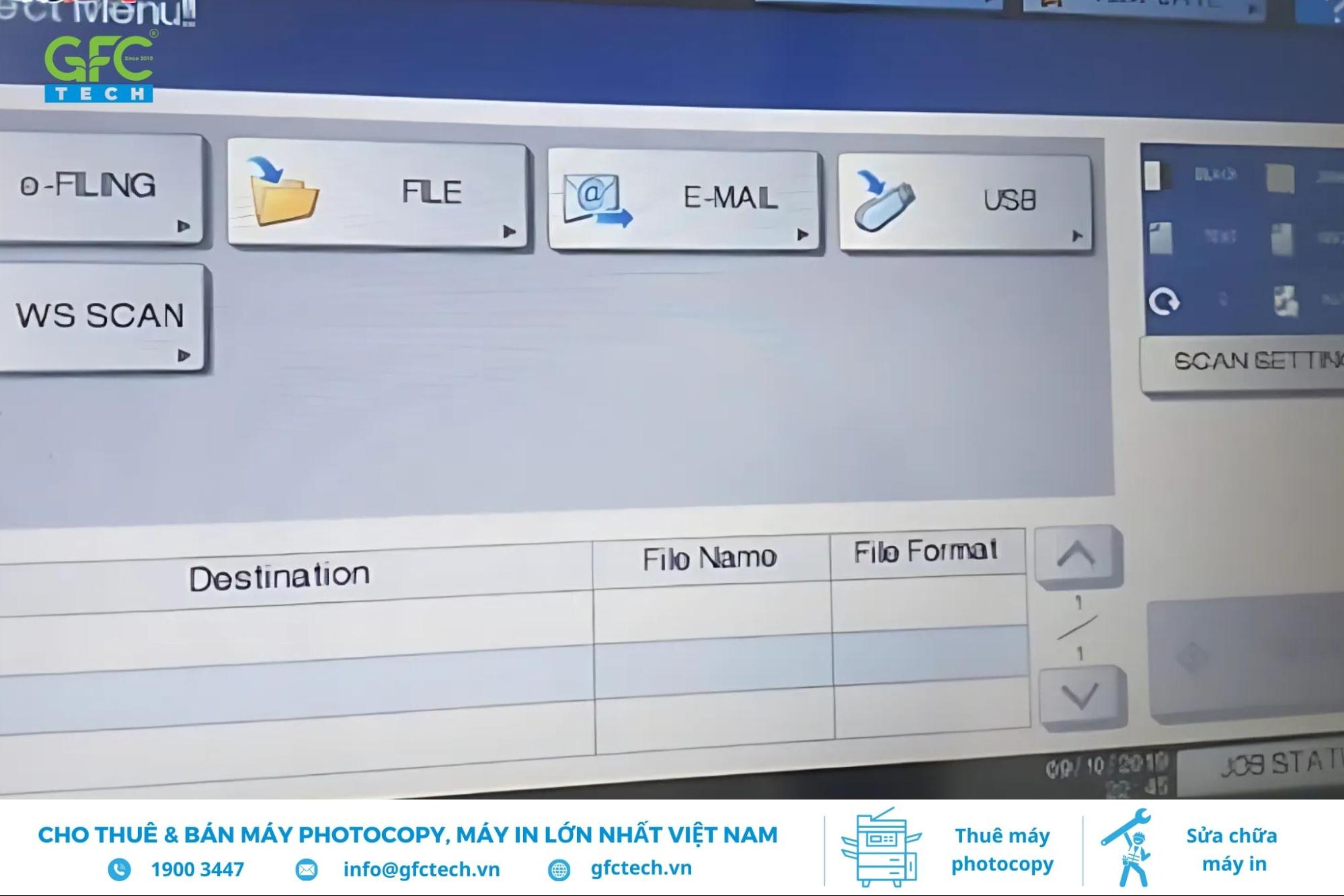
Màn hình đặt tên file và điều chỉnh các thông số quét trên máy photocopy Toshiba dễ sử dụng
Bước 4: Tùy chỉnh thông số quét
Nhấn Scan Setting để cấu hình chế độ scan theo yêu cầu của bạn:
- Tablet: Quét hai mặt tài liệu.
- Single: Quét một mặt.
- Text/Photo: Quét nội dung bao gồm cả chữ và hình ảnh.
- Text: Chỉ quét phần chữ.
- Color Mode: Lựa chọn quét trắng đen hoặc màu.
- Resolution: Điều chỉnh độ phân giải phù hợp.
- Auto: Cài đặt kích thước giấy, ví dụ A4 hoặc A5.
Nhấn Enter để lưu lại các thông số đã thiết lập.
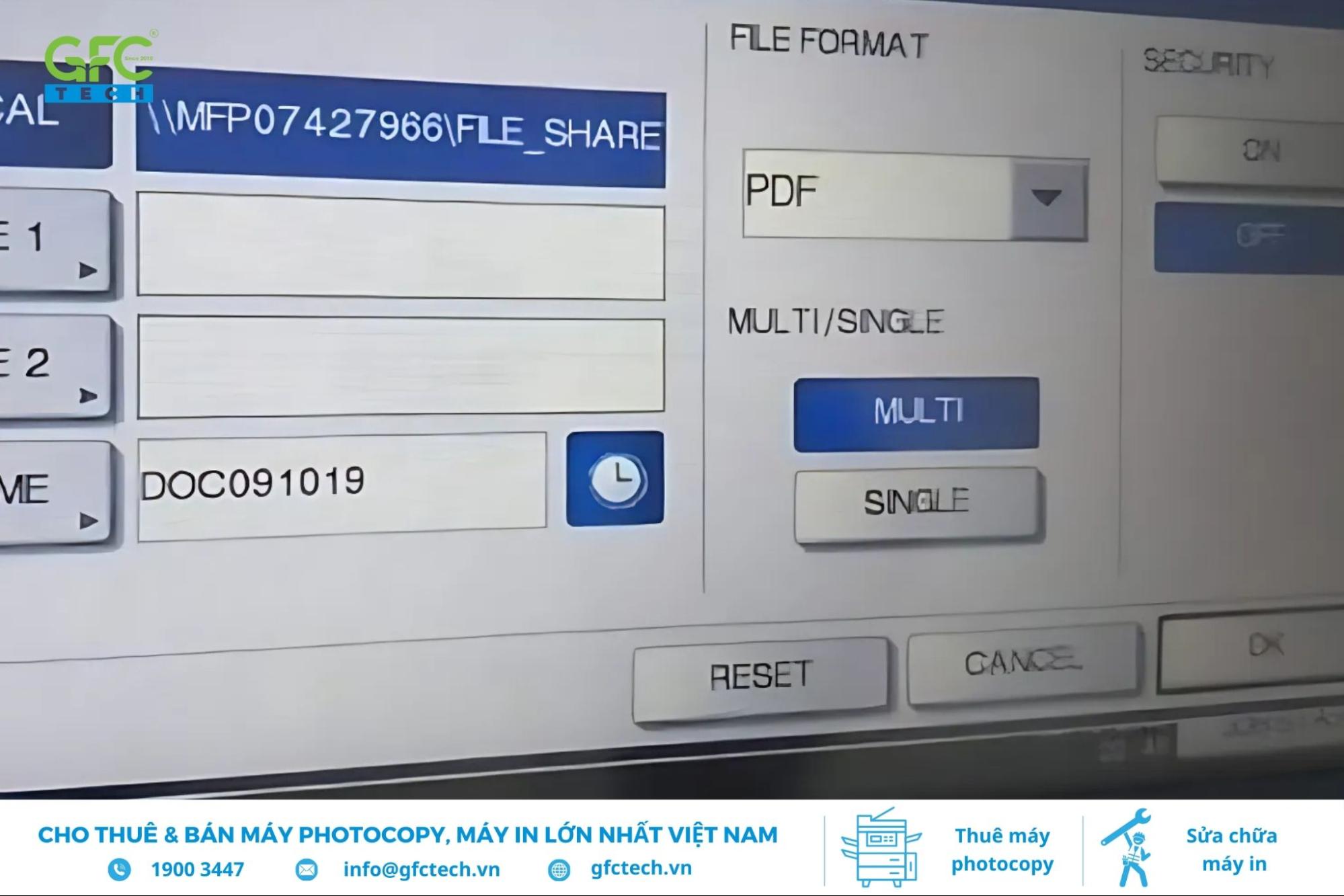
Màn hình cài đặt chế độ quét trên máy photocopy Toshiba được thiết kế trực quan và dễ thao tác
Bước 5: Bắt đầu quét và lưu file
Nhấn Start để máy photocopy Toshiba tiến hành quét tài liệu. Khi quá trình quét hoàn tất, bấm JOB FINISH để kết thúc và lưu file scan vào bộ nhớ. Kiểm tra lại file để đảm bảo không có lỗi hoặc sai sót.
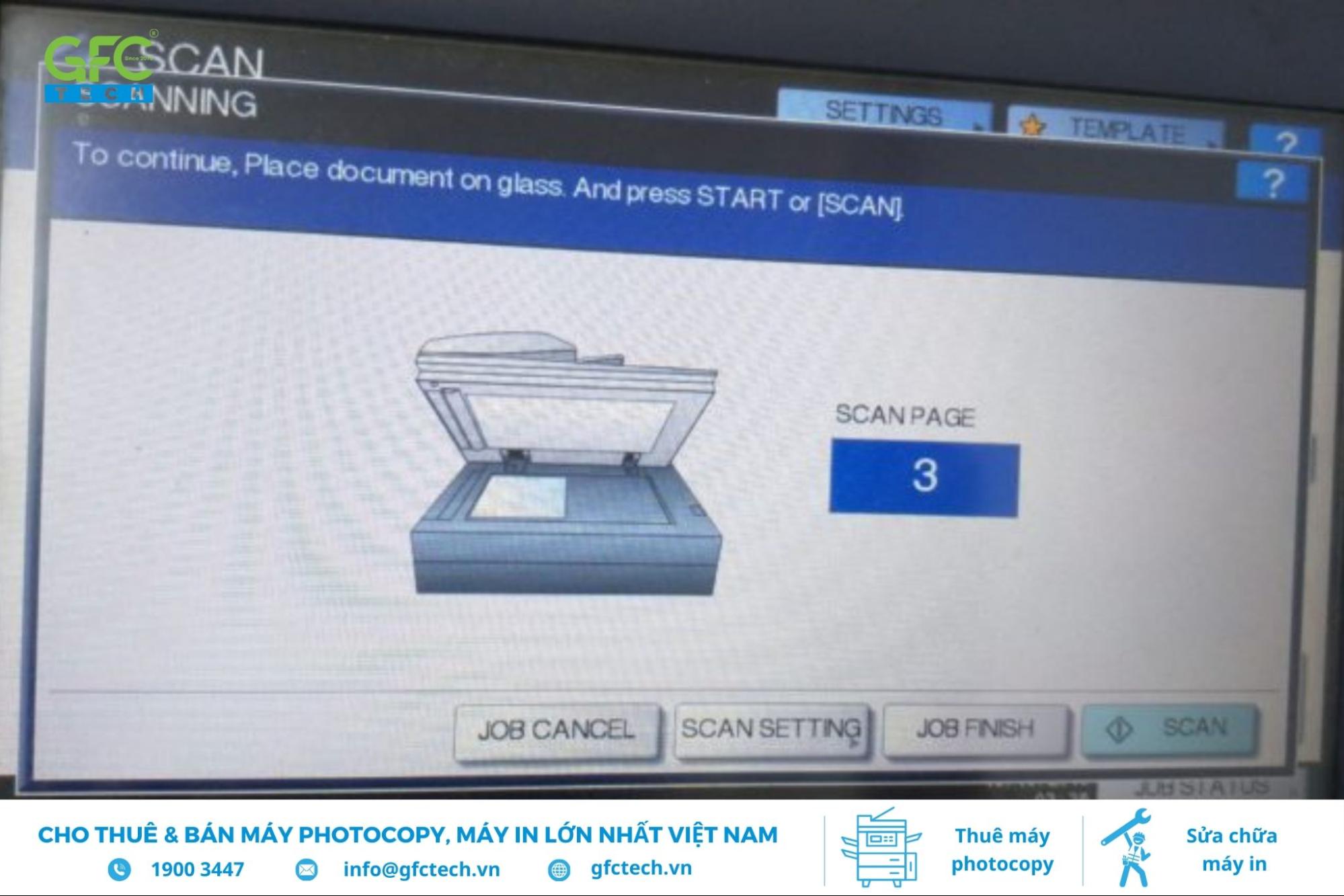
Chọn JOB FINISH để hoàn tất quá trình quét và lưu file vào thư mục đã chỉ định
3.4. Cách scan tài liệu bằng máy photocopy Canon
Máy photocopy Canon là một lựa chọn phổ biến nhờ sự bền bỉ và tính năng đa dạng, giúp việc scan tài liệu trở nên dễ dàng và hiệu quả. Dưới đây là hướng dẫn chi tiết từng bước để thực hiện:
Bước 1: Đặt tài liệu lên máy photocopy
Bạn có thể đặt bản gốc lên mặt kính Flatbed hoặc khay ADF tùy thuộc vào loại tài liệu. Đối với các trang riêng lẻ hoặc tài liệu mỏng, sử dụng mặt kính sẽ đảm bảo độ chính xác cao. Nếu tài liệu có nhiều trang, đặt chúng vào khay ADF để quét liên tục và nhanh chóng.
Bước 2: Truy cập chức năng Scan
Từ màn hình điều khiển, nhấn nút Menu hoặc Home (tùy dòng máy) để truy cập giao diện chính, sau đó chọn mục Scan. Tiếp theo, bạn sẽ được yêu cầu đăng nhập bằng tên người dùng và mật khẩu (thông thường, tên và mật khẩu mặc định của máy là 7654321).
Bước 3: Chọn vị trí lưu trữ file scan
Máy photocopy Toshiba cung cấp các tùy chọn lưu file linh hoạt:
- Computer: Lưu trực tiếp vào máy tính đã kết nối với máy photocopy qua cổng USB hoặc mạng LAN.
- Email: Gửi file scan qua địa chỉ email.
- Folder: Tạo và lưu trữ file trong thư mục nội bộ trên máy photocopy.
Chọn vị trí phù hợp và xác nhận để tiếp tục.
Bước 4: Thiết lập chế độ scan
Trên màn hình điều khiển, tùy chỉnh các thông số scan theo nhu cầu sử dụng:
- Color Scan: Quét màu, phù hợp với tài liệu có hình ảnh hoặc biểu đồ.
- Black & White Scan: Quét đen trắng, lý tưởng cho văn bản.
- Custom: Tùy chỉnh thông số chi tiết theo yêu cầu, như độ phân giải, kích thước giấy (A4, A5,…), hoặc chế độ quét một mặt/hai mặt.
Bước 5: Thực hiện quét tài liệu
Nhấn nút Scan để bắt đầu quét tài liệu. Trong quá trình quét, nếu cần hủy lệnh, bạn chỉ cần nhấn Cancel và xác nhận bằng cách chọn Yes.
Bước 6: Kiểm tra và lưu file
Sau khi quét xong, kiểm tra file để đảm bảo tài liệu đã được số hóa chính xác. Nếu không có vấn đề, file sẽ được lưu vào vị trí đã chọn trước đó, sẵn sàng để sử dụng.
GFC Tech hy vọng rằng những hướng dẫn chi tiết về cách scan trên máy photocopy sẽ giúp bạn dễ dàng thực hiện thao tác này một cách nhanh chóng và chính xác. Việc hiểu rõ và thành thạo quy trình scan không chỉ giúp bạn tiết kiệm thời gian mà còn tối ưu hóa hiệu quả công việc, đặc biệt trong môi trường làm việc chuyên nghiệp, nơi yêu cầu cao về tốc độ và độ chính xác.




Tin cùng chuyên mục
Drum máy in là gì? Những điều cần biết khi sử dụng drum máy in
Tốc độ in của máy in là gì? Các yếu tố ảnh hưởng đến tốc độ của máy in
Bộ phận ADF trong máy in là gì? Cách sử dụng máy in có ADF
Dòng máy in laser nào tốt nhất hiện nay trên thị trường?
Máy in HP nào tốt? Top 6 dòng máy in HP đáng mua nhất hiện nay
Máy in màu nào tốt cho văn phòng? Top 10 máy in đáng mua nhất