Hướng dẫn 4 cách kết nối máy in chỉ trong vài bước đơn giản
Đăng ngày 16/01/2025 bởi Nguyễn Đức ThoạiCách kết nối máy in là thao tác cơ bản và quan trọng khi sử dụng thiết bị in ấn. Tuy nhiên, trong quá trình kết nối, bạn có thể gặp phải một số vấn đề khiến máy in không nhận lệnh hoặc không hoạt động như mong muốn. Những lỗi này có thể do cáp kết nối lỏng, driver không đúng, hay sự cố phần cứng. Bài viết dưới đây, GFC Tech sẽ hướng dẫn bạn 4 cách kết nối máy in, đồng thời phân tích các lỗi thường gặp và đưa ra giải pháp khắc phục hiệu quả, giúp bạn nhanh chóng xử lý sự cố và đảm bảo quá trình in ấn diễn ra suôn sẻ.
1. Hướng dẫn cách kết nối máy in với máy tính qua dây cáp
Kết nối máy in với laptop qua cáp USB là phương pháp nhanh chóng và đơn giản nhất để bắt đầu in ấn. Hãy thực hiện các bước dưới đây để hoàn tất quá trình kết nối.
- Bước 1: Kết nối máy in và laptop
Sử dụng cáp USB để liên kết máy in với laptop qua cổng kết nối. Sau đó, mở phần Cài đặt (Settings) trên laptop của bạn.
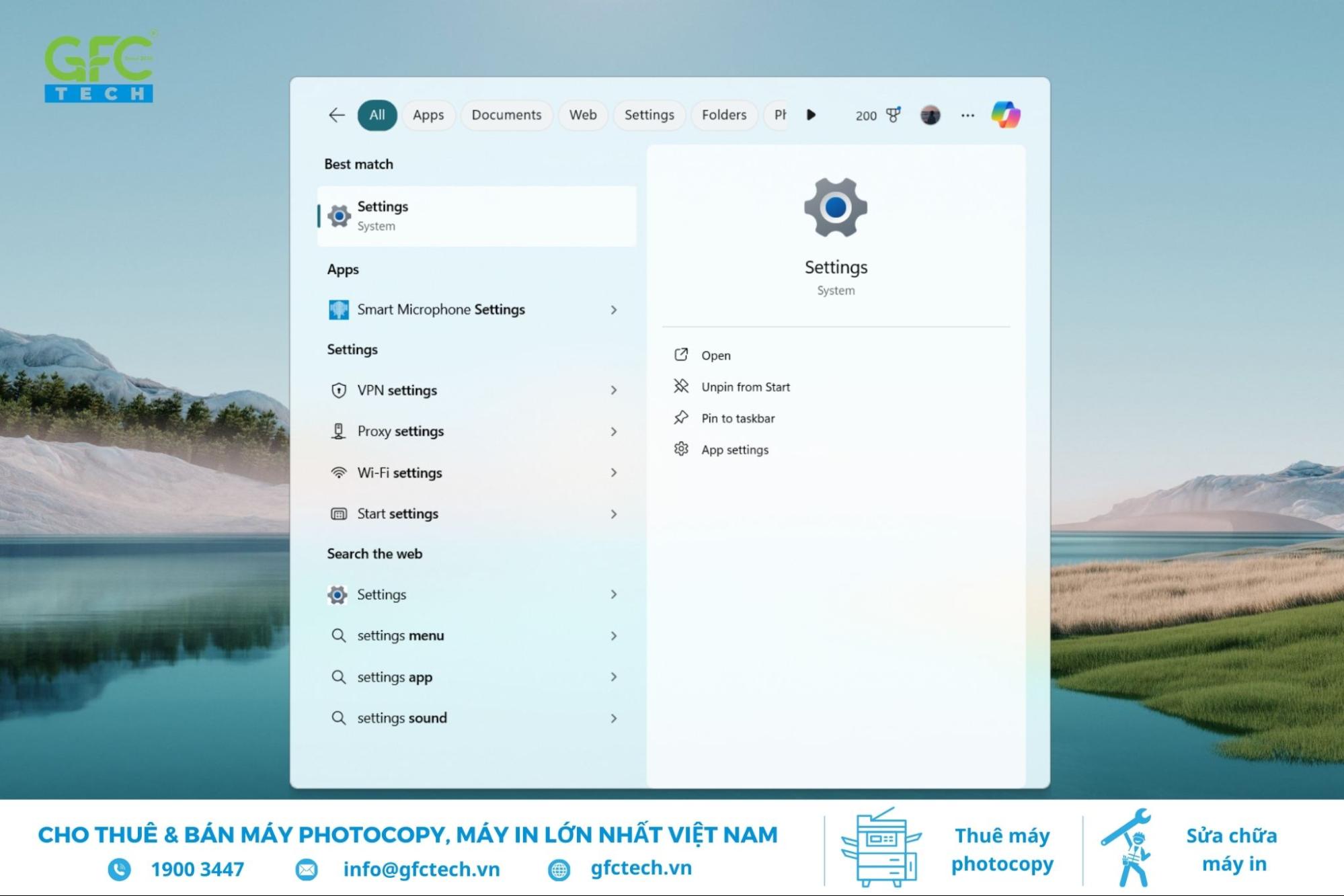 Truy cập vào mục Cài đặt trên laptop
Truy cập vào mục Cài đặt trên laptop
- Bước 2: Truy cập phần quản lý thiết bị
Trong giao diện Cài đặt, chọn mục Thiết bị (Devices) để quản lý các thiết bị được kết nối.
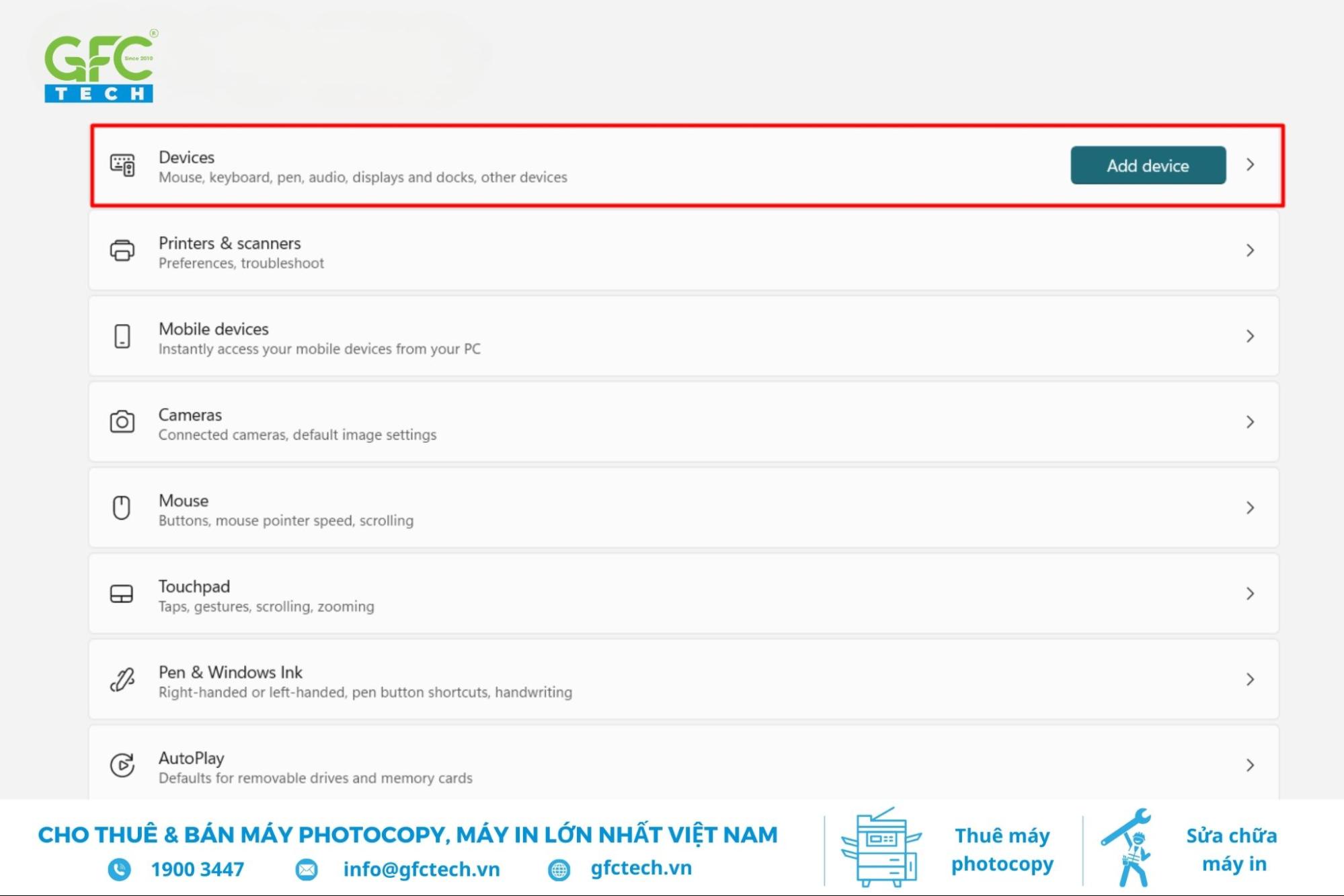 Trong phần Cài đặt, truy cập mục Thiết bị (Devices) để kiểm soát và quản lý các thiết bị kết nối
Trong phần Cài đặt, truy cập mục Thiết bị (Devices) để kiểm soát và quản lý các thiết bị kết nối
- Bước 3: Thêm máy in hoặc máy quét
Tại mục Thiết bị, bấm vào tùy chọn Thêm máy in hoặc máy quét (Add a printer or scanner). Hệ thống sẽ bắt đầu tìm kiếm thiết bị.
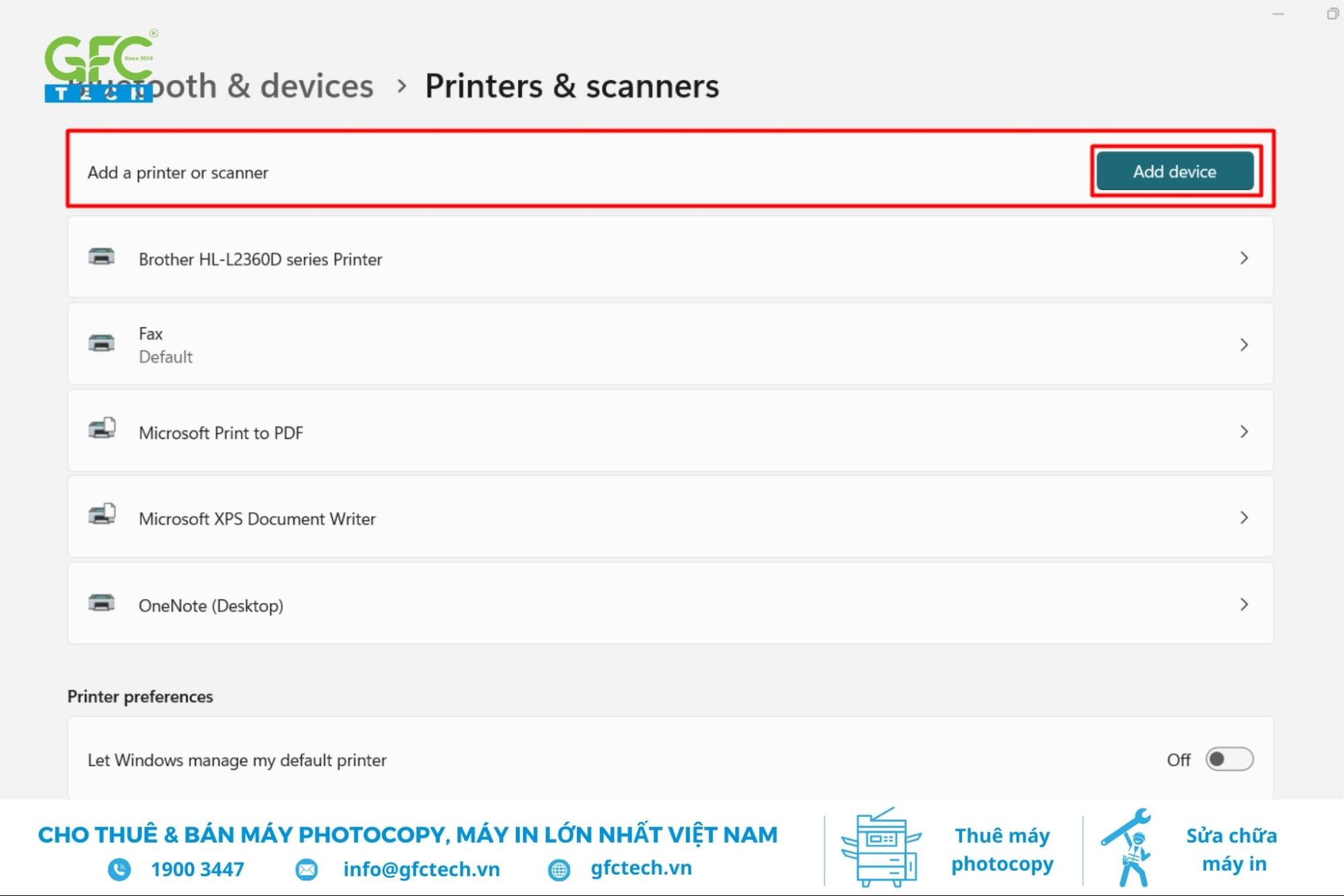
Chọn thêm máy in hoặc máy quét tại mục Thiết bị để hệ thống bắt đầu tìm kiếm thiết bị
- Bước 4: Lựa chọn máy in phù hợp
Nếu máy in xuất hiện trong danh sách, chọn tên máy in và làm theo các hướng dẫn được hiển thị để hoàn tất cài đặt.
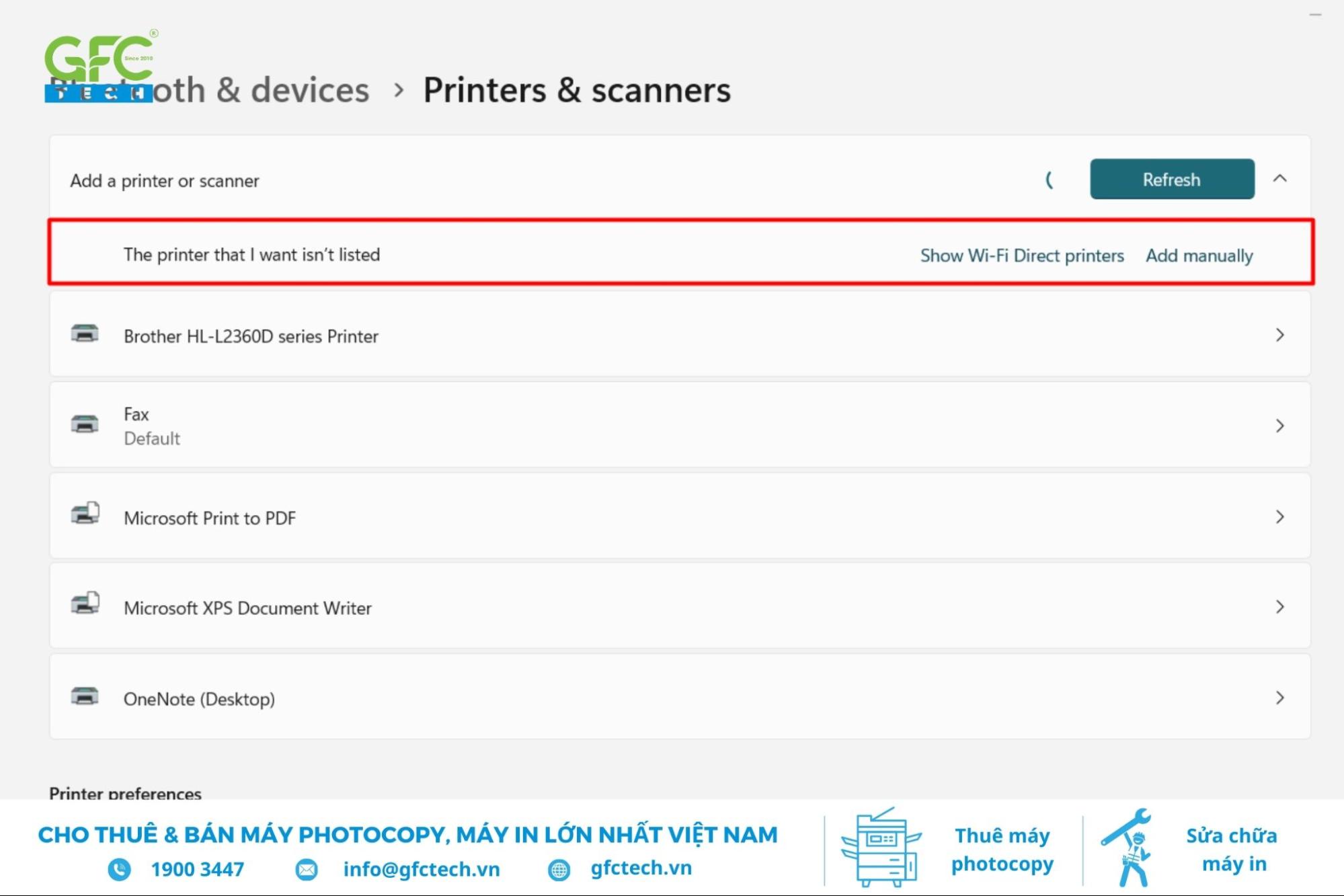
Nếu thấy máy in trong danh sách, chọn thiết bị và làm theo hướng dẫn trên màn hình để cài đặt
- Bước 5: Xử lý khi máy in không được nhận diện
Nếu không thấy máy in, hãy chọn Máy in tôi cần không có trong danh sách (The printer that I want isn’t listed). Sau đó, chọn tùy chọn Máy in của tôi là mẫu cũ. Hãy giúp tôi tìm nó (My printer is a little older. Help me find it) và nhấn Tiếp tục (Next). Hệ thống sẽ tự động tìm kiếm và kết nối máy in.
>>> Bạn có thể xem thêm: Hướng dẫn chi tiết cách xem Ip máy in đơn giản, nhanh chóng
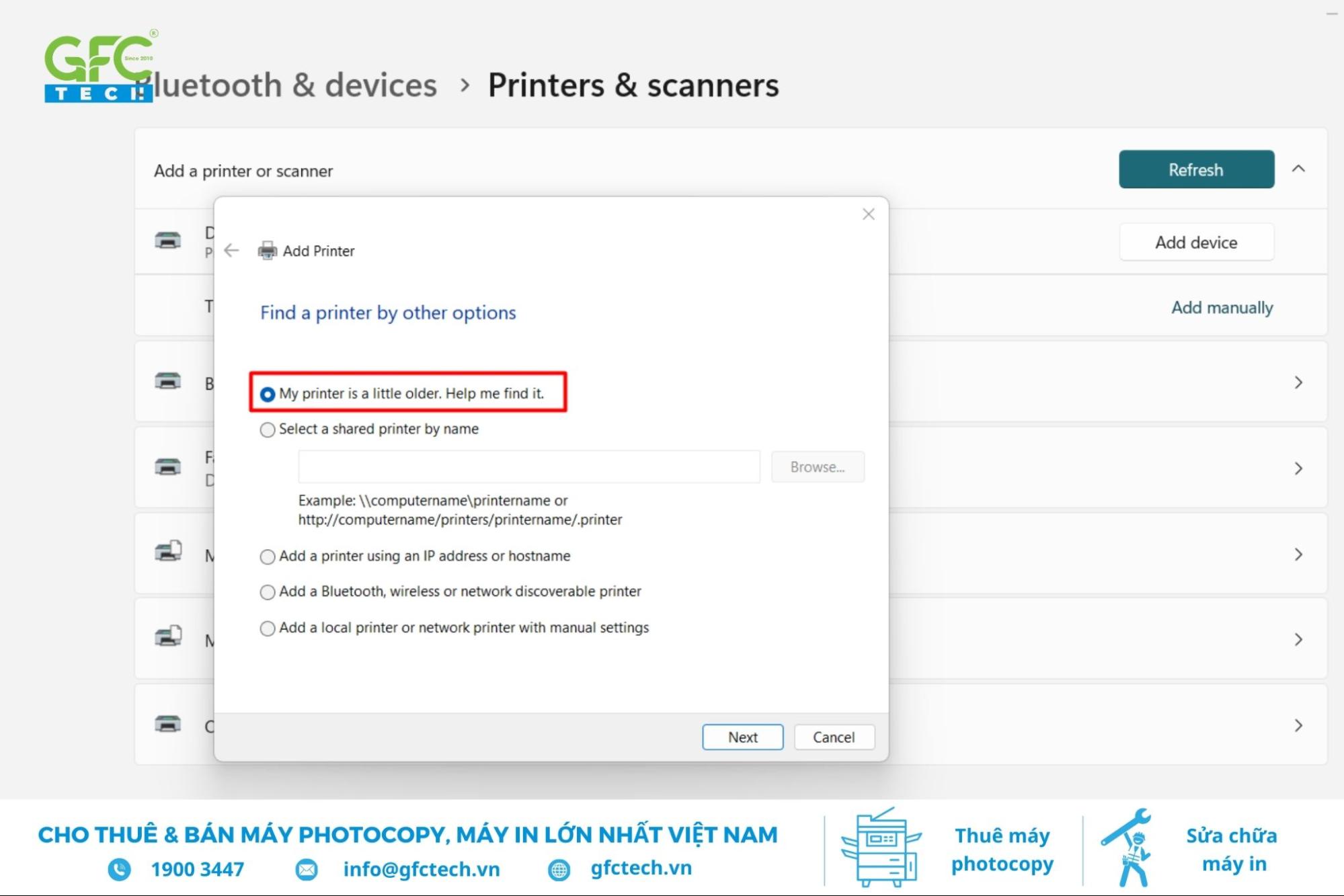 Nếu không thấy máy in, chọn “Máy in tôi cần không có” và “Máy in cũ”. Nhấn Tiếp tục để hệ thống tìm
Nếu không thấy máy in, chọn “Máy in tôi cần không có” và “Máy in cũ”. Nhấn Tiếp tục để hệ thống tìm
2. Hướng dẫn cách kết nối máy in với máy tính bằng Wifi
Kết nối máy in với máy tính bằng Wifi gồm 10 bước như sau:
- Bước 1: Kiểm tra kết nối mạng
Đảm bảo cả máy in và laptop của bạn được kết nối vào cùng một mạng WiFi để quá trình thiết lập được thực hiện chính xác. - Bước 2: Mở phần quản lý máy in
Nhấn vào biểu tượng tìm kiếm trên thanh công cụ (taskbar) của Windows và gõ từ khóa “Printers & Scanners” để truy cập phần quản lý thiết bị in.
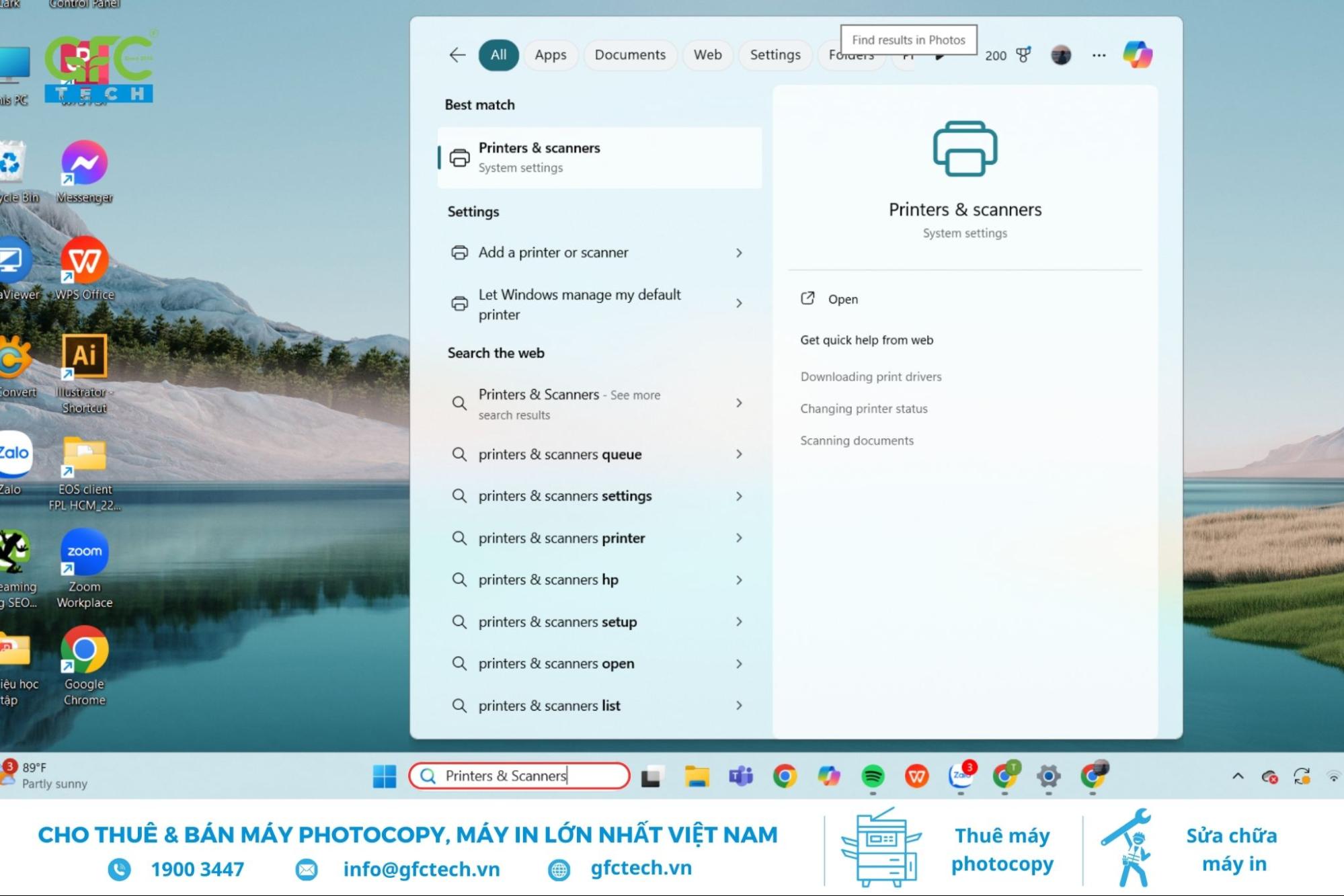 Trên thanh công cụ Windows, nhấn biểu tượng tìm kiếm và nhập “Printers & Scanners”
Trên thanh công cụ Windows, nhấn biểu tượng tìm kiếm và nhập “Printers & Scanners”
- Bước 3: Chọn mục thiết lập máy in
Trong kết quả tìm kiếm, nhấp chọn Printers & Scanners để mở cửa sổ quản lý máy in và máy quét.
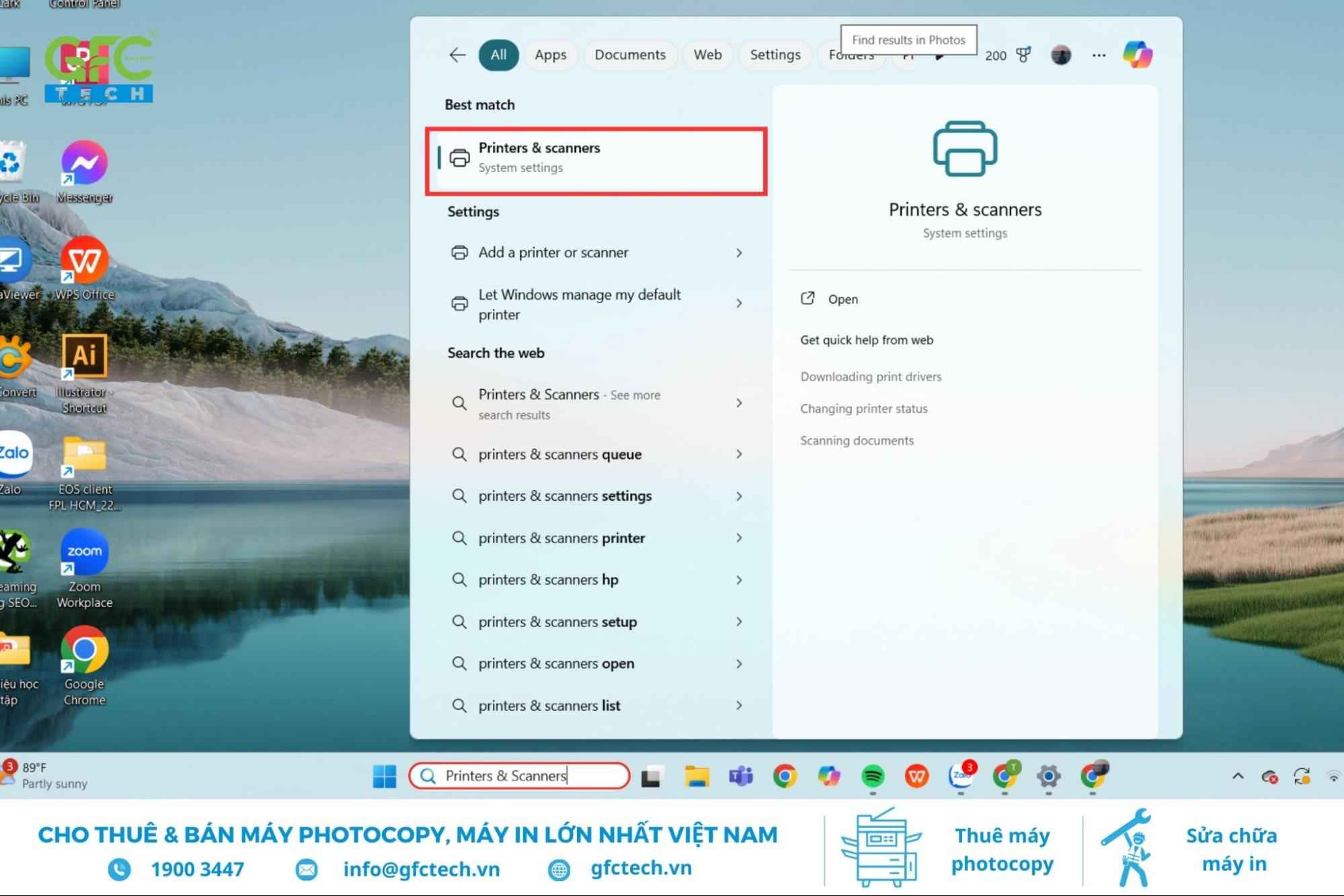 Nhấp vào kết quả “Printers & Scanners” trong tìm kiếm để mở giao diện quản lý máy in và máy quét
Nhấp vào kết quả “Printers & Scanners” trong tìm kiếm để mở giao diện quản lý máy in và máy quét
- Bước 4: Thêm máy in mới
Tại giao diện này, chọn Add a printer or scanner để bắt đầu tìm kiếm các thiết bị in không dây có sẵn.
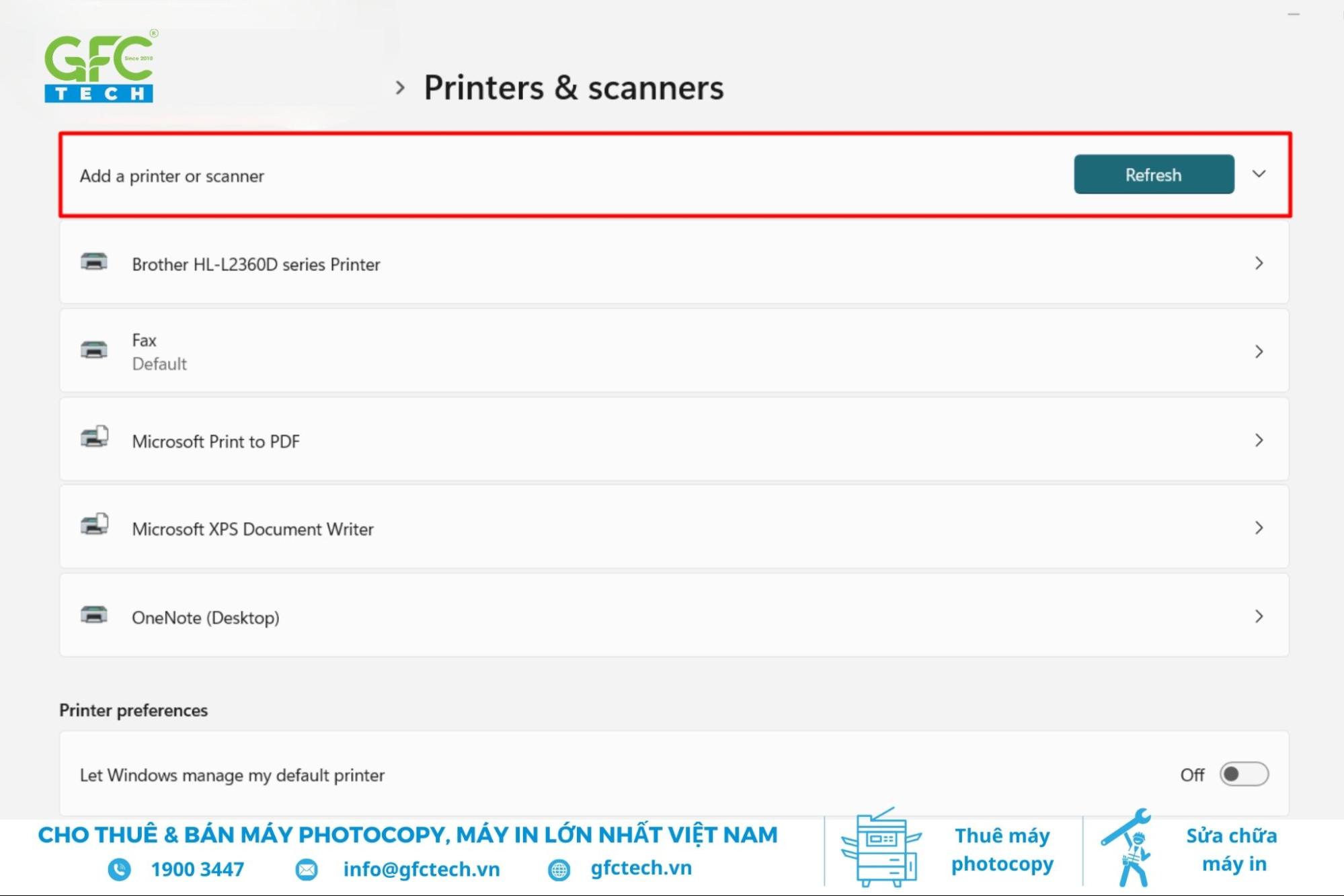 Trong giao diện, nhấn Add a printer or scanner để tìm các thiết bị in không dây khả dụng
Trong giao diện, nhấn Add a printer or scanner để tìm các thiết bị in không dây khả dụng
- Bước 5: Chọn máy in của bạn
Khi tên máy in của bạn xuất hiện trong danh sách thiết bị, hãy nhấn vào đó để tiến hành thiết lập.
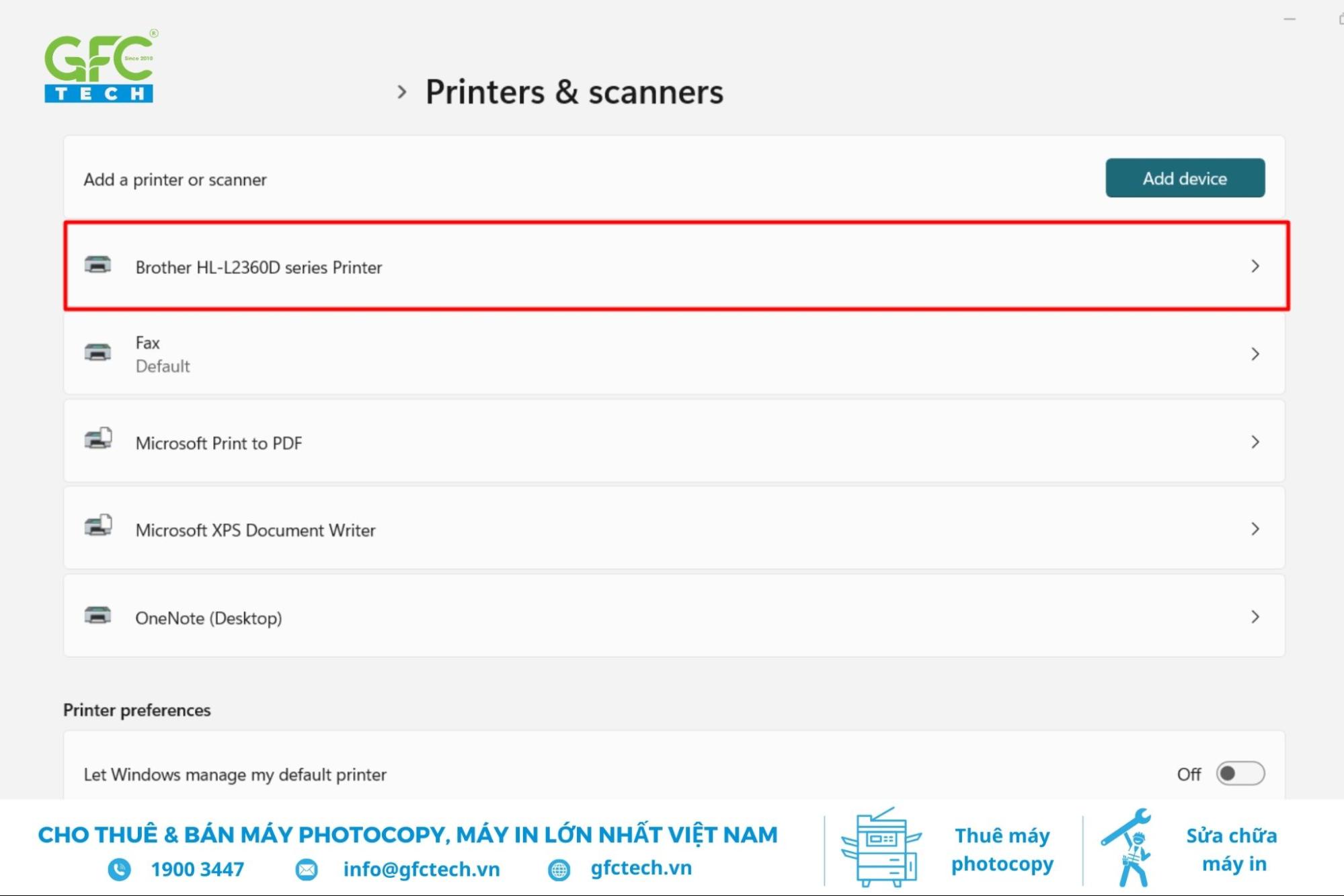
Khi thấy tên máy in trong danh sách, chọn thiết bị đó và làm theo hướng dẫn để thiết lập
- Bước 6: Thêm thiết bị
Chọn nút Add device để hệ thống tự động cài đặt driver và thiết lập kết nối giữa máy in và máy tính.
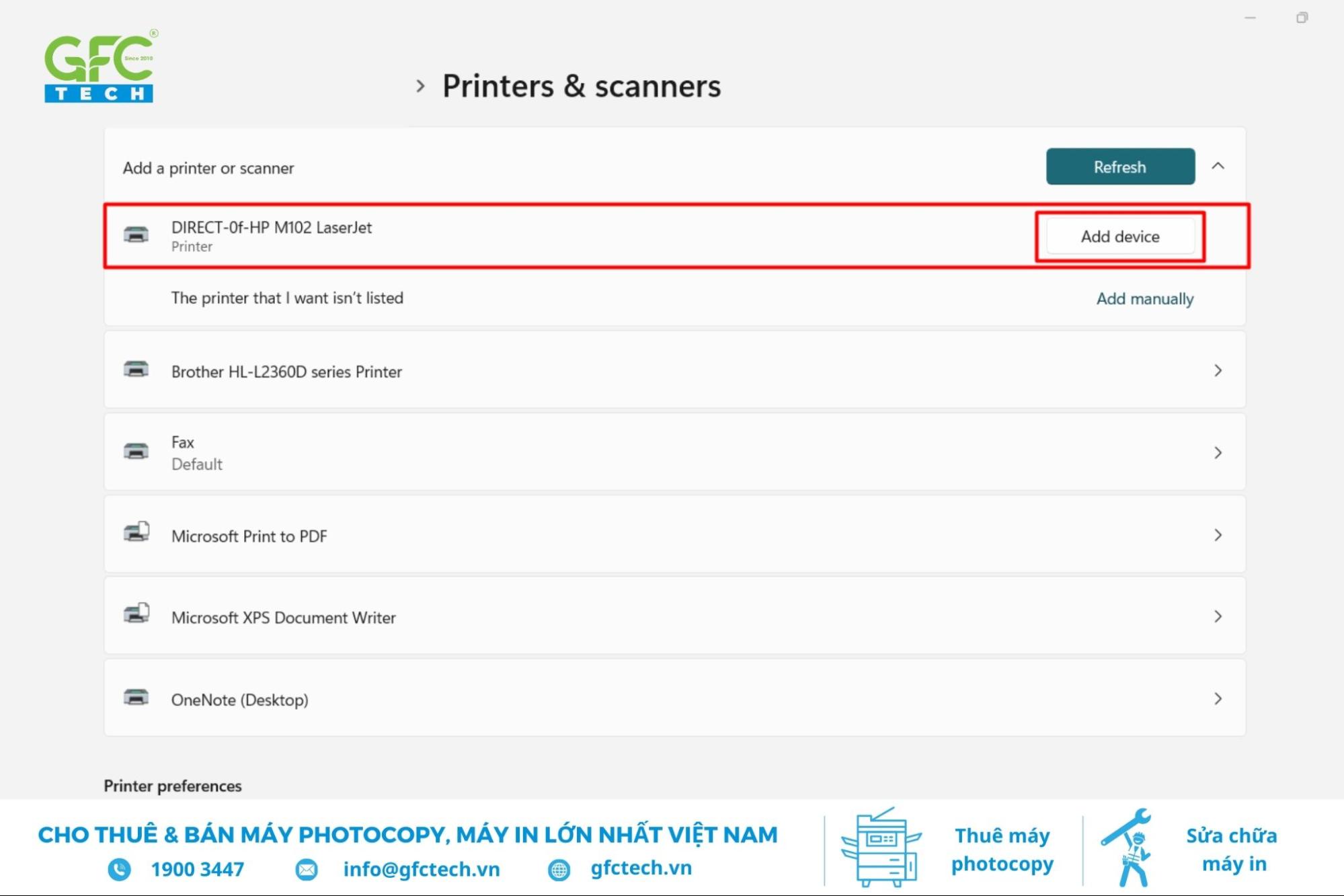 Nhấn “Add device” để hệ thống tự động cài driver và kết nối máy in với máy tính một cách dễ dàng
Nhấn “Add device” để hệ thống tự động cài driver và kết nối máy in với máy tính một cách dễ dàng
- Bước 7: Hoàn tất cài đặt driver
Chờ Windows tải và cài đặt driver phù hợp. Nếu hệ thống yêu cầu phần mềm bổ sung, nhấn Get app để tải ứng dụng từ Microsoft Store và hoàn thành việc thiết lập. - Bước 8: Xử lý khi máy in không được nhận diện
Nếu không thấy máy in trong danh sách, quay lại Printers & Scanners, chọn Add a printer or scanner, sau đó nhấp vào The printer that I want isn’t listed.
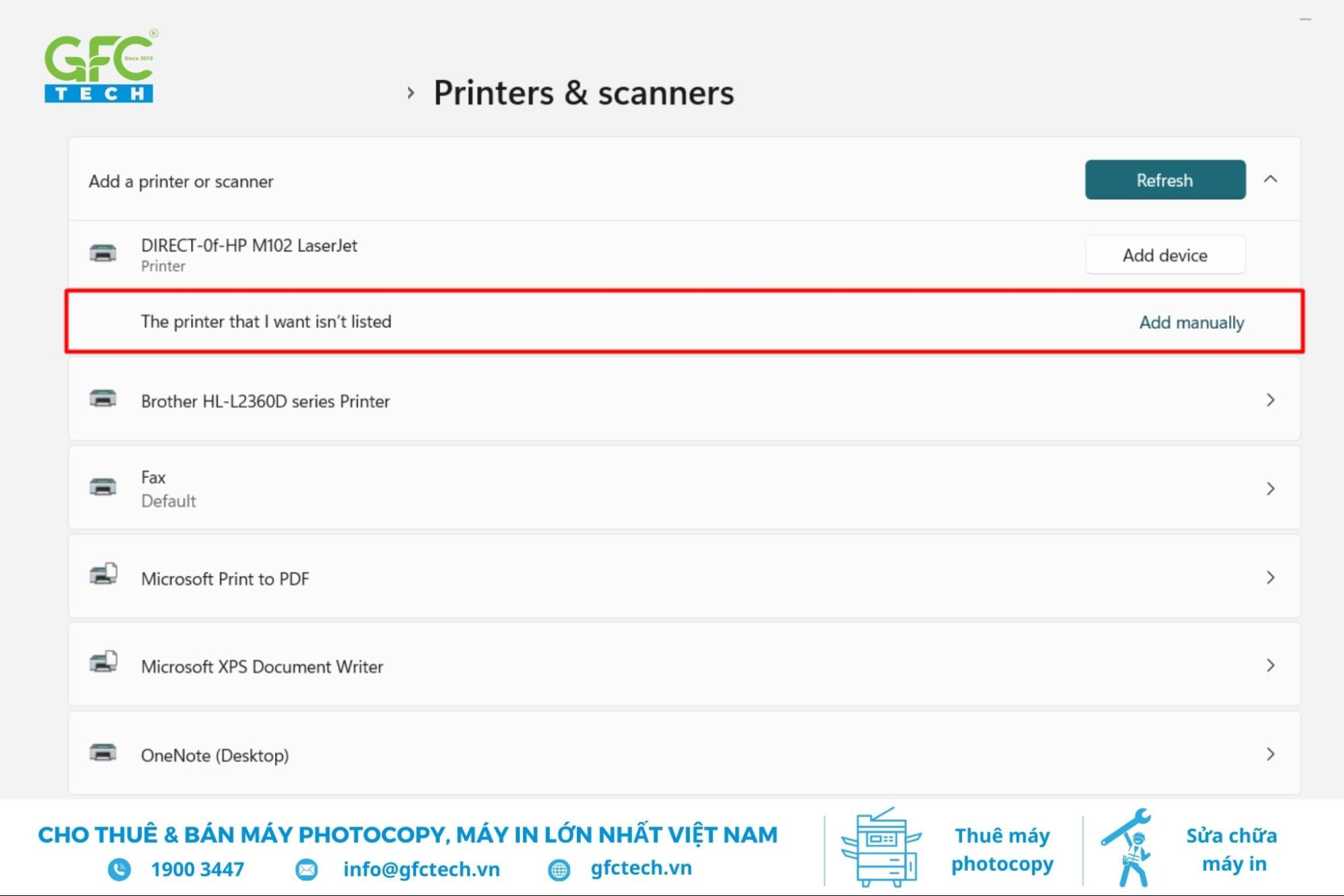 Nếu máy in không hiện, trở lại Printers & Scanners, chọn Add a printer, rồi nhấn The printer isn’t listed
Nếu máy in không hiện, trở lại Printers & Scanners, chọn Add a printer, rồi nhấn The printer isn’t listed
- Bước 9: Chọn tùy chọn phù hợp
Trong cửa sổ tiếp theo, chọn Add a Bluetooth, wireless or network discoverable printer, sau đó nhấn Next để tiếp tục tìm kiếm. - Bước 10: Hoàn tất kết nối
Khi máy in của bạn được hiển thị, nhấp chọn và nhấn Next để hoàn tất quá trình kết nối.
3. Hướng dẫn cách kết nối máy in với máy tính bằng Bluetooth
Kết nối máy in với máy tính qua Bluetooth cho phép bạn in ấn từ xa một cách dễ dàng và nhanh chóng, không cần dây kết nối. Dưới đây là các bước thực hiện chi tiết:
- Bước 1: Mở phần Cài đặt
Nhấn tổ hợp phím Windows + I để mở cửa sổ Cài đặt. Tại đây, chọn mục Thiết bị (Devices) để truy cập vào quản lý thiết bị.
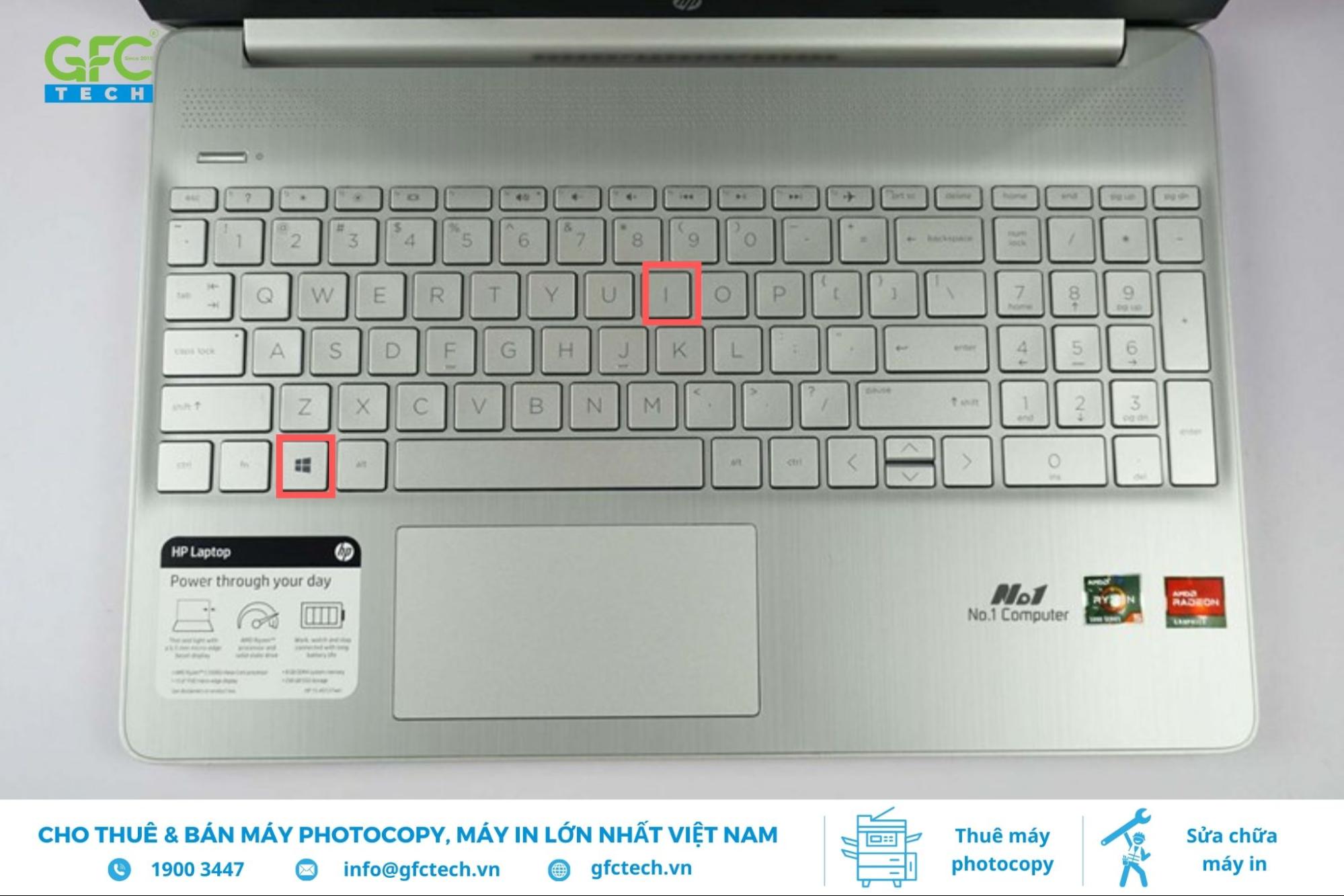 Nhấn Windows + I để mở Cài đặt, chọn Thiết bị (Devices) để vào phần quản lý các thiết bị kết nối
Nhấn Windows + I để mở Cài đặt, chọn Thiết bị (Devices) để vào phần quản lý các thiết bị kết nối
- Bước 2: Chọn Bluetooth và các thiết bị khác
Trong giao diện Thiết bị, nhấp vào Bluetooth và các thiết bị khác (Bluetooth and Other Devices). Sau đó, chọn nút Thêm Bluetooth hoặc thiết bị khác (Add Bluetooth or other device). - Bước 3: Bật Bluetooth và tìm kiếm thiết bị
Chọn tùy chọn Bluetooth để kích hoạt tìm kiếm. Windows sẽ bắt đầu quét các thiết bị Bluetooth có sẵn trong phạm vi kết nối.
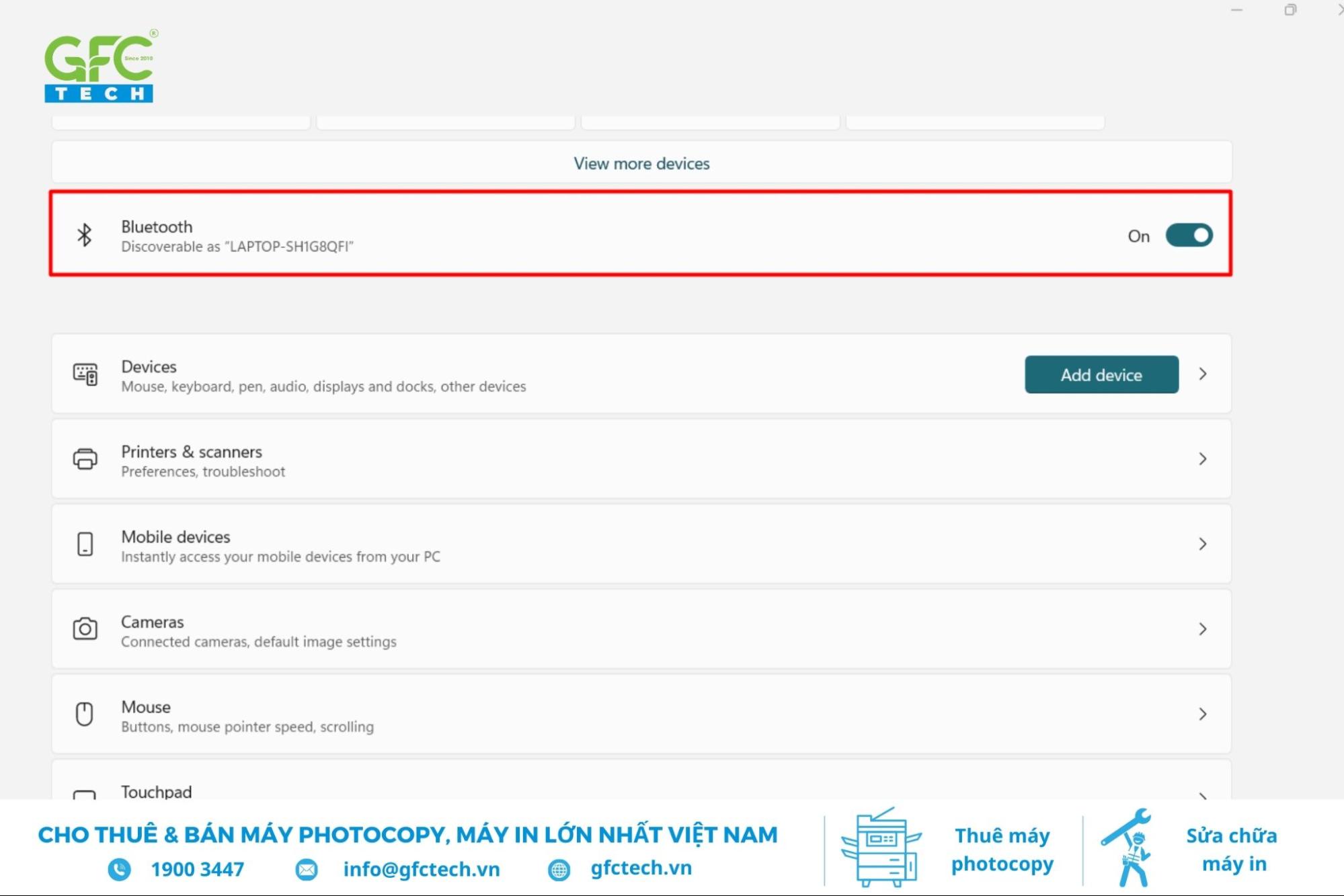 Chọn Bluetooth để kích hoạt quét, Windows sẽ tìm các thiết bị Bluetooth khả dụng trong phạm vi kết nối
Chọn Bluetooth để kích hoạt quét, Windows sẽ tìm các thiết bị Bluetooth khả dụng trong phạm vi kết nối
- Bước 4: Chọn máy in từ danh sách
Khi hệ thống hiển thị tên máy in của bạn trong danh sách, nhấn vào tên máy in để bắt đầu quá trình kết nối. - Bước 5: Kết nối và ghép đôi
Nhấn nút Kết nối (Connect), sau đó chọn Ghép đôi (Pair) để hoàn tất việc thiết lập. Windows sẽ đồng bộ hóa và thiết lập máy in sẵn sàng để sử dụng.
4. Hướng dẫn cách kết nối máy in với Macbook
Kết nối máy in với MacBook không phức tạp, giúp bạn dễ dàng in ấn hoặc quét tài liệu. Dưới đây là hướng dẫn chi tiết để thực hiện:
Bước 1: Mở tùy chọn hệ thống
Nhấn vào biểu tượng Apple ở góc trên bên trái màn hình MacBook. Từ menu thả xuống, chọn System Preferences (Tùy chọn hệ thống), sau đó tìm và nhấp vào mục Printers & Scanners (Máy in & Máy quét).
Bước 2: Thêm máy in
Trong giao diện Printers & Scanners, nhấp vào biểu tượng dấu cộng (+) để thêm máy in mới. MacBook sẽ tự động quét và hiển thị danh sách các máy in khả dụng trong mạng.
Bước 3: Chọn máy in cần kết nối
Từ danh sách hiển thị, chọn máy in mà bạn muốn sử dụng. Nếu máy in hỗ trợ kết nối mạng, đảm bảo rằng tùy chọn Share this printer on the network (Chia sẻ máy in này trên mạng) đã được kích hoạt.
Bước 4: Thiết lập tùy chọn quét
Chuyển sang tab Scan (Quét) để tùy chỉnh các thiết lập cần thiết, chẳng hạn như độ phân giải và định dạng file. Sau khi thiết lập xong, nhấn nút Scan để bắt đầu quét tài liệu.
5. Các lỗi thường gặp khi kết nối máy in với máy tính
Trong quá trình kết nối máy in với máy tính, không ít người dùng gặp phải các sự cố ảnh hưởng đến hiệu quả in ấn. Dưới đây là những lỗi phổ biến cùng giải pháp xử lý chi tiết giúp bạn khắc phục dễ dàng:
5.1 Không kết nối được với máy in
Lỗi kết nối máy in không thành công có thể xuất phát từ nhiều nguyên nhân như cáp kết nối bị lỏng, cổng USB trên máy tính hoặc máy in bị hỏng, hoặc không tương thích phần cứng. Một nguyên nhân khác là việc cài đặt driver không đúng hoặc sử dụng driver không phù hợp. Để giải quyết vấn đề, bạn có thể thực hiện các bước sau:
- Thử thay đổi cổng USB hoặc cáp mạng để kiểm tra kết nối.
- Tiến hành khởi động lại cả máy tính và máy in để làm mới hệ thống.
- Kiểm tra kỹ dây kết nối để đảm bảo không có điểm nào bị đứt hoặc lỏng.
- Tải và cài đặt lại driver chính thức tương ứng với máy in của bạn.
>>> Bạn có thể xem thêm: Hướng dẫn cách máy in kết nối điện thoại đơn giản nhất
5.2 Máy tính Windows không tìm thấy máy in
Khi máy tính không nhận diện được máy in trong quá trình kết nối, có thể do một số nguyên nhân như máy in chưa được bật nguồn, Bluetooth chưa được kích hoạt, hoặc phiên bản hệ điều hành không hỗ trợ phát hiện thiết bị tự động. Lỗi này cũng có thể liên quan đến virus, mạng nội bộ hoặc sự không tương thích giữa hệ điều hành và phần mềm. Để khắc phục, bạn có thể thực hiện những bước sau:
- Đảm bảo rằng máy in đã được bật nguồn và đang ở chế độ kết nối phù hợp (USB, Wi-Fi hoặc Bluetooth).
- Thực hiện khởi động lại máy tính và máy in để làm mới kết nối.
- Sử dụng tùy chọn “Add Printer” trong Control Panel hoặc Settings để thêm máy in thủ công.
- Kiểm tra tình trạng mạng nếu máy in đang kết nối qua Wi-Fi hoặc mạng LAN.
- Kiểm tra và sửa các sự cố liên quan đến hệ điều hành và phần mềm độc hại có thể gây ảnh hưởng.
>>> Xem thêm: Hướng dẫn cài đặt và kết nối máy in với máy tính Win 10
5.3 Máy tính không nhận máy in
Lỗi kết nối máy in có thể do nhiều yếu tố như dây cáp bị lỏng hoặc hỏng, khiến tín hiệu không thể truyền tải đúng cách. Ngoài ra, việc quên bật nguồn máy in, lỗi phần cứng hoặc vấn đề liên quan đến hộp mực cũng có thể gây ra tình trạng này. Để sửa lỗi, bạn có thể thử một số cách sau:
- Khởi động lại dịch vụ Print Spooler thông qua Task Manager hoặc Control Panel.
- Gỡ bỏ driver hiện tại và cài đặt lại driver mới để đảm bảo máy in hoạt động đúng cách với hệ thống.
- Tạo cổng kết nối cục bộ mới để thiết lập lại kết nối với máy in.
- Sao chép tệp mscms.dll vào thư mục hệ thống để sửa lỗi liên quan đến kết nối.
5.4 Máy in không nhận lệnh in
Lỗi máy in không nhận lệnh in có thể do một số nguyên nhân như sự cố với hệ điều hành, sai địa chỉ IP của máy in, hoặc cáp kết nối bị lỏng hoặc hỏng. Một nguyên nhân khác là driver máy in không chính xác hoặc đã lỗi thời, khiến máy in không thể thực hiện lệnh in. Để xử lý vấn đề này, bạn có thể thực hiện các bước sau:
- Kiểm tra và thay thế dây cáp kết nối nếu có dấu hiệu bị hỏng hoặc lỏng.
- Đảm bảo nguồn điện của máy in ổn định và kiểm tra tình trạng giấy in.
- Gỡ driver máy in cũ, cập nhật driver mới và kiểm tra lại địa chỉ IP để đảm bảo máy in hoạt động bình thường.
- Khởi động lại dịch vụ Print Spooler thông qua Task Manager hoặc Control Panel để làm mới kết nối.
5.5 Máy in nhận lệnh nhưng không in
Khi máy in nhận lệnh từ máy tính nhưng không thực hiện in, các nguyên nhân có thể bị như giấy bị kẹt, hết mực, hoặc sự cố phần cứng của máy in. Một số lý do khác cũng có thể bao gồm mất kết nối internet, hàng đợi in quá tải hoặc lỗi từ dịch vụ Print Spooler. Để khắc phục vấn đề này, bạn thực hiện các bước sau:
- Kiểm tra và xử lý các vấn đề vật lý như giấy kẹt hoặc hết mực trong máy in. Đảm bảo rằng hộp mực được lắp đúng và giấy in đạt tiêu chuẩn.
- Kiểm tra lại kết nối internet để đảm bảo không có sự gián đoạn.
- Xóa các lệnh in không cần thiết trong hàng đợi in (Print Queue) để giảm tải cho máy in.
- Khởi động lại dịch vụ Print Spooler thông qua Task Manager hoặc Control Panel để khôi phục kết nối.
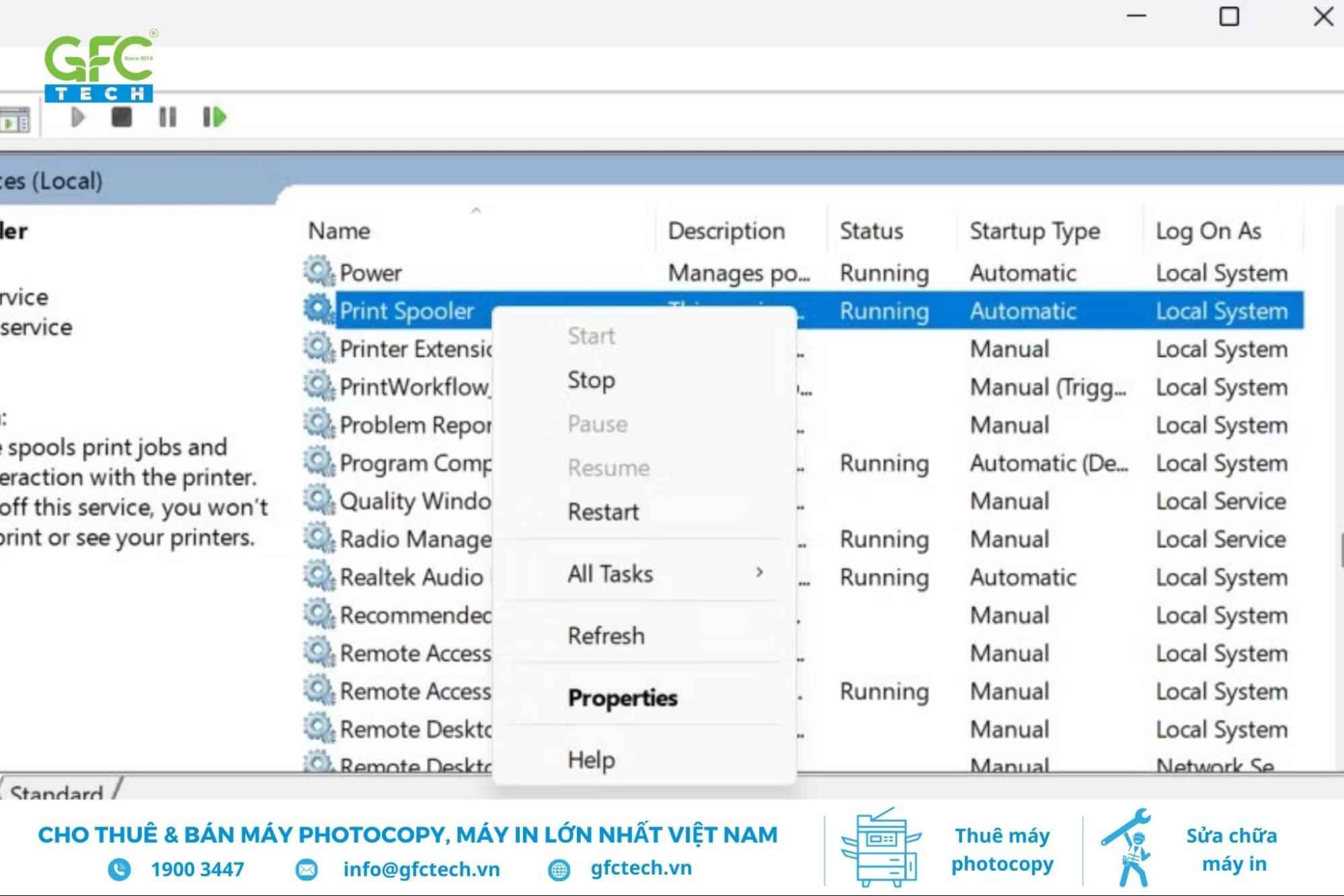 Khởi động lại Print Spooler qua Task Manager hoặc Control Panel để khắc phục và khôi phục kết nối in
Khởi động lại Print Spooler qua Task Manager hoặc Control Panel để khắc phục và khôi phục kết nối in
Hy vọng qua bài viết này, bạn đã nắm được các cách kết nối máy in đơn giản và hiệu quả, giúp giải quyết những vấn đề thường gặp khi sử dụng máy in. Việc kết nối đúng cách sẽ giúp bạn tiết kiệm thời gian và đảm bảo công việc in ấn không bị gián đoạn. Nếu bạn cần thêm sự hỗ trợ hoặc tìm kiếm dịch vụ mua máy in chất lượng, đừng ngần ngại liên hệ với GFC Tech qua hotline 1900 3447. Chúng tôi luôn sẵn sàng giúp bạn giải quyết mọi nhu cầu về máy in và cung cấp các giải pháp phù hợp với yêu cầu của bạn.
>>> Bạn có thể xem thêm: Hướng dẫn cài đặt máy in qua mạng nhanh chóng và đơn giản





Tin cùng chuyên mục
Nguyên nhân và cách khắc phục lỗi máy in offline nhanh chóng
Cách kiểm tra mực máy in HP chính hãng đơn giản và chính xác
Hướng dẫn cách thay băng mực máy in kim Epson LQ 310 từ A-Z
Hướng dẫn cách clear mực máy in Epson L805 chi tiết nhất
Hướng dẫn cách thay mực máy in Canon 6030 từng bước dễ hiểu
Cách thay mực máy in HP đơn giản và những điều cần lưu ý