Tìm hiểu cách photo máy Brother đúng cách và đơn giản nhất
Đăng ngày 07/01/2025 bởi Nguyễn Đức ThoạiSử dụng máy in trong công việc in ấn tài liệu là nhu cầu thiết yếu tại các văn phòng và doanh nghiệp hiện đại. Nếu bạn đang tìm kiếm cách photo máy Brother hiệu quả, đừng bỏ lỡ bài viết này. GFC Tech sẽ cung cấp hướng dẫn chi tiết về các chức năng cơ bản của máy in Brother, giúp bạn dễ dàng sử dụng thiết bị một cách chính xác và tối ưu hóa hiệu suất công việc.
1. Hướng dẫn vận hành máy in Brother hiệu quả và đúng cách
1.1 Tìm hiểu chức năng các nút bấm trên máy in Brother
Máy in Brother được trang bị bảng điều khiển với đầy đủ các phím chức năng, giúp người dùng dễ dàng thao tác và sử dụng hiệu quả. Dưới đây là những phím bấm và chức năng cơ bản bạn nên biết:
- Nút On/Off: Bật hoặc tắt máy in một cách nhanh chóng.
- Nút Redial/Pause: Gọi lại số gần nhất hoặc tạm dừng thao tác trong vài giây khi cần.
- Nút Fax: Kích hoạt chế độ gửi fax tài liệu.
- Nút Scan: Chuyển máy in sang chế độ quét tài liệu một cách tiện lợi.
- Nút Copy: Thực hiện sao chép tài liệu dễ dàng chỉ với một thao tác.
- Nút Resolution: Điều chỉnh độ phân giải khi in hoặc gửi fax để phù hợp với nhu cầu.
- Nút Duplex/2-Sided: Tùy chọn chế độ in một mặt hoặc hai mặt.
- Nút Options: Cài đặt các tùy chọn bổ sung để tùy chỉnh bản in theo yêu cầu.
- Nút Menu/LCD: Truy cập menu và thiết lập các cài đặt cơ bản của máy.
- Nút Clear: Hủy các lệnh hoặc thiết lập hiện tại, quay lại trạng thái mặc định.
- Nút Navigation: Dùng để di chuyển qua các mục trong menu và lựa chọn tác vụ.
1.2. Hướng dẫn chi tiết kết nối máy in Brother với máy tính
Kết nối máy in Brother với máy tính là thao tác cần thiết để bắt đầu sử dụng thiết bị. Hãy thực hiện theo các bước đơn giản sau đây:
- Bước 1: Trước tiên, tải xuống và cài đặt Driver máy in Brother phù hợp với hệ điều hành máy tính của bạn. Bạn có thể tải Driver từ trang web chính thức của Brother để đảm bảo tính tương thích và an toàn.
- Bước 2: Mở bảng điều khiển Control Panel trên máy tính của bạn, sau đó chọn mục Devices and Printers (Thiết bị và máy in) để truy cập danh sách các thiết bị đã kết nối.
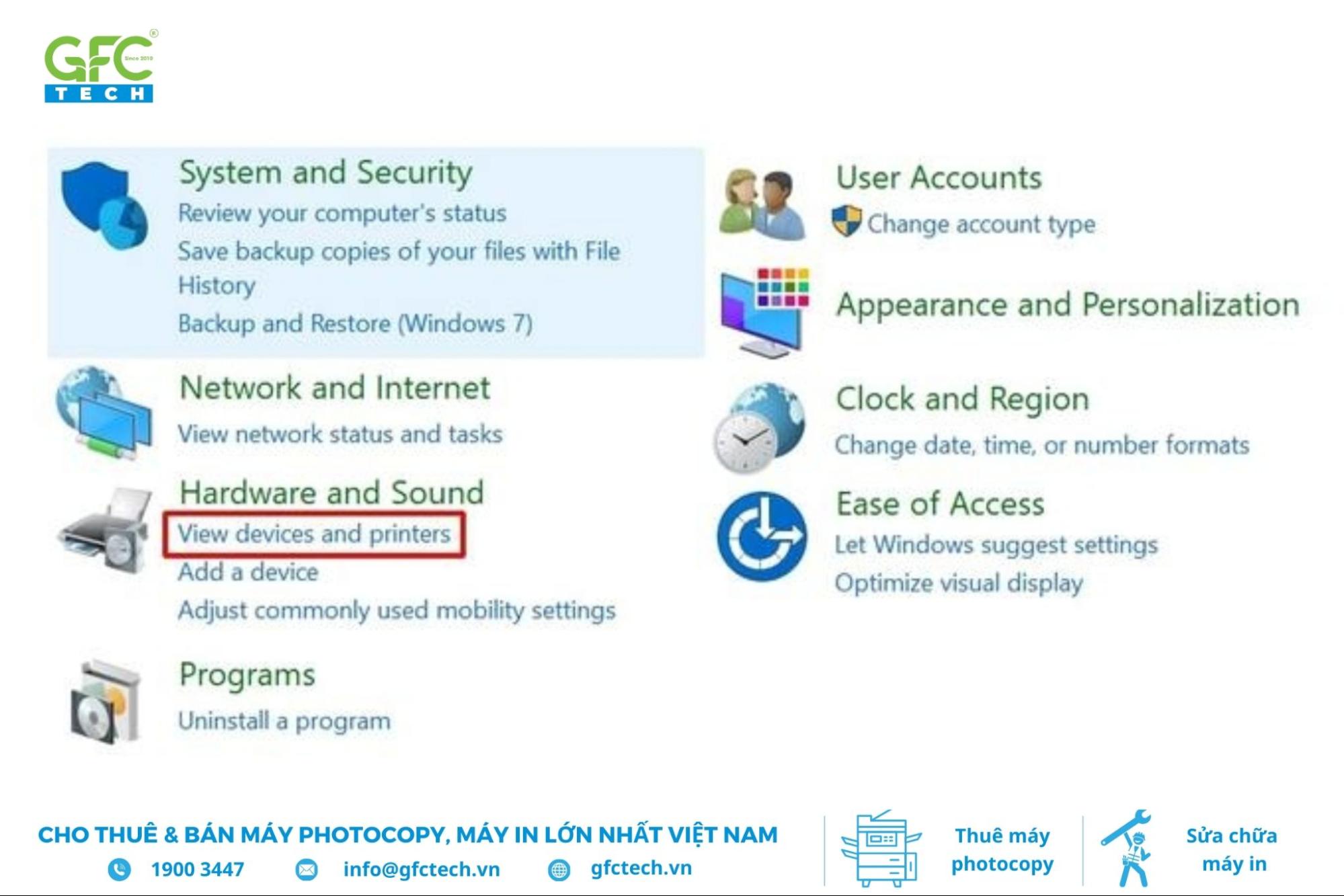
Mở Control Panel, chọn Devices and Printers để xem danh sách thiết bị đã kết nối
- Bước 3: Tìm tên máy in Brother trong danh sách thiết bị. Nhấp chuột phải vào biểu tượng của máy in, sau đó chọn Set as Default Printer (Đặt làm máy in mặc định) để thiết lập máy in Brother làm thiết bị in chính.
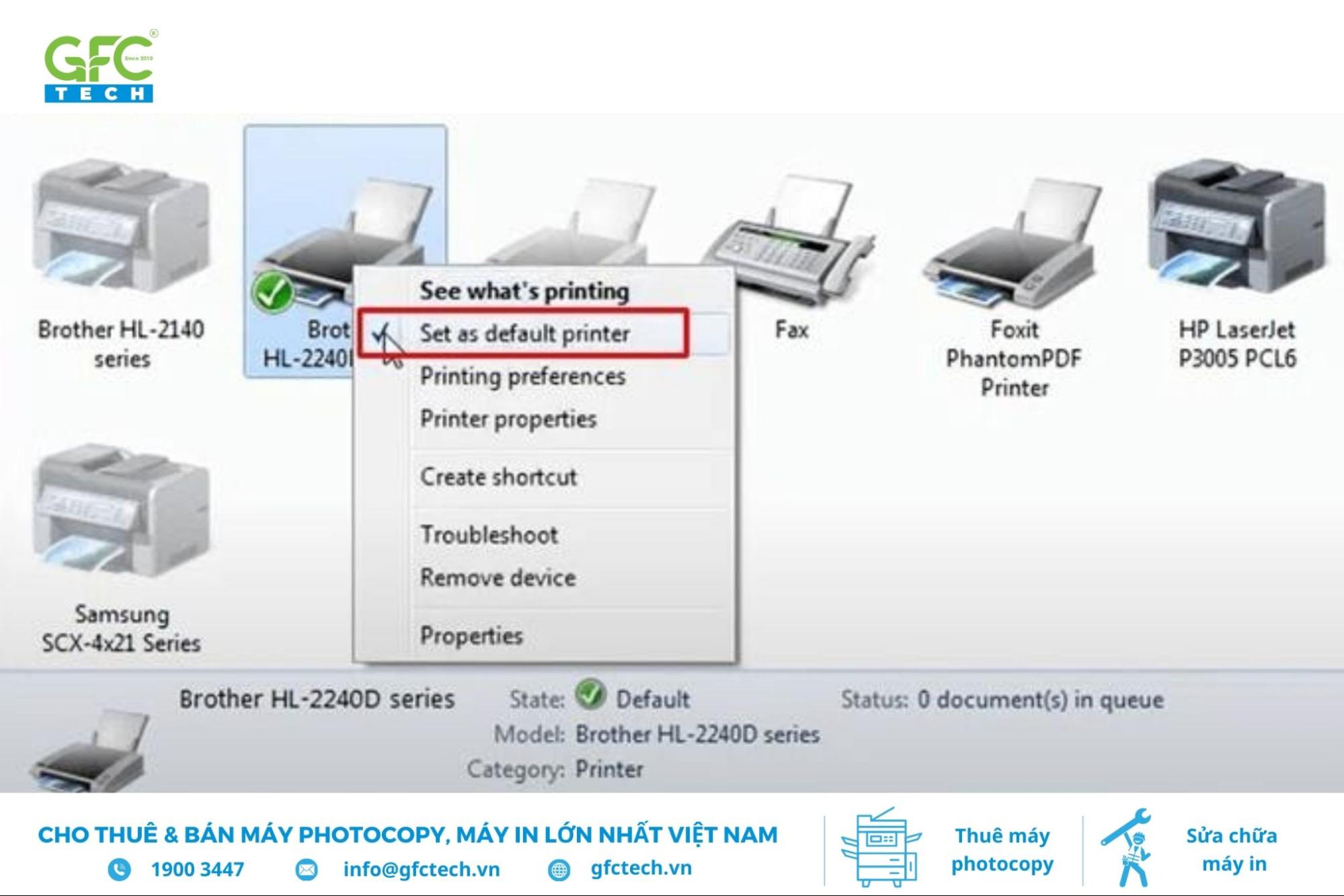
Tìm máy in Brother, nhấp chuột phải và chọn “Set as Default Printer” để đặt làm máy in mặc định
1.3 Cách sử dụng các chế độ in của máy in Brother
Dưới đây là hướng dẫn chi tiết cách sử dụng các chế độ in trên máy in Brother:
- Bước 1: Mở tài liệu bạn muốn in trên máy tính, sau đó nhấn tổ hợp phím Ctrl + P hoặc chọn tùy chọn Print từ menu File trong ứng dụng để mở giao diện lệnh in.
- Bước 2: Trong cửa sổ lệnh in, chọn máy in Brother từ danh sách thiết bị in. Tùy chỉnh các thiết lập in như khổ giấy, số lượng bản in và chế độ in (đen trắng hoặc màu) theo nhu cầu của bạn. Bạn cũng có thể điều chỉnh các cài đặt bổ sung như in hai mặt hoặc độ phân giải nếu cần.
- Bước 3: Sau khi kiểm tra và hoàn tất các thiết lập, nhấn nút Print hoặc OK để gửi lệnh in đến máy in Brother. Máy sẽ xử lý lệnh và in tài liệu theo đúng yêu cầu đã cài đặt.
>>> Bạn có thể xem thêm: Tìm hiểu cách khắc phục hiệu quả khi máy photocopy báo lỗi c472
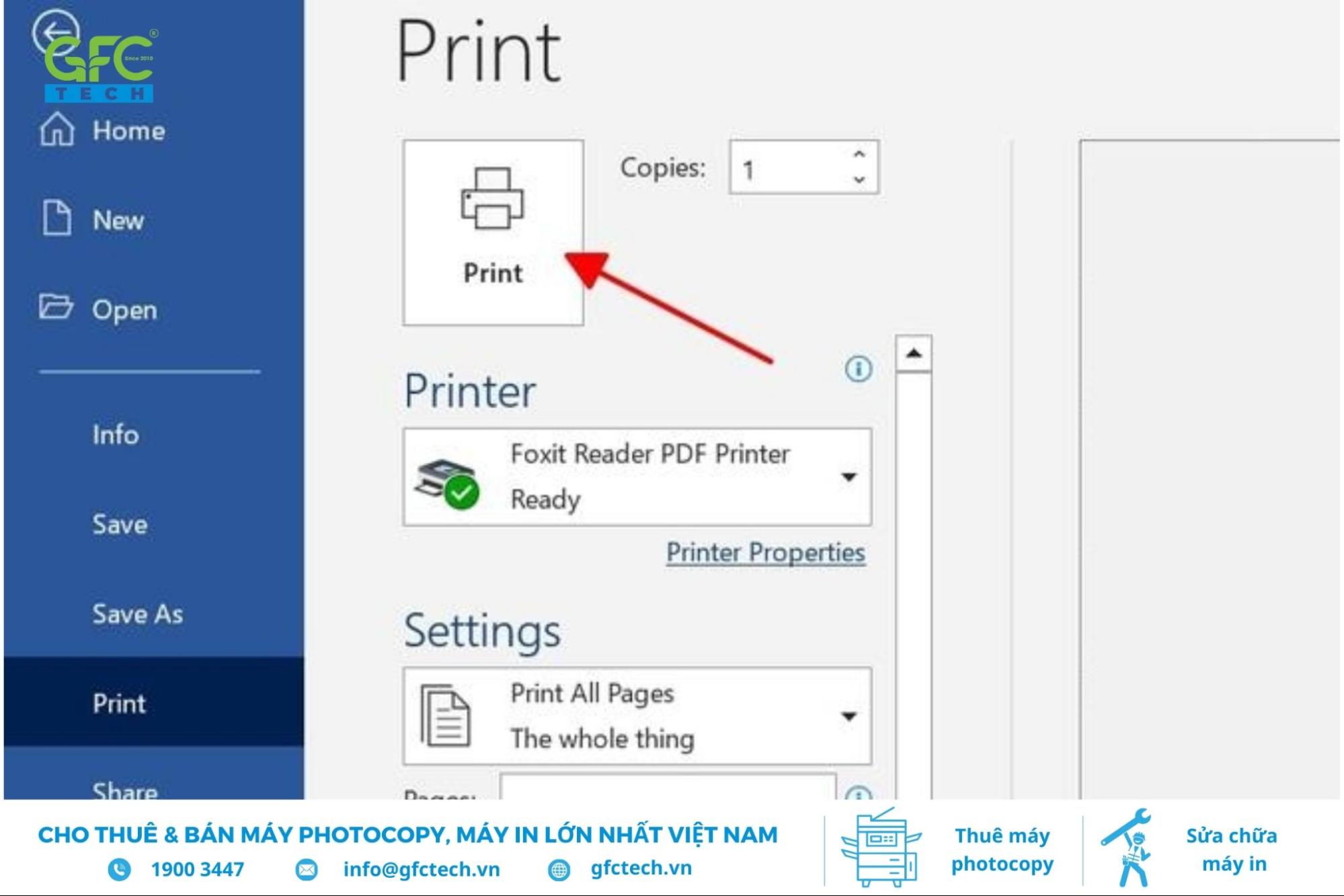
Nhấn Print hoặc OK để gửi lệnh in, máy Brother sẽ xử lý và in theo cài đặt
1.4 Hướng dẫn cách sử dụng máy in Brother để photo
Với máy in Brother, việc photocopy tài liệu trở nên đơn giản và nhanh chóng. Dưới đây là hướng dẫn chi tiết về cách sử dụng máy photocopy Brother một cách hiệu quả:
- Bước 1: Truy cập chế độ sao chép tài liệu bằng cách nhấn nút Copy trên bảng điều khiển của máy in Brother. Chức năng này sẽ chuyển máy in sang chế độ photocopy.
- Bước 2: Đặt tài liệu cần sao chép lên mặt kính của máy in. Đảm bảo tài liệu được căn chỉnh ngay ngắn và phẳng để kết quả sao chép đạt chất lượng tốt nhất. Sau đó, đóng nắp máy in cẩn thận.
- Bước 3: Tùy chỉnh số lượng bản sao bạn muốn tạo bằng cách sử dụng các phím điều chỉnh trên bảng điều khiển. Máy in Brother hỗ trợ tối đa lên đến 99 bản sao trong một lần thao tác.
- Bước 4: Nhấn nút Start để bắt đầu quá trình sao chép. Máy in Brother sẽ tự động thực hiện lệnh và cho ra các bản sao sắc nét, đáp ứng nhu cầu của bạn.
>>> Xem thêm: Cách dùng máy photocopy Canon – Hướng dẫn từng bước, chi tiết
1.5 Hướng dẫn sử dụng máy in Brother để scan tài liệu chi tiết
Với các bước sau đây bạn có thể dễ dàng sử dụng máy in Brother để quét tài liệu và lưu trữ chúng ở định dạng phù hợp, đáp ứng mọi nhu cầu làm việc một cách hiệu quả và chuyên nghiệp:
- Bước 1: Đặt tài liệu gốc lên mặt kính quét hoặc khay nạp tài liệu tự động (ADF) của máy in Brother. Đảm bảo tài liệu được căn chỉnh đúng vị trí để quá trình quét đạt kết quả tốt nhất.
- Bước 2: Trên máy tính, mở menu Start và tìm thư mục Brother Utilities. Nhấp vào ứng dụng để khởi động công cụ quản lý thiết bị của máy in Brother.
- Bước 3: Trong giao diện của Brother Utilities, chọn đúng model máy in Brother mà bạn đang sử dụng từ danh sách thiết bị được kết nối.
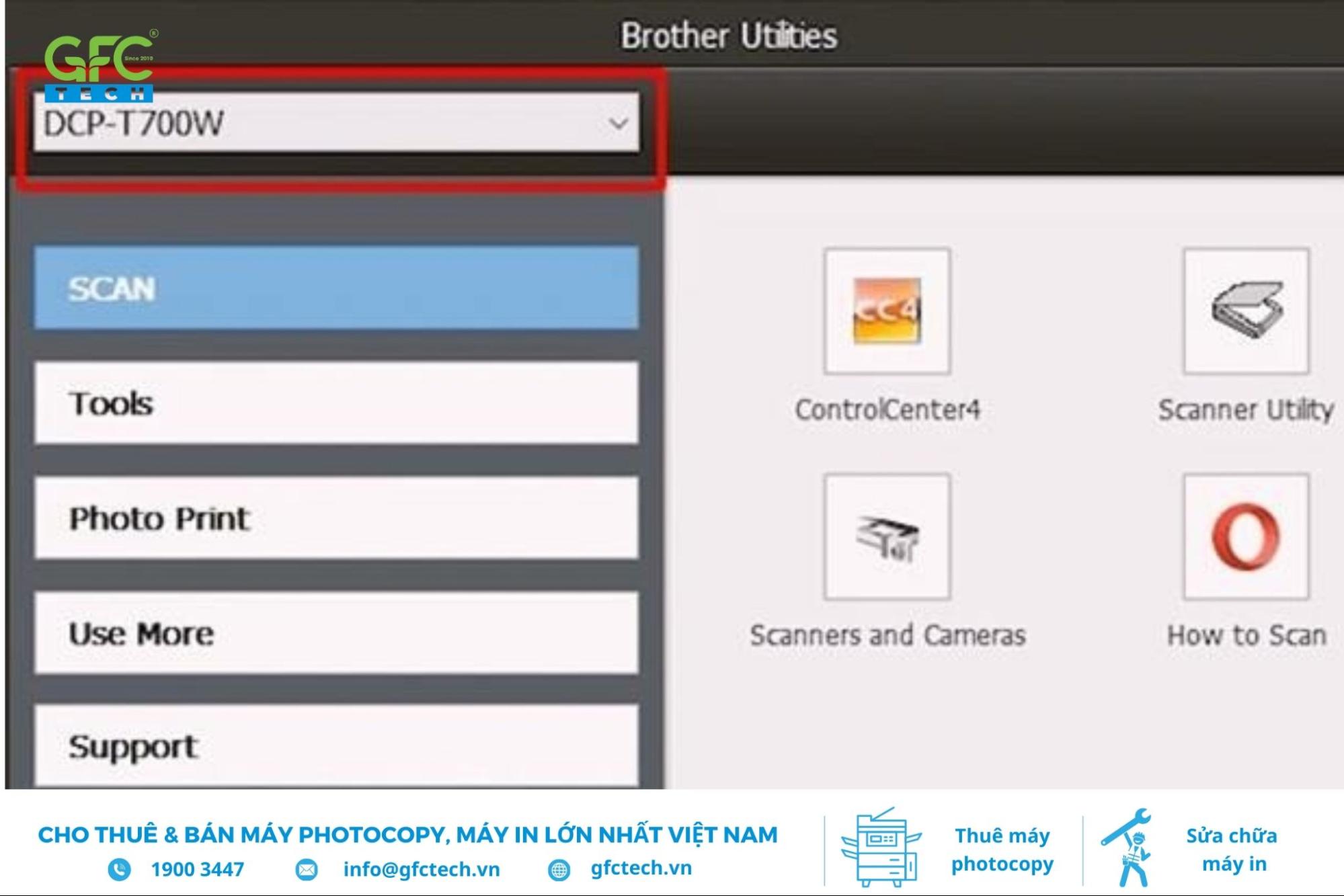
Trong Brother Utilities, chọn model máy in Brother bạn đang dùng từ danh sách thiết bị kết nối
- Bước 4: Kích hoạt ControlCenter4 bằng cách nhấn vào mục Scan trên thanh công cụ. Tiếp tục chọn ControlCenter4 để mở giao diện điều khiển quét tài liệu.
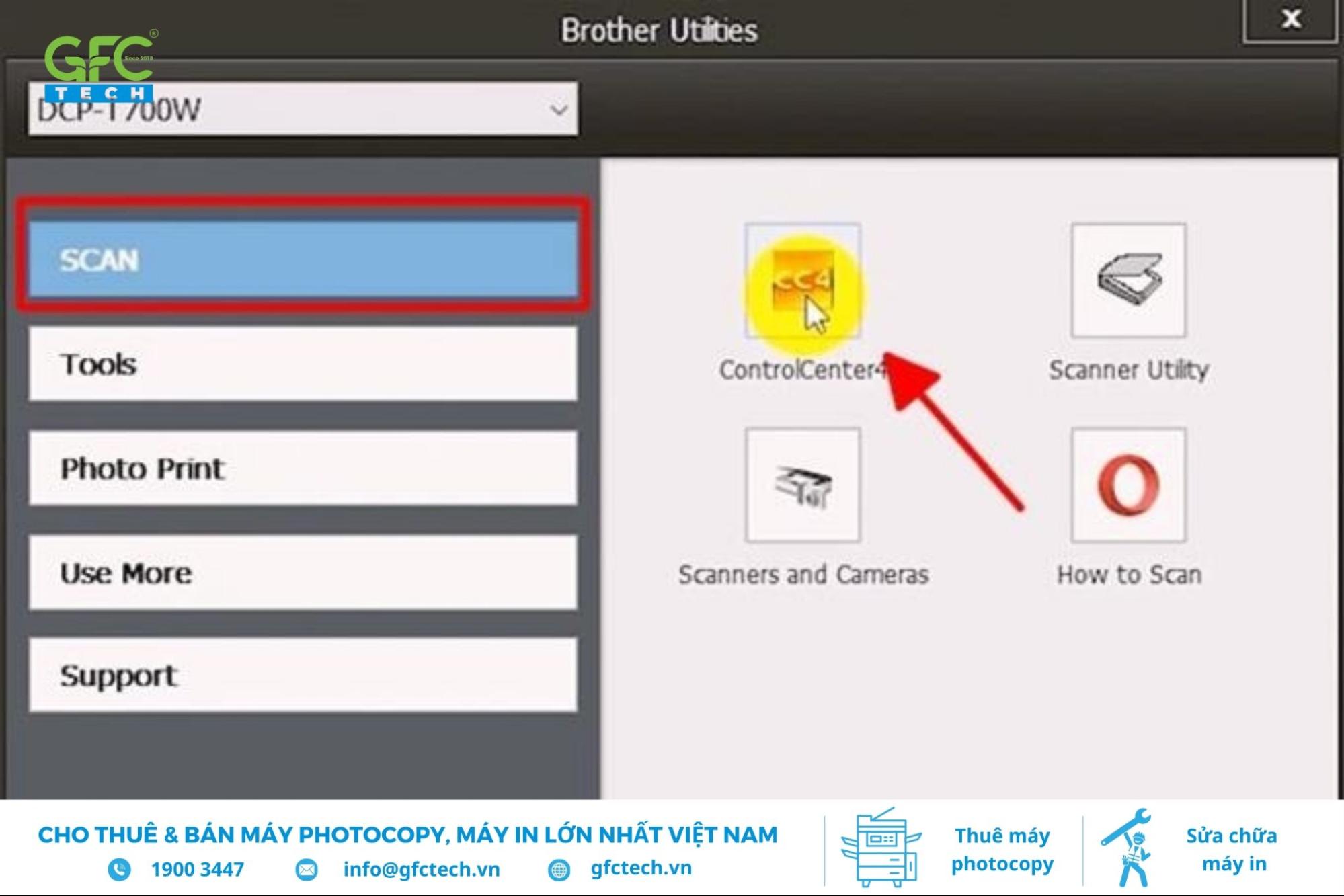
Nhấn Scan trên thanh công cụ, chọn ControlCenter4 để mở giao diện quét tài liệu
- Bước 5: Trong ControlCenter4, chuyển sang chế độ Advanced Mode để tùy chỉnh các thiết lập quét. Chọn định dạng file mong muốn như PDF hoặc JPEG, sau đó nhấn nút Scan để bắt đầu quét tài liệu.
>>> Bạn có thể xem thêm: [GFC Tech] Chia sẻ cách sử dụng máy photocopy Ricoh dễ thực hiện
1.6 Cách sử dụng tính năng Fax của máy in Brother đơn giản nhất
Máy in Brother hỗ trợ tính năng Fax chuyên nghiệp, giúp bạn gửi tài liệu một cách nhanh chóng và tiện lợi. Dưới đây là các bước chi tiết để sử dụng chế độ Fax:
- Bước 1: Kích hoạt chế độ Fax bằng cách nhấn nút Fax trên bảng điều khiển của máy in Brother. Thao tác này sẽ chuyển thiết bị sang chế độ gửi fax.
- Bước 2: Truy cập menu cài đặt Fax bằng cách nhấn nút Menu. Tại đây, bạn sẽ tìm thấy các tùy chọn liên quan để tùy chỉnh bản fax.
- Bước 3: Điều chỉnh các thông số cài đặt theo nhu cầu, chẳng hạn như độ phân giải (Resolution), chế độ gửi (Transmission Mode), và các tùy chọn bổ sung khác để tối ưu hóa chất lượng và hiệu quả gửi fax.
- Bước 4: Sử dụng bàn phím số trên máy in để nhập số fax của người nhận. Máy in Brother cho phép lưu danh bạ số fax để tiện sử dụng trong các lần gửi sau.
- Bước 5: Nếu cần, bạn có thể nhập số điện thoại của mình để hiển thị thông tin liên lạc trên bản fax gửi đi.
- Bước 6: Nhập tên người gửi hoặc tiêu đề nếu muốn bổ sung thông tin nhận dạng trên tài liệu fax. Nhấn OK để lưu các thiết lập vừa thực hiện.
- Bước 7: Nhấn nút Start để bắt đầu quá trình gửi fax. Trong khi gửi, nếu cần hủy lệnh, bạn có thể nhấn nút Stop để dừng hoặc Exit để thoát khỏi chế độ Fax.
>>> Xem thêm: Tìm hiểu tài liệu hướng dẫn sử dụng máy photocopy Toshiba
2. Bí quyết kéo dài tuổi thọ cho máy in Brother hiệu quả
Để đảm bảo máy in Brother luôn hoạt động ổn định và bền bỉ, bạn cần lưu ý những nguyên tắc chăm sóc sau:
- Máy in cần được sử dụng với tần suất hợp lý, tránh vận hành liên tục trong nhiều giờ liền để hạn chế hiện tượng quá nhiệt và bảo vệ động cơ bên trong.
- Làm sạch cả bề mặt ngoài lẫn các linh kiện bên trong để loại bỏ bụi bẩn, mảnh giấy vụn, giúp máy vận hành mượt mà và phát hiện sớm các dấu hiệu hao mòn hoặc hư hỏng.
- Chỉ sử dụng mực in chính hãng hoặc mực chất lượng cao được khuyến nghị cho model máy của bạn, nhằm đảm bảo bản in sắc nét và tránh làm hỏng đầu in.
- Định kỳ kiểm tra tình trạng máy in và thực hiện bảo trì để kịp thời xử lý các lỗi nhỏ trước khi chúng trở thành vấn đề nghiêm trọng.
- Nếu máy in gặp lỗi phức tạp, hãy nhờ đến sự hỗ trợ của các kỹ thuật viên chuyên nghiệp thay vì tự sửa chữa, tránh làm tình trạng thêm trầm trọng.
- Chọn loại giấy in phù hợp với khuyến nghị của nhà sản xuất để tránh tình trạng kẹt giấy hoặc làm hỏng các linh kiện bên trong.
- Luôn tắt máy in theo đúng quy trình và tránh để máy hoạt động ở chế độ chờ quá lâu, nhằm tiết kiệm năng lượng và bảo vệ thiết bị.

Làm sạch máy cả trong và ngoài để loại bỏ bụi, giấy vụn, phát hiện sớm hao mòn, hư hỏng
3. Giải đáp các thắc mắc thường gặp liên quan
3.1. Nguyên nhân máy in đã kết nối nhưng không hoạt động
Khi máy in đã kết nối với máy tính nhưng không hoạt động, có thể do một số nguyên nhân sau. Hãy kiểm tra các yếu tố này để khắc phục:
- Hộp mực lắp chưa đúng: Đảm bảo hộp mực được lắp chặt vào đúng vị trí theo hướng dẫn của nhà sản xuất. Kiểm tra xem hộp mực có bị lệch hoặc không tiếp xúc tốt với máy in hay không.
- Chip hộp mực bị bẩn: Chip hộp mực bị bám bụi hoặc dơ có thể làm gián đoạn kết nối. Sử dụng một tăm bông mềm thấm cồn nhẹ để lau sạch bề mặt chip, sau đó đặt lại hộp mực vào máy.
- Máy in chưa được khởi động lại: Máy in có thể gặp sự cố tạm thời hoặc lỗi phần mềm. Tắt máy in, chờ vài giây, sau đó bật lại để khởi động lại hệ thống.
3.2 Máy in Brother có thể hoạt động mà không cần Wifi không?
Hoàn toàn có thể! Máy in Brother không bắt buộc phải sử dụng Wifi để hoạt động. Bạn chỉ cần kết nối máy in với máy tính thông qua cáp USB. Hãy cắm một đầu cáp vào cổng USB của máy in và đầu còn lại vào cổng USB trên máy tính. Sau khi kết nối, máy in sẽ sẵn sàng vận hành, đảm bảo đáp ứng tốt nhu cầu in ấn ngay cả trong trường hợp không có mạng Wifi.
GFC Tech hy vọng rằng qua những thông tin hữu ích từ bài viết này, bạn đã nắm được cách photo máy Brother một cách hiệu quả và đúng chuẩn. Việc vận hành thiết bị đúng cách không chỉ giúp tối ưu hóa hiệu suất in ấn mà còn kéo dài tuổi thọ máy, đồng thời giảm thiểu các sự cố không mong muốn trong quá trình sử dụng. Ngoài ra, nếu bạn đang quan tâm đến việc nâng cấp thiết bị văn phòng, đừng ngần ngại tìm hiểu thêm về giá máy photocopy màu để có sự lựa chọn phù hợp với nhu cầu và ngân sách của mình. Hãy liên hệ với GFC Tech để được tư vấn chi tiết nhé!
>>> Bạn có thể xem thêm:
- Cho thuê máy photocopy tại Đà Nẵng chính hãng, giá tốt
- Máy photocopy giá rẻ, chất lượng và chính hãng – GFC Tech




Tin cùng chuyên mục
Nguyên nhân và cách khắc phục lỗi máy in offline nhanh chóng
Cách kiểm tra mực máy in HP chính hãng đơn giản và chính xác
Hướng dẫn cách thay băng mực máy in kim Epson LQ 310 từ A-Z
Hướng dẫn cách clear mực máy in Epson L805 chi tiết nhất
Hướng dẫn cách thay mực máy in Canon 6030 từng bước dễ hiểu
Cách thay mực máy in HP đơn giản và những điều cần lưu ý