Hướng dẫn cách xem lịch sử in trên máy tính nhanh chóng
Đăng ngày 20/01/2025 bởi Nguyễn Đức ThoạiTheo dõi lịch sử in giúp bạn kiểm soát tài liệu, tránh in nhầm lẫn và hỗ trợ quản lý công việc in ấn hiệu quả hơn. Vậy, cách xem lịch sử in trên máy tính như thế nào? Cùng GFC Tech tìm hiểu trong bài viết dưới đây.
1. Xem lịch sử in trên máy tính bằng Event Viewer
Để theo dõi và kiểm tra chi tiết lịch sử các lệnh in trên hệ thống Windows, bạn có thể sử dụng Event Viewer – một công cụ tích hợp sẵn giúp ghi lại và quản lý các sự kiện trên máy tính. Dưới đây là các bước thực hiện:
- Bước 1: Đầu tiên, nhấn tổ hợp phím Win + R để mở hộp thoại Run. Nhập lệnh eventvwr vào ô tìm kiếm và nhấn Enter. Thao tác này sẽ mở công cụ Event Viewer, nơi quản lý và theo dõi các sự kiện trên hệ thống.
- Bước 2: Trong cửa sổ Event Viewer, sử dụng bảng điều hướng bên trái, truy cập lần lượt vào:
Applications and Services Logs > Microsoft > Windows. Tìm thư mục PrintService bên trong và nhấp chuột phải vào tệp Operational log ở bảng giữa, sau đó chọn Properties.
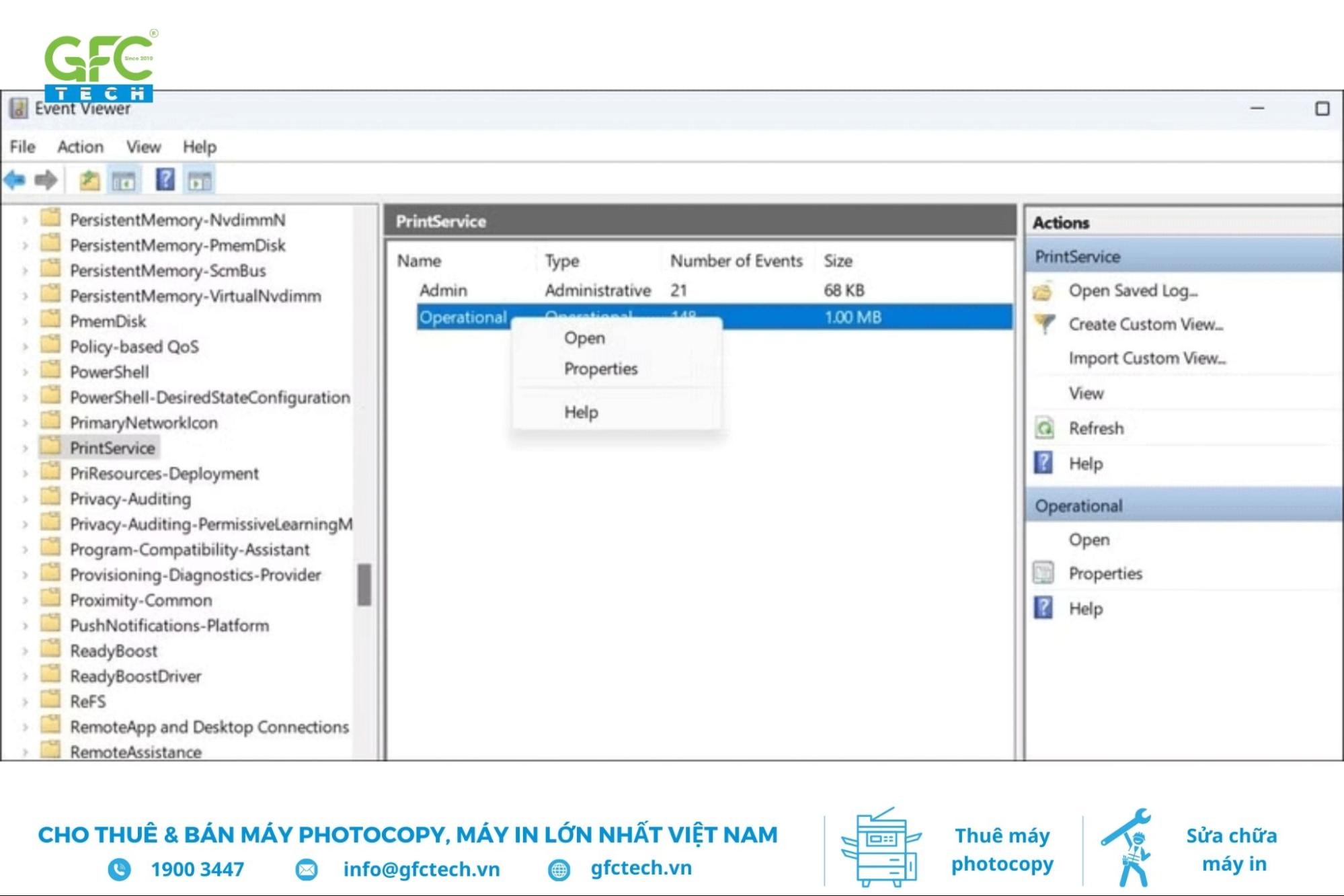
Chọn Applications and Services Logs > Microsoft > Windows
- Bước 3: Tại cửa sổ Log Properties, chuyển sang tab General. Tích chọn mục Enable logging để kích hoạt tính năng ghi nhật ký in ấn. Bạn cũng cần thiết lập hành động của Windows khi dung lượng nhật ký đầy, chẳng hạn ghi đè hoặc lưu trữ tệp cũ. Nhấn Apply, sau đó nhấp OK để lưu các cài đặt.
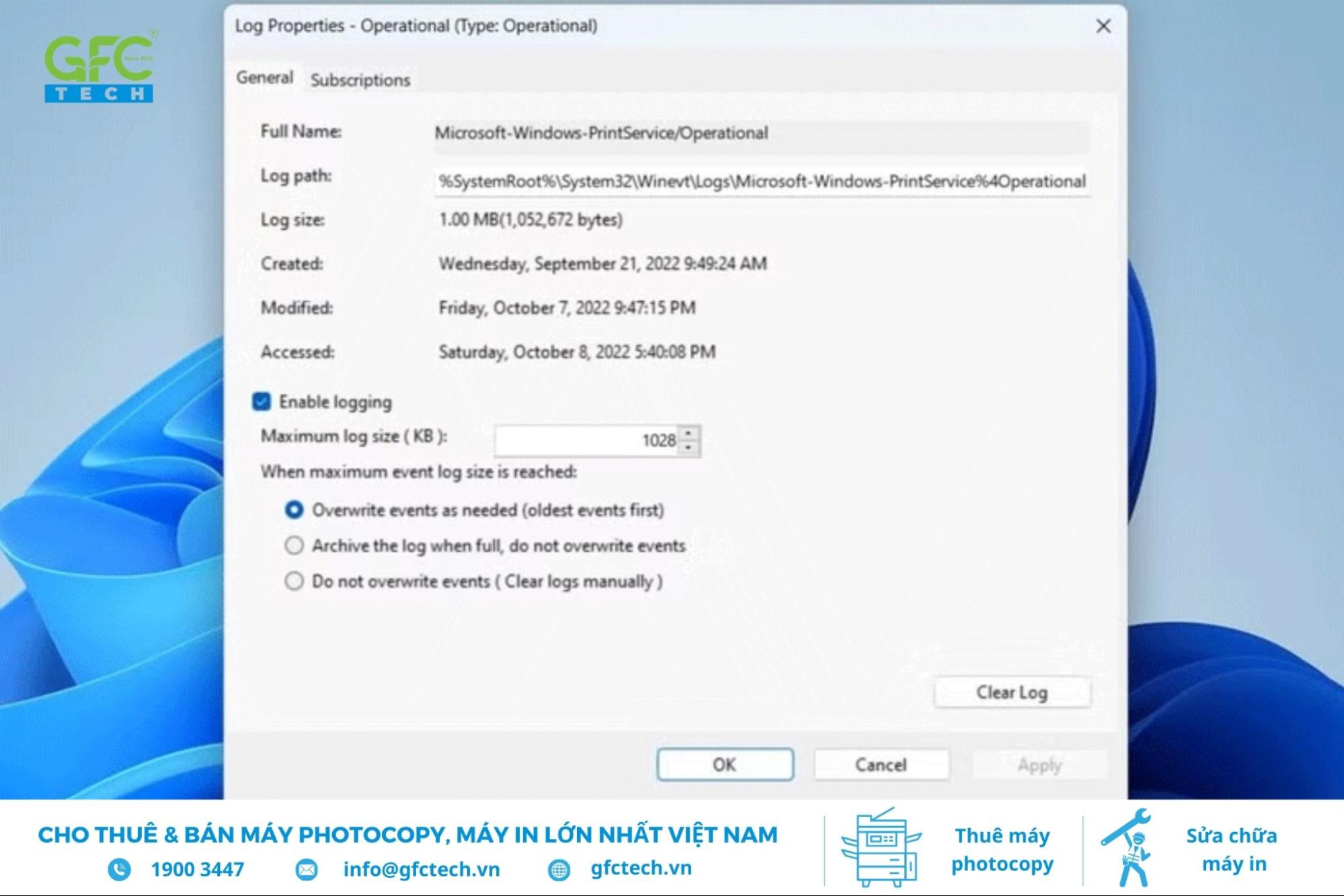
Tại Log Properties, vào tab General, kích hoạt Enable logging rồi chọn Apply và OK
- Bước 4: Sau khi kích hoạt, Windows sẽ tự động lưu lại toàn bộ lịch sử các lệnh in từ hệ thống. Bạn có thể quay lại Event Viewer bất kỳ lúc nào để kiểm tra các bản ghi nhật ký.
- Bước 5: Để xem lịch sử in, mở lại Event Viewer thông qua menu tìm kiếm. Từ bảng điều hướng bên trái, truy cập đến: Applications and Services Logs > Microsoft > Windows > PrintService. Nhấp đúp vào tệp Operational log để mở danh sách các sự kiện đã ghi nhận.
- Bước 6: Trong bảng giữa, bạn sẽ thấy danh sách các sự kiện liên quan đến máy in. Bạn có thể sắp xếp các mục theo Date and Time hoặc Task Category để dễ dàng tìm kiếm. Khi nhấp vào một mục, thông tin chi tiết sẽ hiển thị, bao gồm thời gian, máy in sử dụng và đường dẫn tệp tài liệu trong tab General.
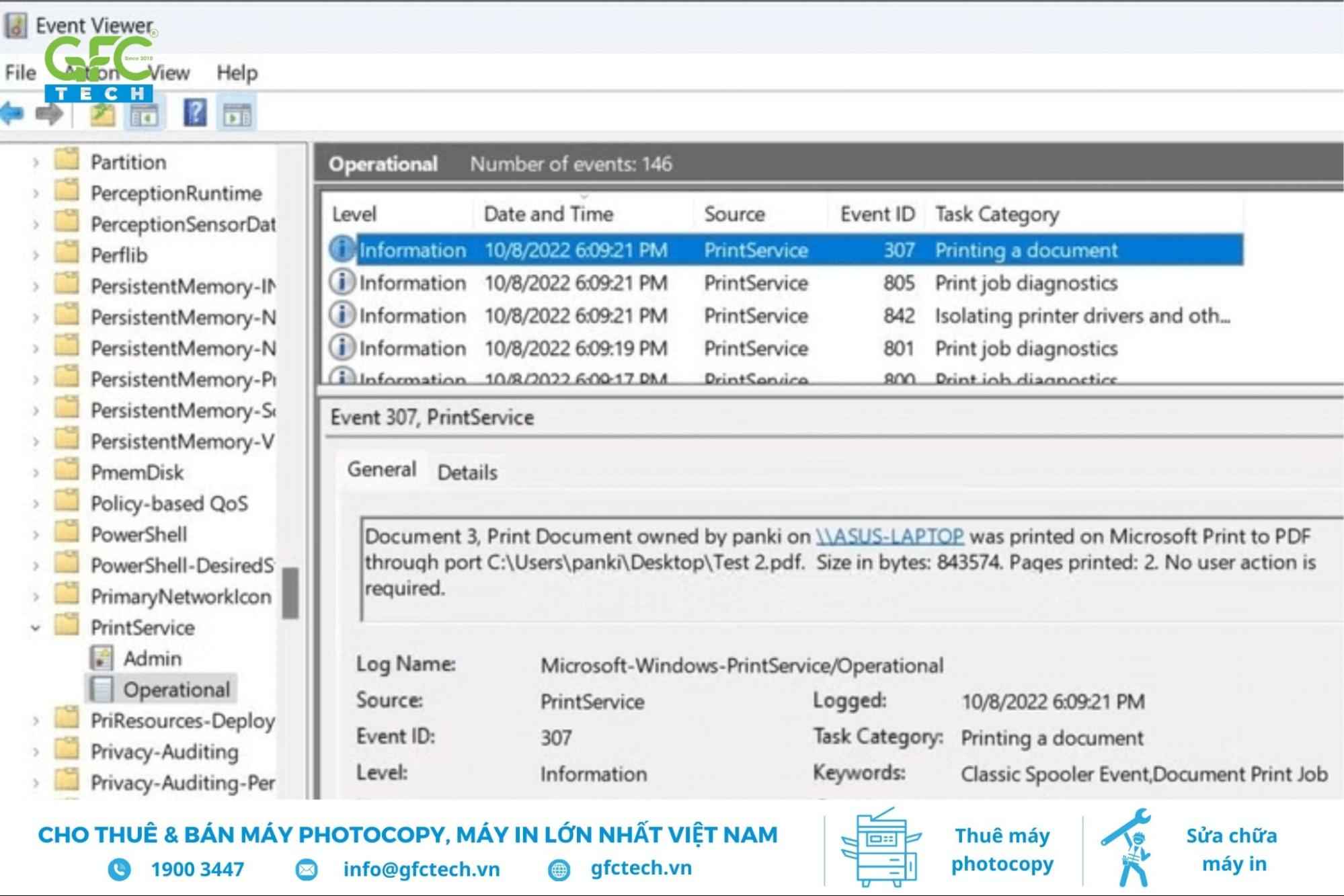
Sắp xếp theo thời gian hoặc danh mục để xem chi tiết trong tab General
- Bước 7: Nếu muốn xóa toàn bộ lịch sử in, bạn chỉ cần nhấp chuột phải vào tệp Operational log trong thư mục PrintService và chọn Clear log từ menu ngữ cảnh. Điều này sẽ xóa toàn bộ dữ liệu trong lịch sử in.
>>> Bạn có thể xem thêm: Hướng dẫn cách Scan bằng máy in từ A đến Z cho người mới
2. Xem lịch sử in trên máy tính bằng PaperCut Print Logger
Nếu bạn đang tìm cách theo dõi và quản lý lịch sử in trên máy tính một cách chi tiết, PaperCut Print Logger là một công cụ hỗ trợ mạnh mẽ và dễ sử dụng. Dưới đây là các bước cụ thể để cài đặt và sử dụng công cụ này:
- Bước 1: Truy cập trang web chính thức của PaperCut Print Logger và tải xuống ứng dụng. Sau khi tải xong, tiến hành cài đặt công cụ trên máy tính của bạn bằng cách làm theo các hướng dẫn hiển thị trên màn hình.
- Bước 2: Sau khi hoàn tất cài đặt, PaperCut Print Logger sẽ tự động bắt đầu ghi lại các thông tin chi tiết về các lệnh in từ máy tính. Những thông tin này bao gồm thời gian thực hiện lệnh in, tên người dùng khởi tạo, số lượng trang in, chế độ màu, và nhiều thông số khác như kích thước giấy.
- Bước 3: Để xem lịch sử in, mở File Explorer và điều hướng đến thư mục:
C: > Program Files (x86) > PaperCut Print Logger. - Bước 4: Trong thư mục, nhấp đúp vào biểu tượng ViewLogs. Thao tác này sẽ mở ra danh sách các báo cáo về hoạt động in được chia theo từng ngày.
- Bước 5: Trong bảng báo cáo, bạn sẽ thấy danh sách chi tiết các lệnh in đã được thực hiện. Nhấp vào tùy chọn View trong cột HTML để xem thông tin chi tiết của các tài liệu đã in trong một ngày cụ thể.
- Bước 6: Nếu bạn muốn lưu trữ hoặc phân tích dữ liệu thêm, chọn tùy chọn CSV/Excel trong báo cáo. Tệp sẽ được xuất ra dưới dạng bảng tính Excel, giúp bạn dễ dàng thực hiện phân tích chi tiết hoặc lưu trữ lịch sử in cho mục đích quản lý lâu dài.
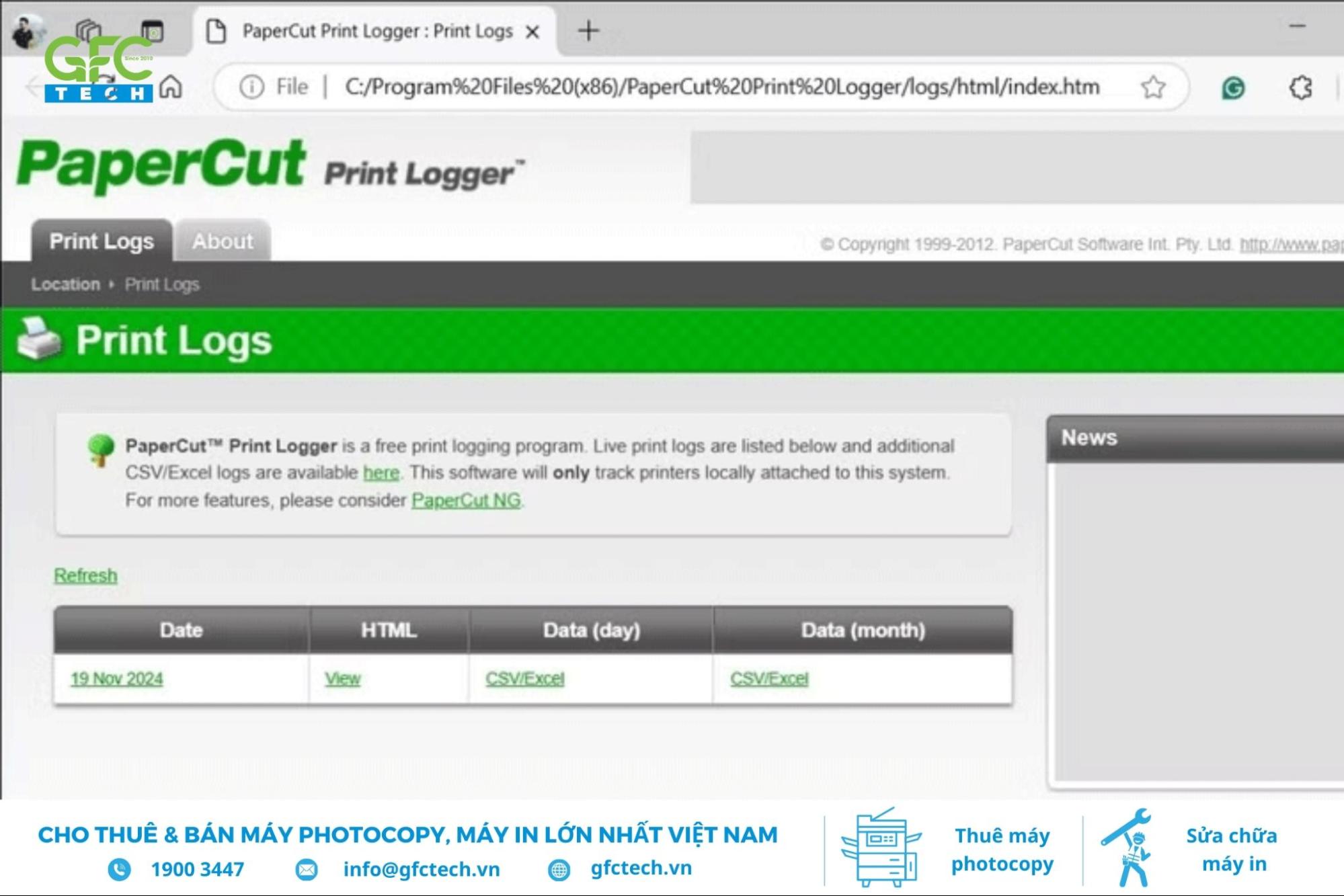
Chọn CSV/Excel để xuất dữ liệu thành bảng tính
>>> Xem thêm: Làm sao biết máy in đã in bao nhiêu trang? Cách kiểm tra
3. Truy cập vào hàng đợi in trên máy tính
Để kiểm tra hàng đợi in hiện tại trên hệ thống Windows, bạn có thể thực hiện theo các bước chi tiết sau:
- Bước 1: Nhấn vào nút Start trên thanh công cụ Windows và chọn Settings từ menu xuất hiện.
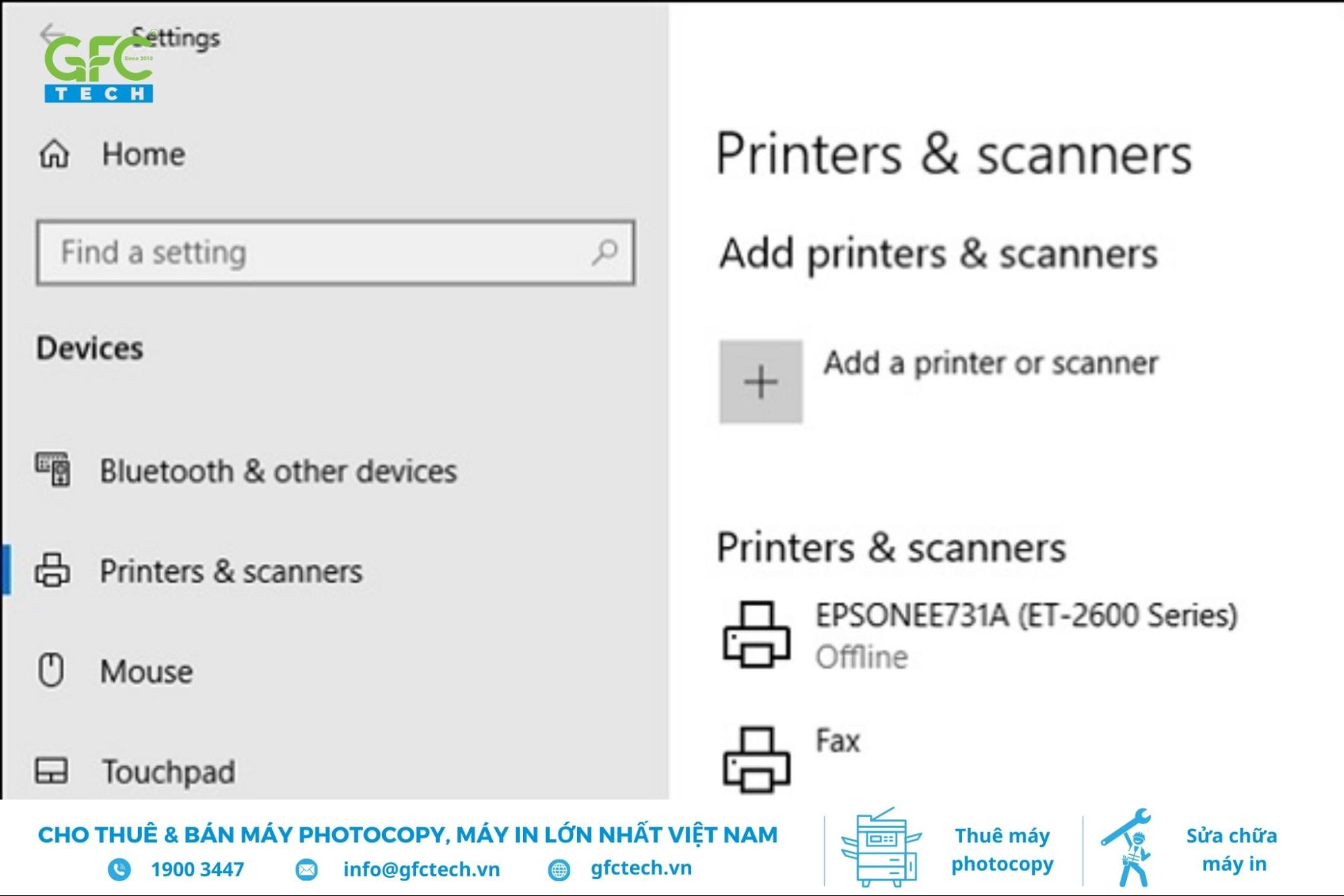
Nhấp vào biểu tượng Start trên thanh tác vụ, sau đó chọn Settings từ danh sách menu hiển thị
- Bước 2: Trong giao diện Settings, điều hướng đến mục Devices và chọn Printers & Scanners từ danh sách các tùy chọn ở bên trái.
- Bước 3: Tìm tên máy in bạn đang sử dụng trong danh sách Printers & Scanners. Khi tìm thấy, nhấp chuột vào máy in đó để hiển thị các tùy chọn chi tiết hơn.
- Bước 4: Nhấn vào nút Open Queue để mở hàng đợi in của máy in đã chọn. Thao tác này sẽ hiển thị danh sách các lệnh in đang chờ xử lý hoặc đang thực hiện.
- Bước 5: Hàng đợi in chỉ hiển thị các tài liệu đang in hoặc đang đợi in. Những tài liệu đã hoàn thành trước đó sẽ không xuất hiện trong danh sách này. Để lưu lại lịch sử in, bạn cần bật tính năng ghi nhật ký hoặc sử dụng các công cụ hỗ trợ bên thứ ba.
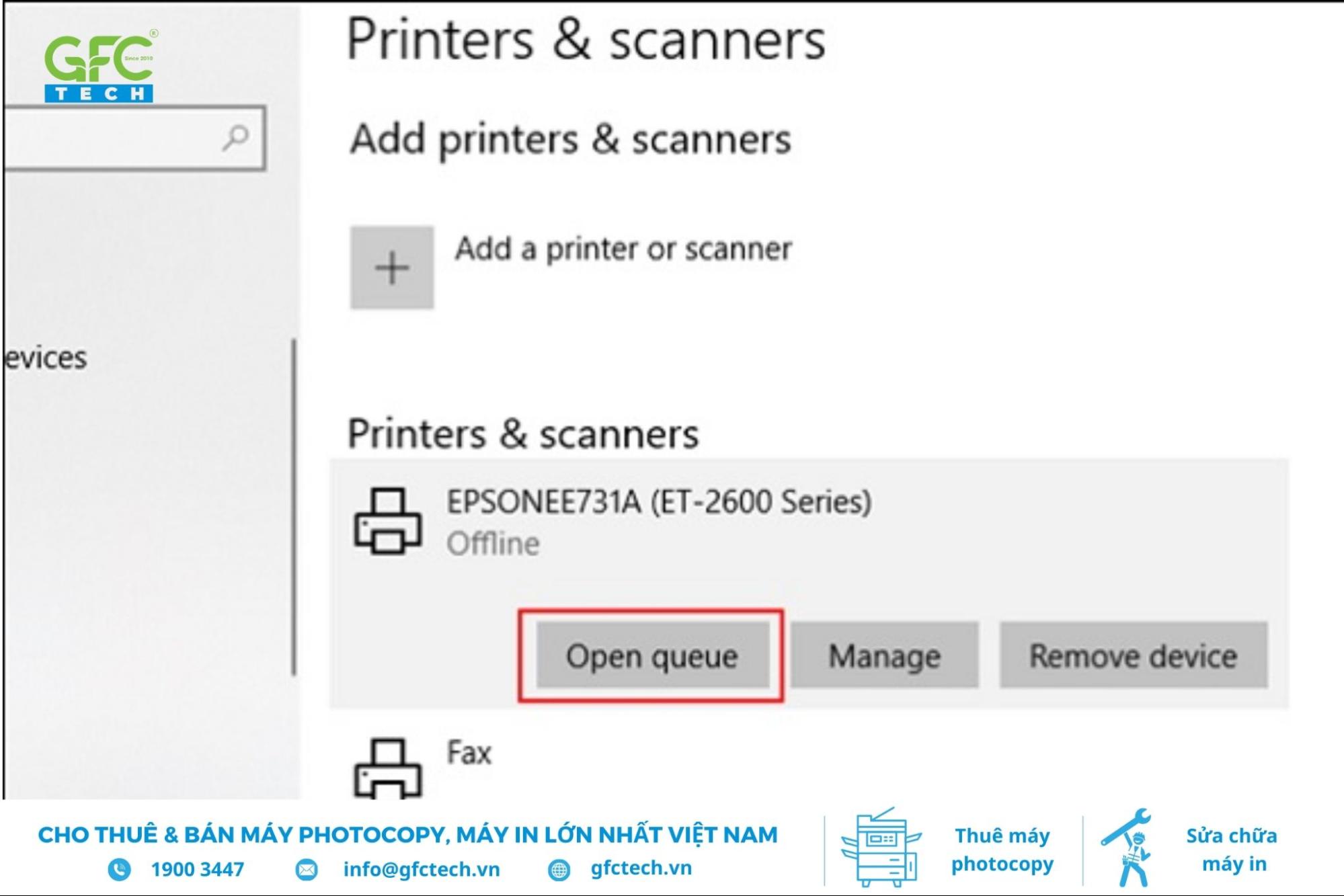
Bật ghi nhật ký hoặc dùng công cụ khác để lưu lịch sử in
>>> Xem thêm: Mẹo chỉnh tăng độ đậm cho máy in đơn giản để bản in rõ nét hơn
4. Bật lịch sử máy in để kiểm tra tài liệu đã in
Để theo dõi và lưu lại lịch sử các tài liệu đã in trên máy tính, bạn có thể bật tính năng lưu trữ tài liệu in theo các bước sau:
- Bước 1: Mở hàng đợi in của máy in bằng cách nhấn vào Printer > Properties trong cửa sổ hàng đợi. Nếu đang sử dụng giao diện cài đặt Printers & Scanners, chọn máy in từ danh sách và nhấp vào Manage.
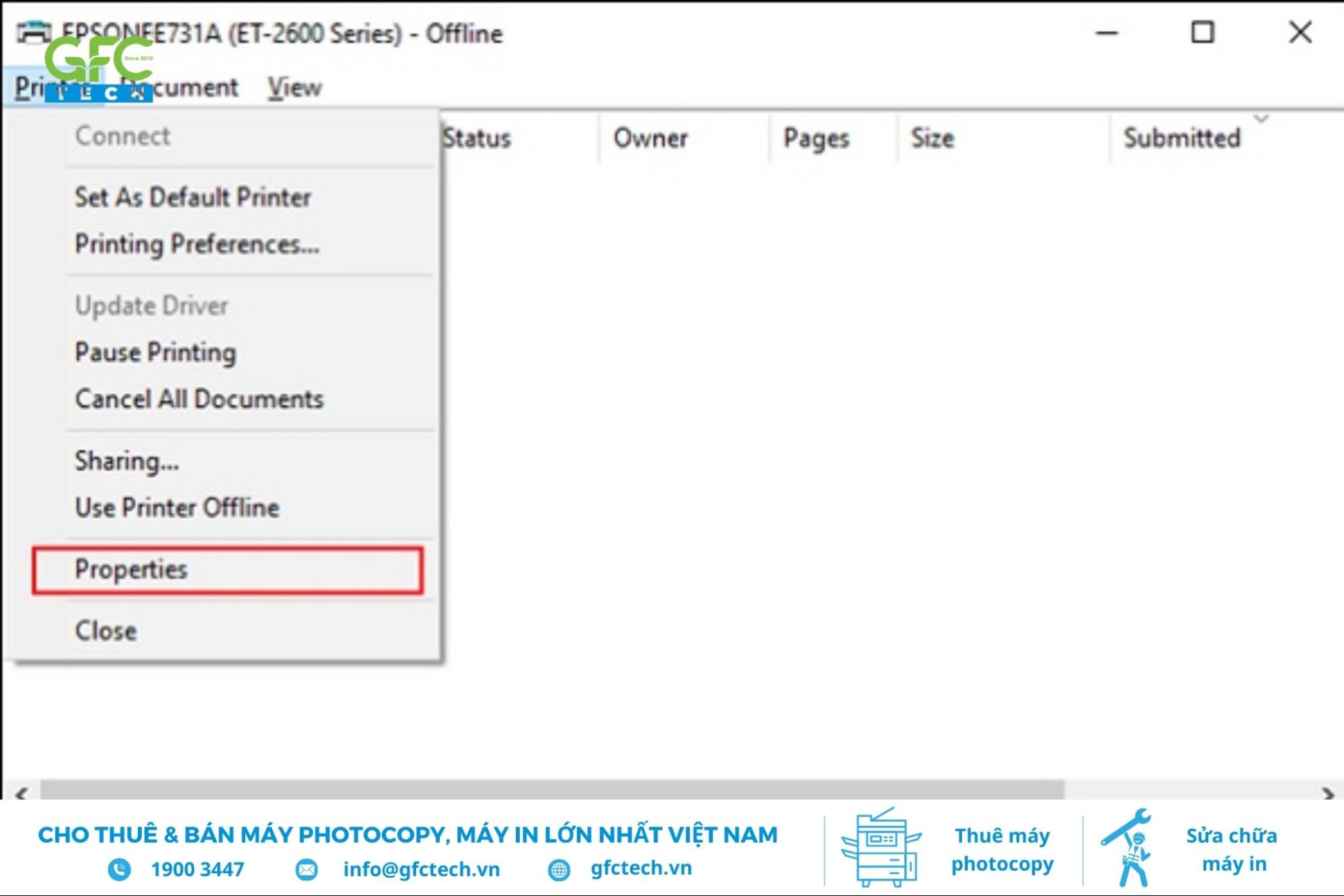
Truy cập hàng đợi in bằng cách chọn Printer > Properties hoặc Manage trong Printers & Scanners
- Bước 2: Trong cửa sổ thuộc tính máy in, hãy chuyển sang tab Advanced. Tại đây, tích chọn vào ô Keep Printed Documents để kích hoạt tính năng lưu trữ lịch sử in. Tùy chọn này sẽ đảm bảo rằng các tài liệu đã in được giữ lại trong hàng đợi, ngay cả sau khi lệnh in đã hoàn tất. Cuối cùng, nhấn OK để áp dụng và lưu các thay đổi.
GFC Tech hy vọng những thông tin trên sẽ giúp bạn biết cách xem lịch sử máy in trên máy tính một cách hiệu quả.. Dù sử dụng các công cụ tích hợp sẵn như Event Viewer hay ứng dụng bên thứ ba như PaperCut Print Logger, bạn đều có thể dễ dàng lưu trữ và phân tích chi tiết hoạt động in ấn. Hãy chọn phương pháp phù hợp với nhu cầu của bạn để tối ưu hóa việc quản lý lịch sử in một cách hiệu quả nhất. Nếu bạn gặp khó khăn trong quá trình xem lịch sử máy in hoặc cần hỗ trợ về các vấn đề liên quan đến máy in, bao gồm cả tư vấn về giá máy in phù hợp với nhu cầu sử dụng, đừng ngần ngại liên hệ với công ty sửa máy in của chúng tôi.
>>> Bạn có thể xem thêm:
- Hướng dẫn chi tiết từng bước cách xóa lệnh máy in đơn giản
- Hướng dẫn cách thiết lập khổ giấy cho máy in chi tiết từ A đến Z





Tin cùng chuyên mục
Nguyên nhân và cách khắc phục lỗi máy in offline nhanh chóng
Cách kiểm tra mực máy in HP chính hãng đơn giản và chính xác
Hướng dẫn cách thay băng mực máy in kim Epson LQ 310 từ A-Z
Hướng dẫn cách clear mực máy in Epson L805 chi tiết nhất
Hướng dẫn cách thay mực máy in Canon 6030 từng bước dễ hiểu
Cách thay mực máy in HP đơn giản và những điều cần lưu ý