Hướng dẫn cách gỡ driver máy in đúng cách và nhanh chóng
Đăng ngày 19/01/2025 bởi Nguyễn Đức ThoạiGỡ driver máy in là thao tác xóa bỏ phần mềm điều khiển của máy in (driver) khỏi máy tính. Trong quá trình sử dụng, chúng ta thường có thói quen cài đặt nhiều driver máy in để thuận tiện hơn. Tuy nhiên, việc cài đặt nhiều driver có thể khiến chiếm nhiều tài nguyên hệ thống và ảnh hưởng đến hiệu quả hoạt động của máy. Bài viết sau đây, GFC Tech sẽ chia sẻ chi tiết hơn về cách xóa, gỡ driver máy in khỏi máy tính phổ biến nhất hiện nay.
1. Hướng dẫn chi tiết từng bước gỡ driver máy in
1.1 Cách gỡ driver máy in thông qua Control Panel
Hướng dẫn nhanh các bước thực hiện:
Mở Control Panel, chọn mục Hardware and Sound, sau đó tìm thiết bị máy in cần gỡ cài đặt. Nhấp chuột phải, chọn Remove device và xác nhận bằng cách nhấn Yes.
Hướng dẫn chi tiết từng bước thực hiện:
Để gỡ driver máy in thông qua Control Panel, bạn chỉ cần thực hiện một vài thao tác đơn giản. Dưới đây là hướng dẫn chi tiết giúp bạn thực hiện dễ dàng:
Bước 1: Truy cập Control Panel
- Người dùng có thể mở control panel bằng nhiều cách như:
- Nhấn tổ hợp phím Window + R gõ control và nhấn enter để mở Control Panel.
- Nhập Control Panel trong hộp thoại Run.
- Truy cập công cụ tìm kiếm Cortana và tìm kiếm control Panel.
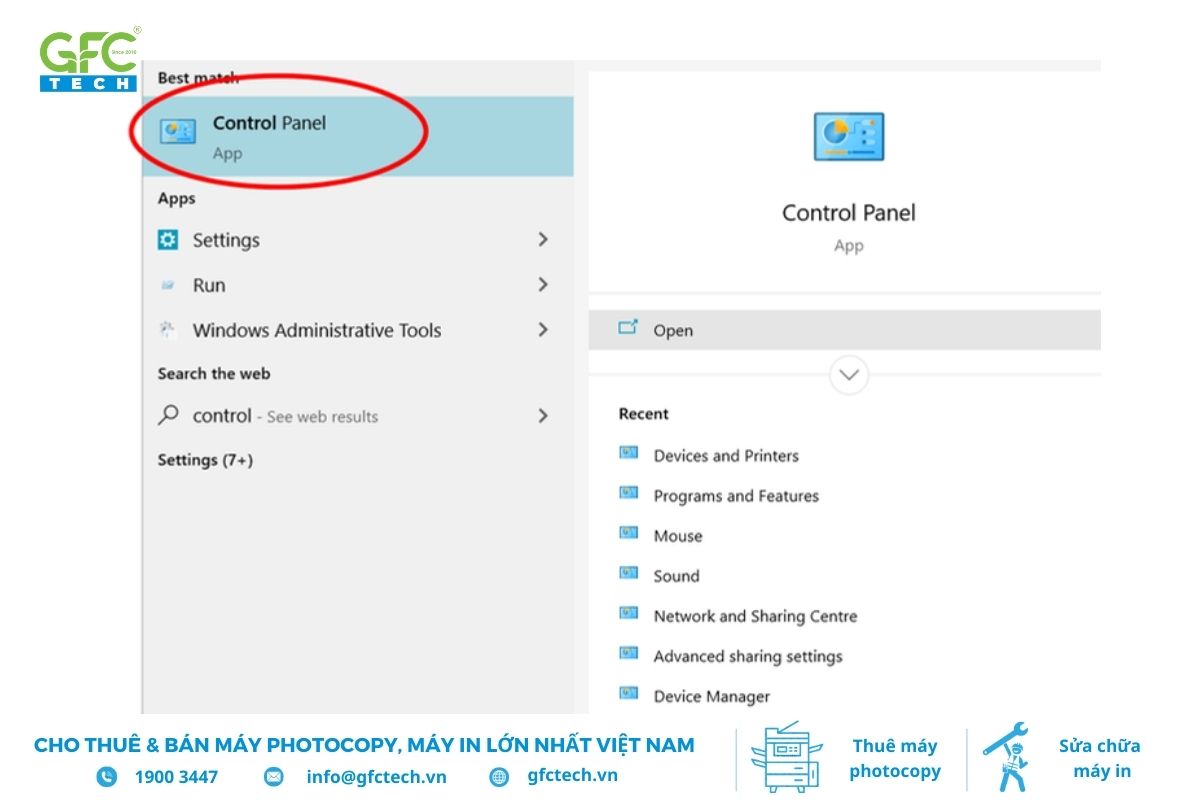
Mở mục control panel
Bước 2: Điều hướng đến Hardware and Sound
Mở bảng cài đặt liên quan đến phần cứng và âm thanh sau khi chọn mục Hardware and Sound.
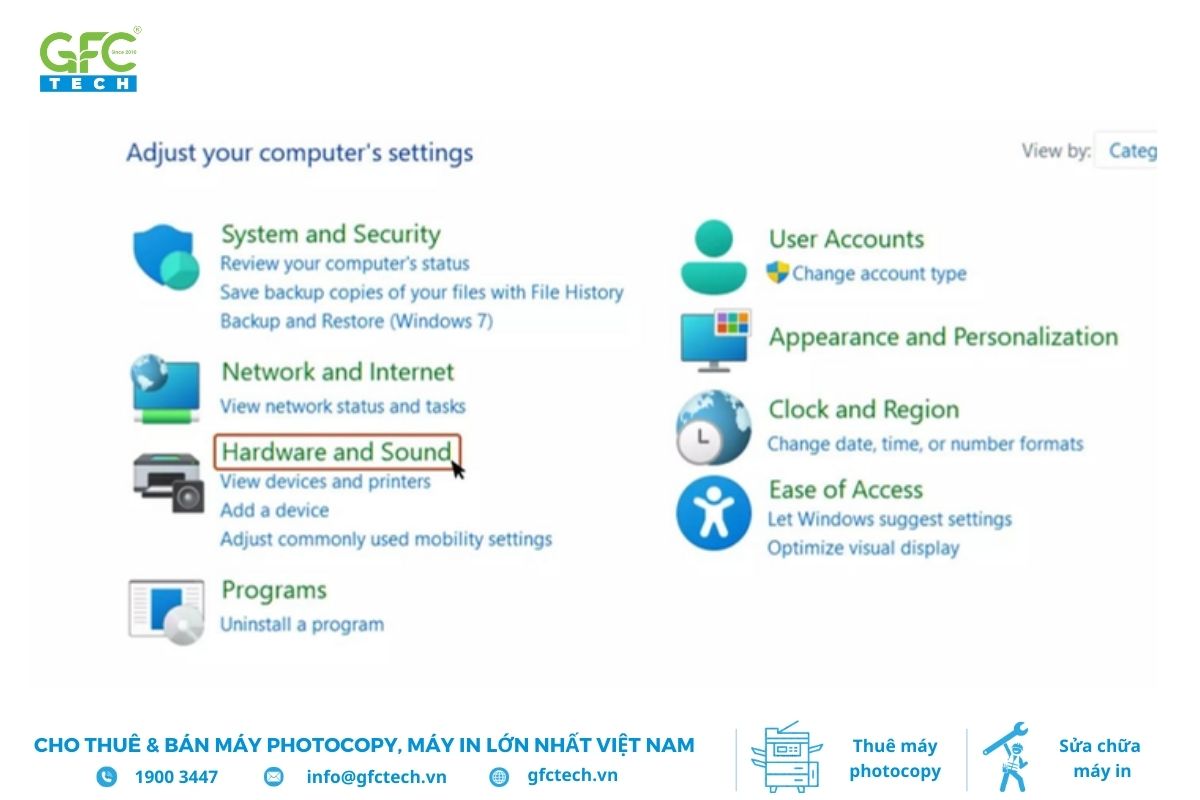
Chọn mục Hardware and Sound – Phần cứng và âm thanh
Bước 3: Chọn Devices and Printers
Kiểm tra các máy in đã được kết nối với máy tính trước đó, chọn phần Devices and Printers ( Thiết bị và máy in).
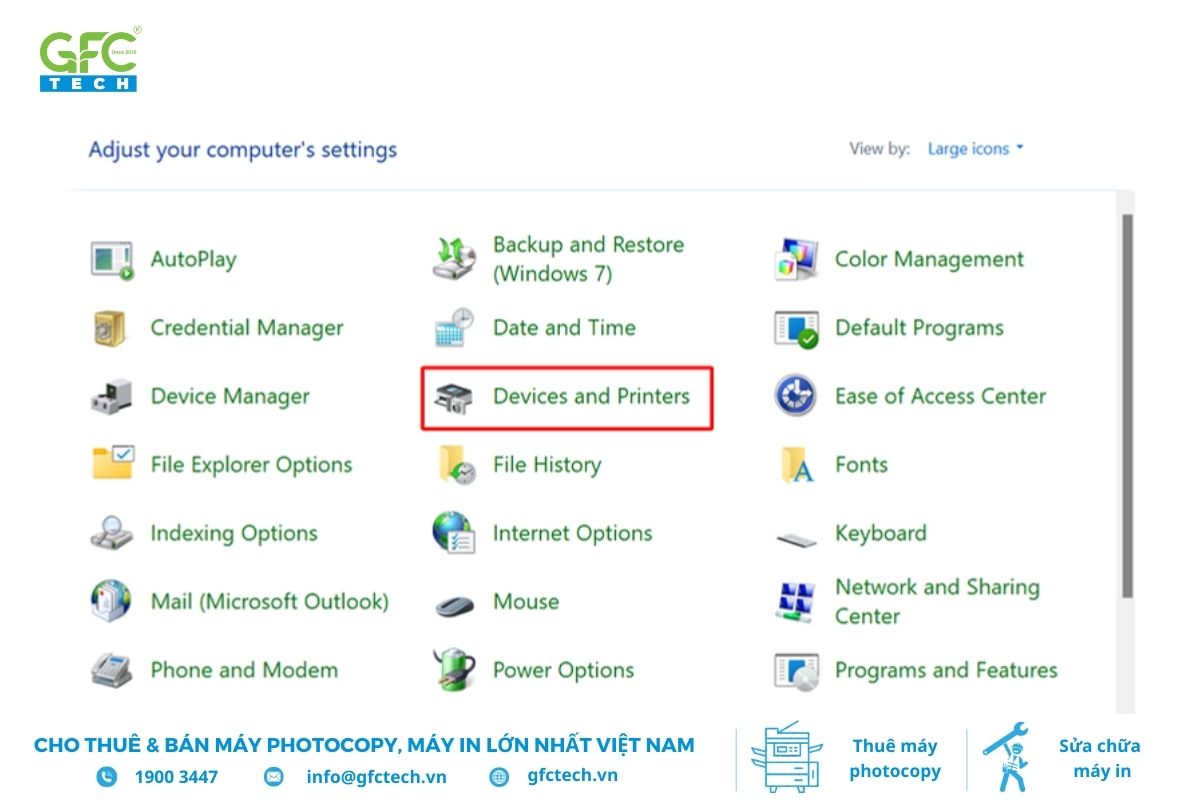
Tiếp theo chọn phần Devices and Printers
Bước 4: Xóa thiết bị máy in
Chọn driver máy in bạn cần gỡ và nhấp chuột phải vào Remove Device để gỡ driver máy in hoặc bạn cũng có thể chọn Remove Device ở thanh menu phía trên.
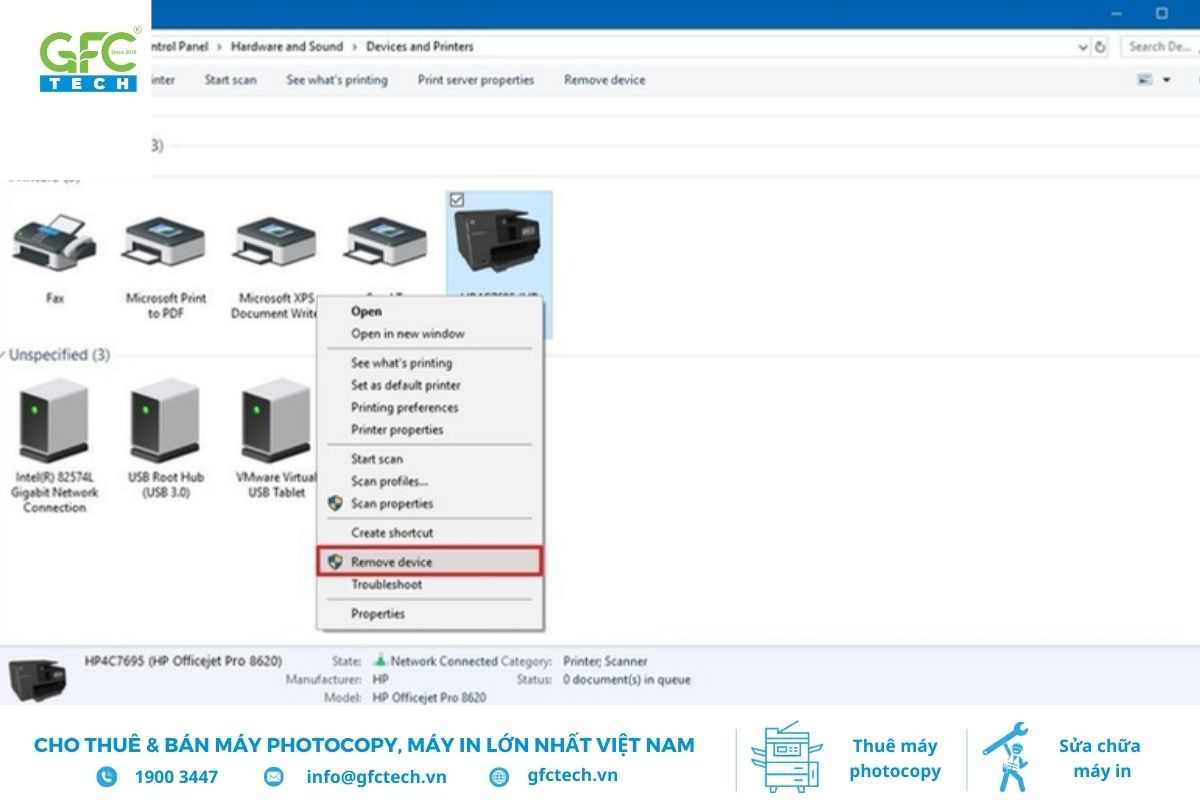
Tiến hành gỡ driver máy in
Bước 5: Xác nhận gỡ bỏ driver
Chọn Yes (đồng ý) để xác nhận gỡ bỏ driver máy in.
>>> Xem thêm: Hướng dẫn cách cài đặt máy in từng bước cơ bản, dễ hiểu
1.2 Cách gỡ cài đặt driver máy in trực tiếp trong Settings
Hướng dẫn thực hiện nhanh
Mở Settings, đi đến mục Devices, sau đó chuyển đến tab Printers & Scanners. Tại đây, tìm thiết bị máy in cần gỡ, nhấp vào và chọn Remove device.
Hướng dẫn thực hiện từng bước
Nếu bạn đang sử dụng Windows và muốn gỡ cài đặt driver máy in thông qua Settings, dưới đây là các bước đơn giản để bạn thực hiện nhanh chóng:
- Bước 1: Truy cập vào mục Cài đặt (Settings)
Truy cập mục Settings (Cài đặt) của hệ điều hành Windows bằng cách vào thông báo, chọn All settings (tất cả cài đặt) hoặc nhấn tổ hợp phím Ctrl + I.
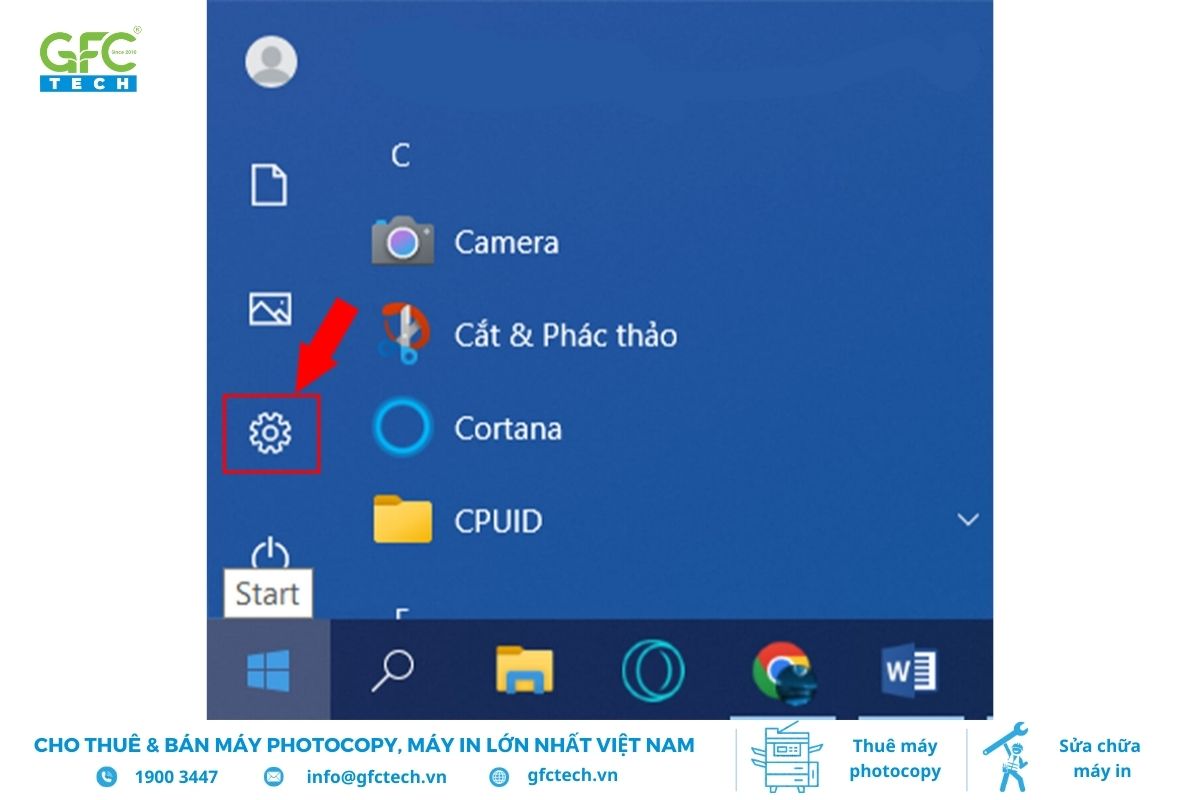
Truy cập vào Setting thông qua Start
- Bước 2: Truy cập phần quản lý thiết bị
Chọn thiết bị (Devices) để truy cập vào phần hệ thống quản lý các thiết bị máy tính đang kết nối.
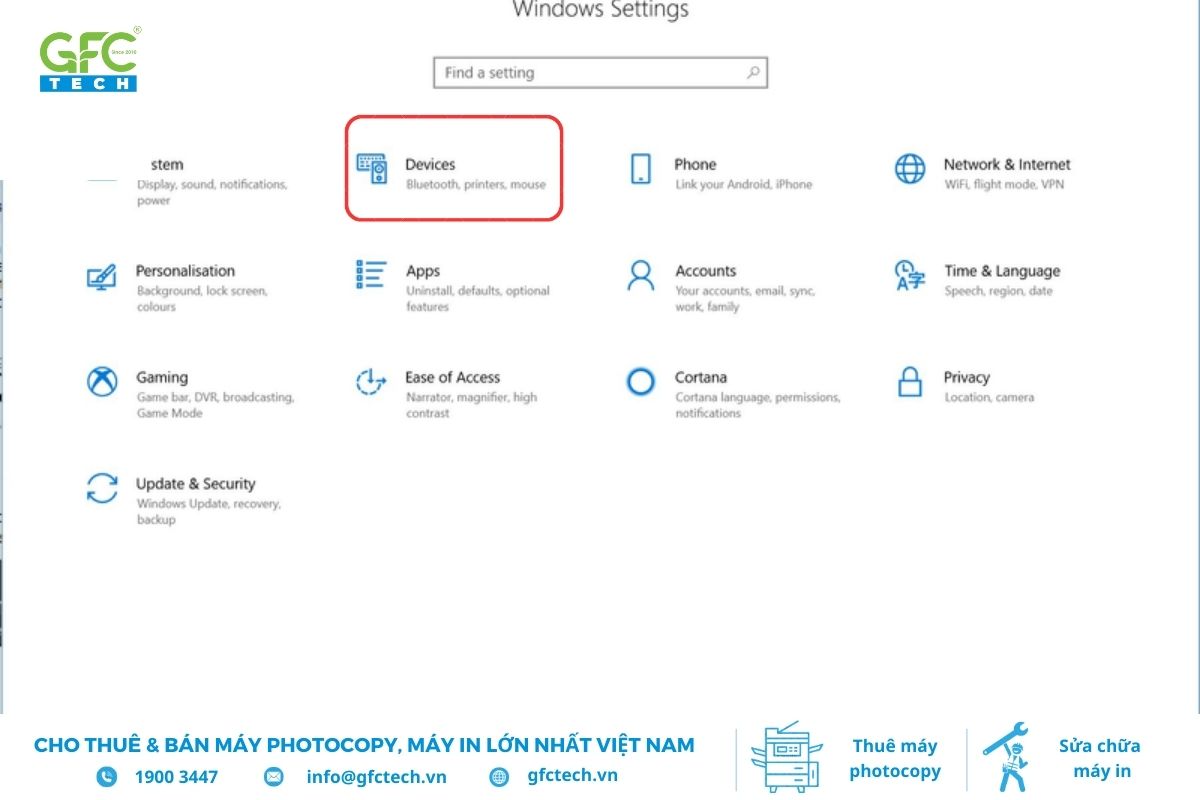
Chọn mục bị (Devices)
- Bước 3: Mở danh sách máy in và máy quét
Truy cập thẻ Printers & scanners (Máy in và máy quét) để mở danh sách máy in.
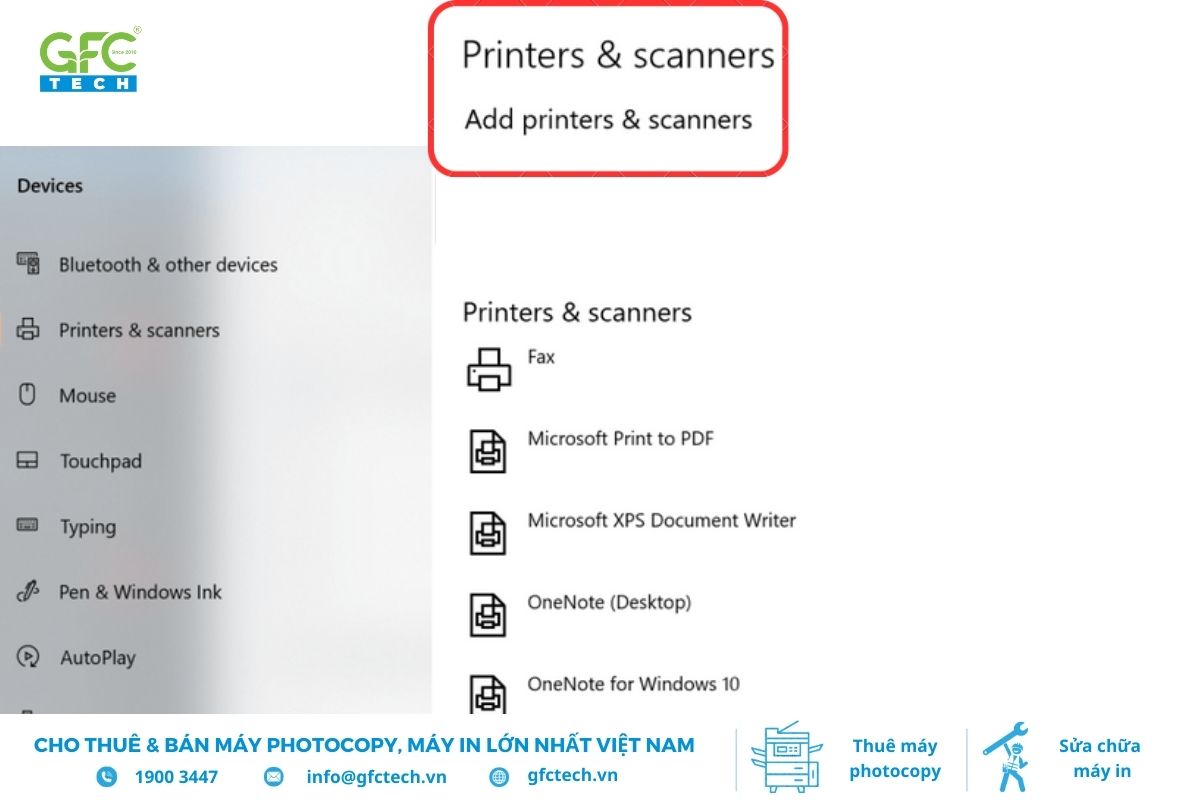
Tiếp theo chọn phần Printers & Scanners
- Bước 4: Xóa máy in cần gỡ bỏ
Chọn máy in cần xóa và nhấn gỡ thiết bị (Remove Device).
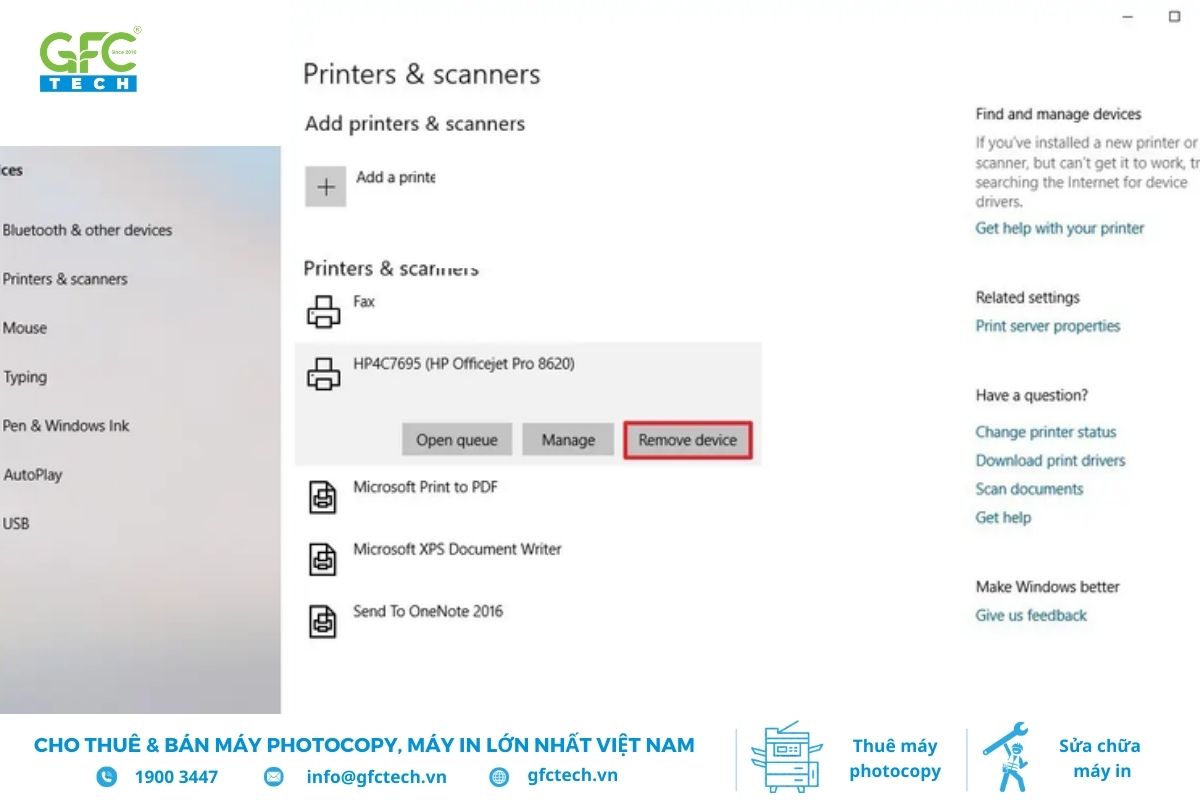
Gỡ driver máy in với thao tác remove device
- Bước 5: Xác nhận gỡ thiết bị
Nhấn Yes (đồng ý) để xác nhận thao tác gỡ driver máy in.
>>> Xem thêm: Hướng dẫn cài driver máy in chi tiết và nhanh chóng nhất
1.3 Hướng dẫn gỡ driver máy in qua công cụ quản lý in
Hướng dẫn thực hiện nhanh:
Truy cập Control Panel, sau đó chọn System and Security và tiếp tục với Administrative Tools. Nhấp đúp vào Print Management, chuyển đến mục All Printers, tìm tên máy in bạn muốn xóa, sau đó chọn và nhấn Delete. Khi xuất hiện thông báo xác nhận, chọn Yes để hoàn tất.
Hướng dẫn thực hiện chi tiết:
- Bước 1: Truy cập Control Panel
Truy cập Control Panel ở hộp thoại Run.
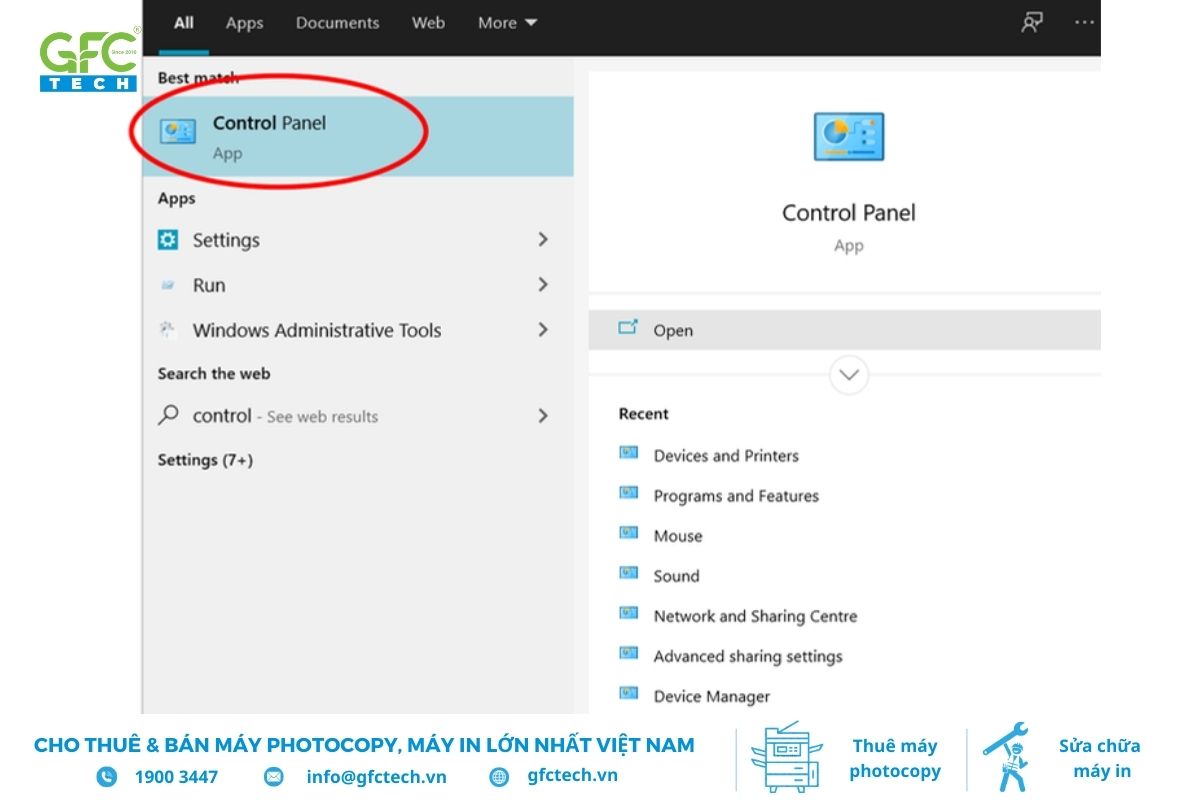
Truy cập Control Panel
- Bước 2: Mở mục System and Security
Mở phần quản lý bảo mật và hệ thống ở mục System and Security.
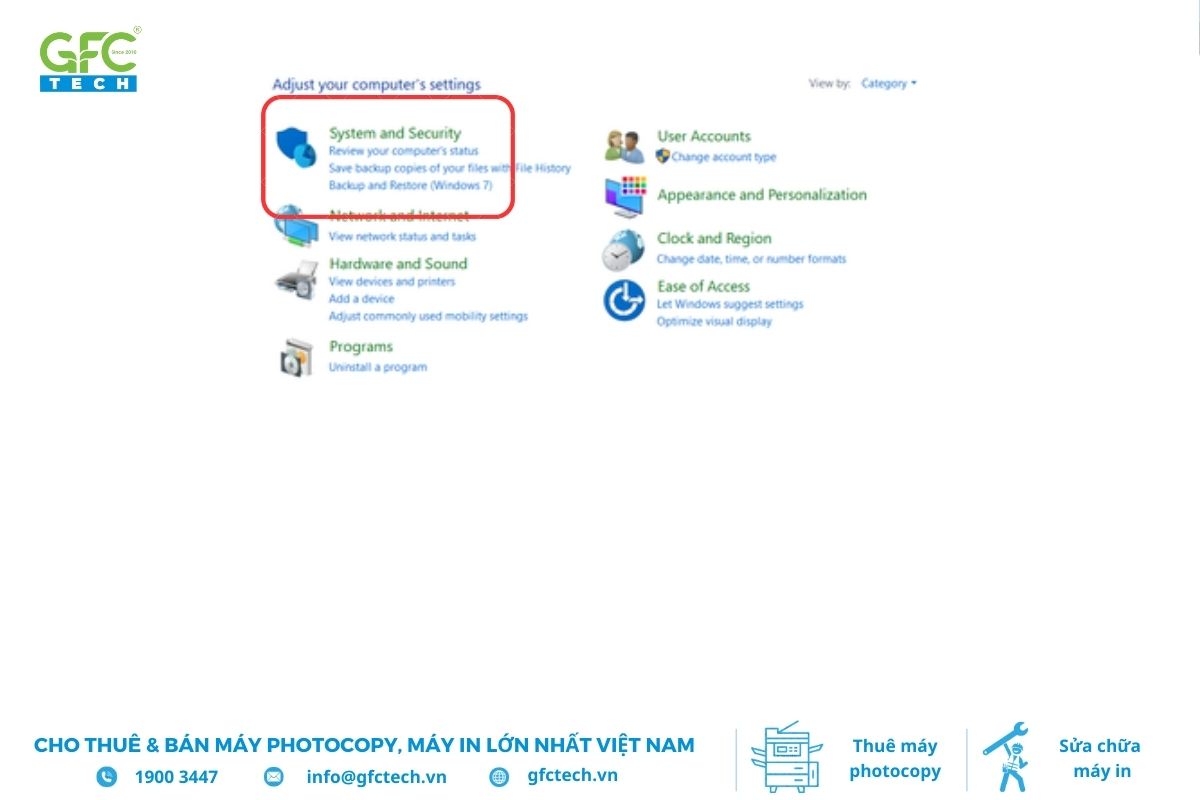
Vào phần hệ thống và bảo mật(System and Security)
- Bước 3: Đi tới Administrative Tools
Tiếp theo, truy cập mục Administrative Tools để thực hiện thao tác quản lý công cụ.
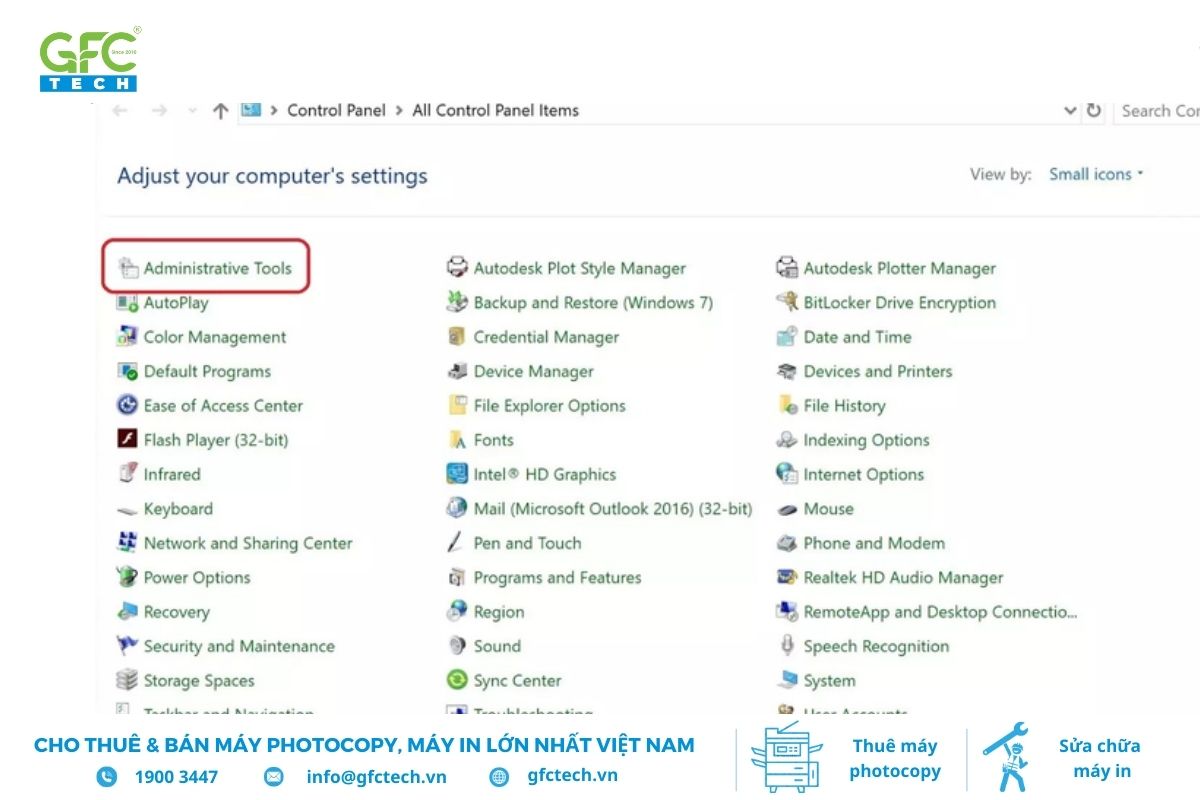
Nhấn vào Administrative Tools
- Bước 4: Khởi chạy Print Management
Khởi động phần quản lý máy in bằng cách nhấn đúp chuột trái vào Print Management.
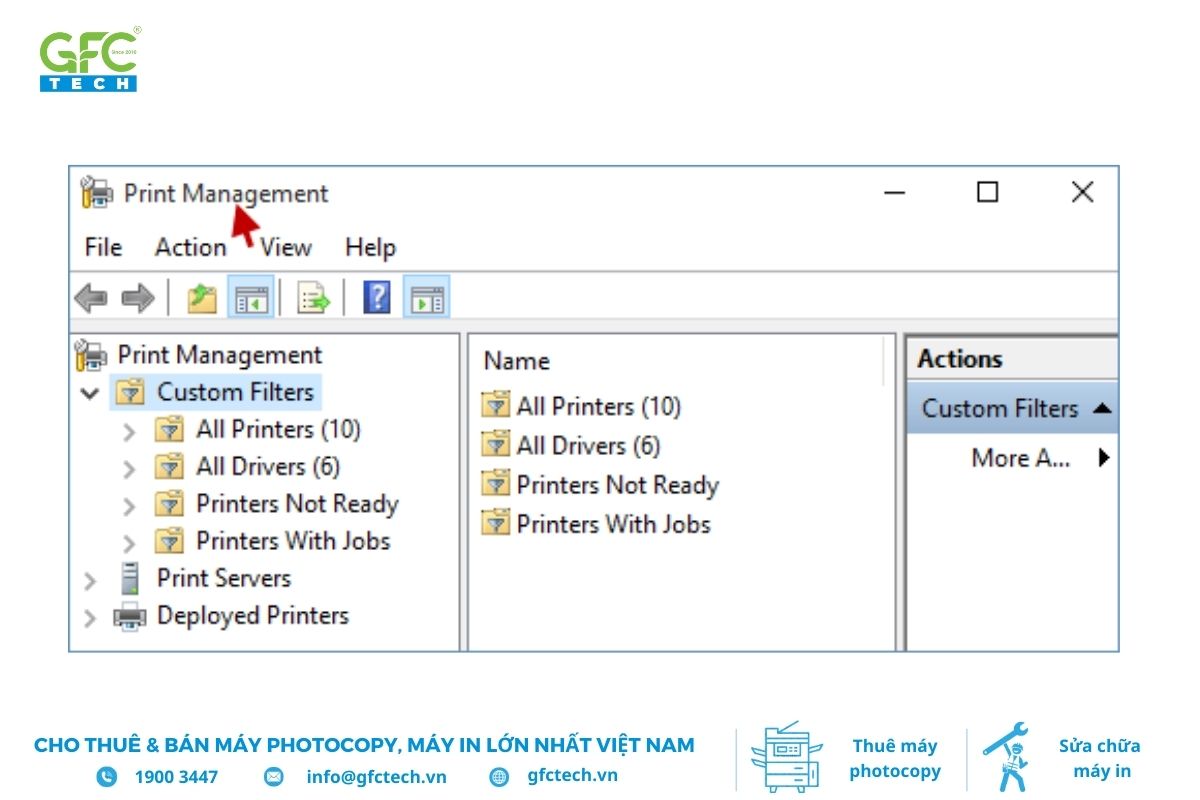
Chọn Print Management
- Bước 5: Truy cập danh sách máy in
Truy cập danh sách máy in bằng việc mở rộng tệp ở Custom Files (Bộ lọc tùy chỉnh) và chọn All Printers (Tất cả máy in).
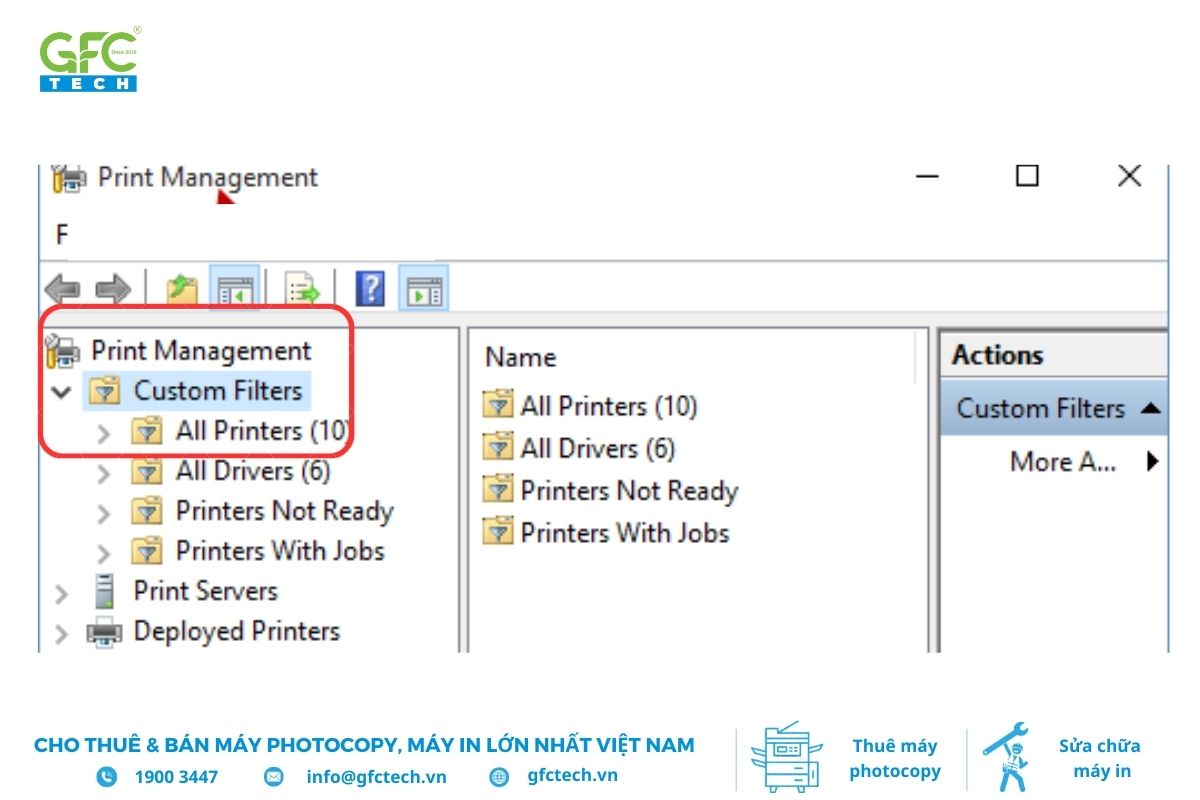
Mở danh sách máy in bằng mục Custom Filters
- Bước 6: Xóa driver máy in cần gỡ
Màn hình sẽ hiển thị toàn bộ máy in hiện tại đang kết nối với máy tính. Chọn driver cần xóa, click chuột phải và gỡ driver máy in với thao tác chọn Delete (xóa) hoặc dấu X đỏ nằm ở thanh công cụ phía trên.
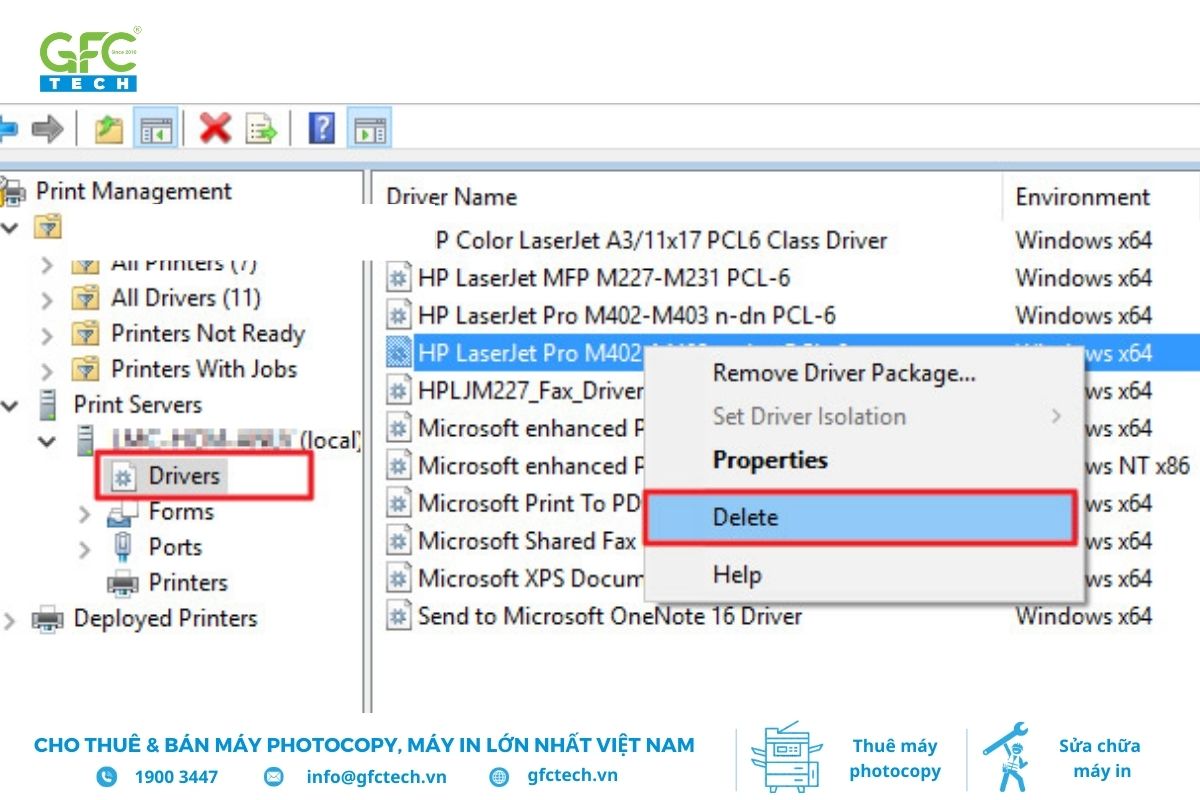
Tìm và gỡ driver máy in
- Bước 7: Xác nhận thao tác xóa
Xác nhận gỡ driver máy in bằng cách chọn Yes (đồng ý).
>>> Xem thêm: Hướng dẫn chi tiết cách cài máy in qua địa chỉ IP đơn giản
1.4 Gỡ Driver máy in bằng Command Prompt
Hướng dẫn thực hiện nhanh:
Mở Command Prompt với quyền Admin, nhập lệnh wmic printer get name để liệt kê các máy in hiện có. Tiếp theo, gõ lệnh printui.exe /dl /n “PRINTER-NAME” và nhấn Enter để xóa máy in.
Hướng dẫn thực hiện chi tiết:
- Bước 1: Mở Command Prompt với quyền quản trị
Truy cập công cụ tìm kiếm, chọn Command Prompt và nhấn vào Run as administrator để mở Command Prompt với quyền quản trị viên.
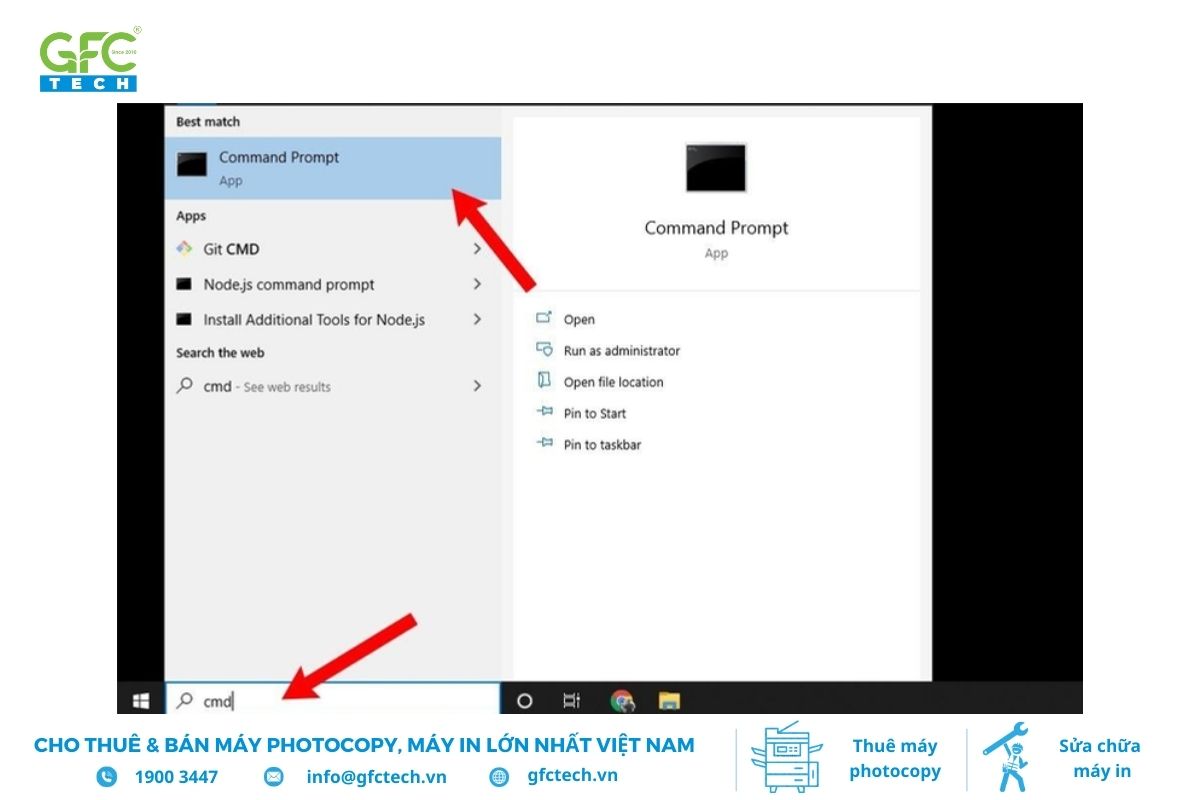
Truy cập Command Prompt
- Bước 2: Xác nhận quyền truy cập
Nhấn Yes (đồng ý) để xác nhận quyền truy cập Command Prompt.
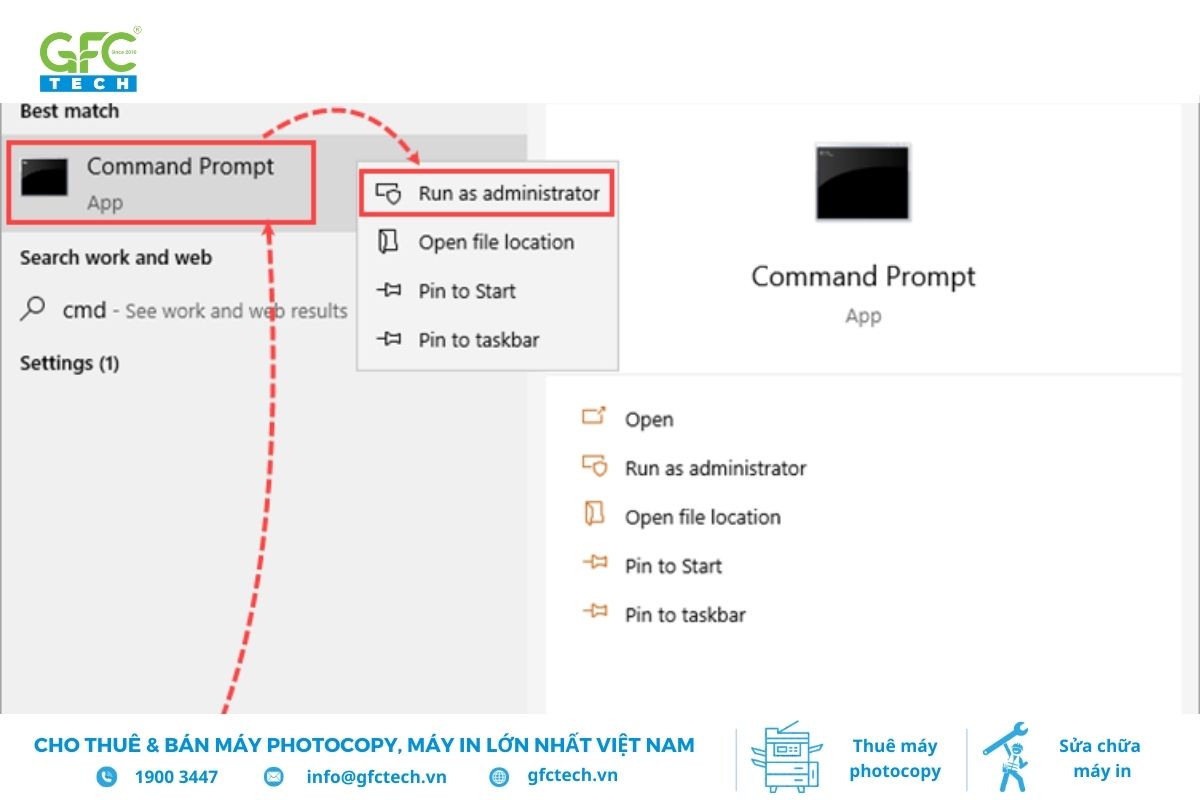
Mở Command Prompt với quyền quản trị viên
- Bước 3: Hiển thị danh sách máy in
Để truy cập danh sách máy in đã kết nối, bạn cần gõ dòng lệnh wmic printer get name.
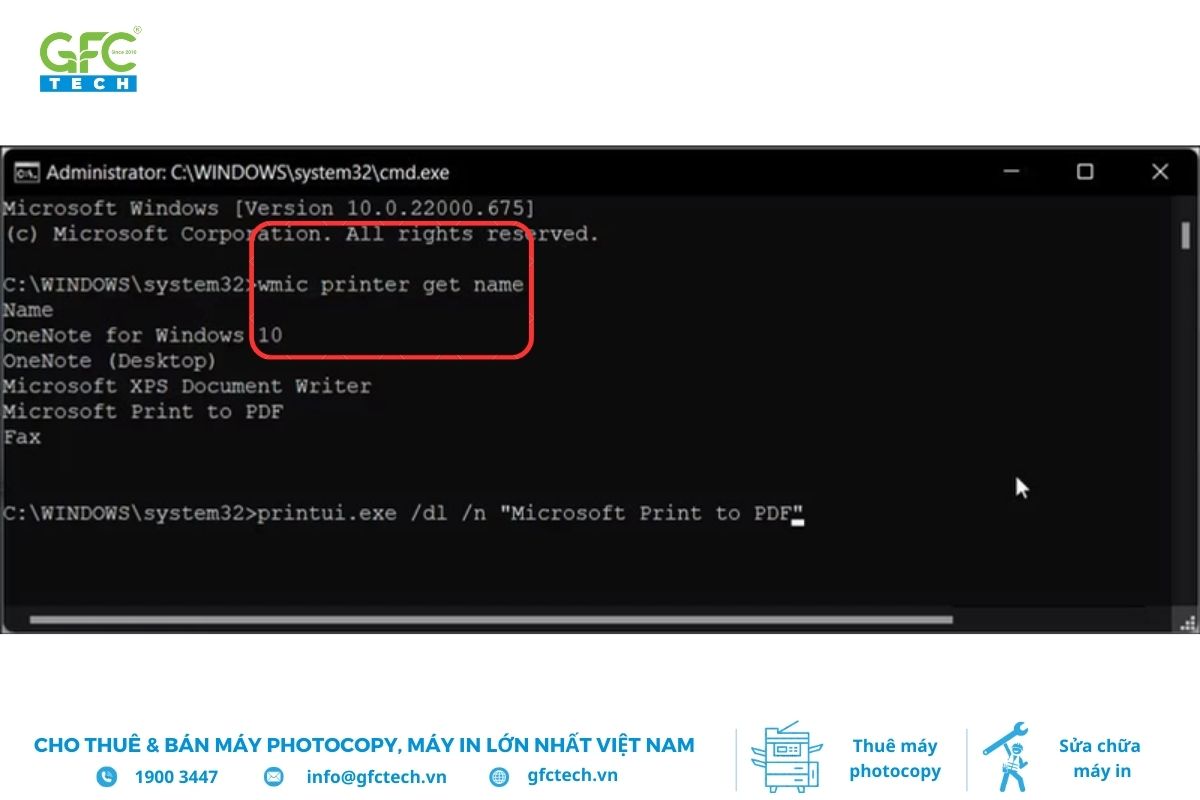
Nhập dòng lệnh để hiển thị danh sách máy in
- Bước 4: Gỡ driver máy in
Khi màn hình đã hiển thị danh sách máy in, tiếp tục gõ dòng lệnh printui.exe /dl /n “PRINTER-NAME” với PRINTER-NAME là tên đầy đủ của driver máy in cần xóa và enter để gỡ driver máy in. Cách làm này cần lưu ý là thao tác xóa sẽ được thực hiện ngay sau khi bạn nhấn enter và không có bước xác nhận Yes (đồng ý) hay No (từ chối). Do đó, hãy đảm bảo nhập đúng tên máy in cần xóa trước khi enter bạn nhé.
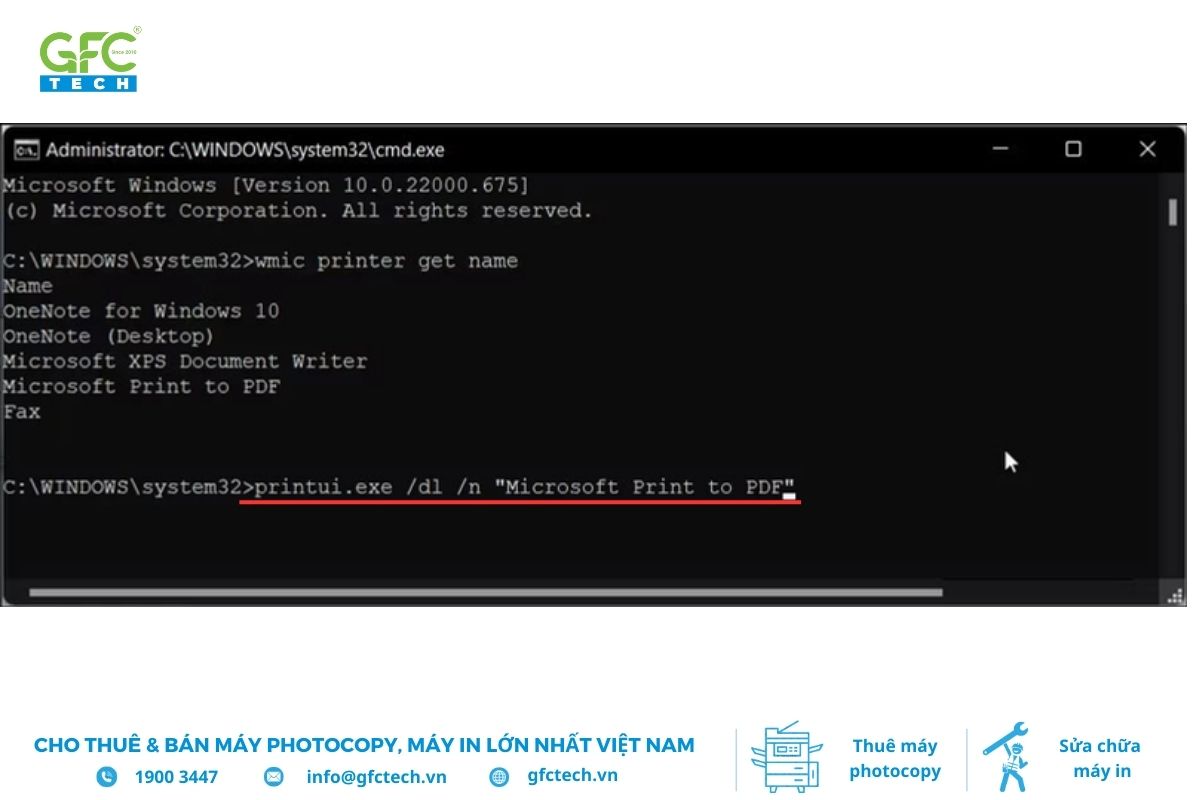
Tiến hành xóa driver máy in không cần thiết
1.5 Hướng dẫn cách gỡ drive bằng PowerShell
Hướng dẫn thực hiện nhanh:
Khởi chạy PowerShell với quyền Admin và chọn Yes khi hộp thoại UAC xuất hiện. Nhập lệnh Get-Printer | Format-List Name để liệt kê các máy in, sau đó sử dụng lệnh Remove-Printer -Name “PRINTER-NAME” và nhấn Enter để xóa máy in mong muốn.
Hướng dẫn thực hiện chi tiết:
- Bước 1: Khởi chạy PowerShell với quyền quản trị
Truy cập Windows PowerShell ở thanh công cụ tìm kiếm và khởi chạy bằng cách chọn Run as administrator.
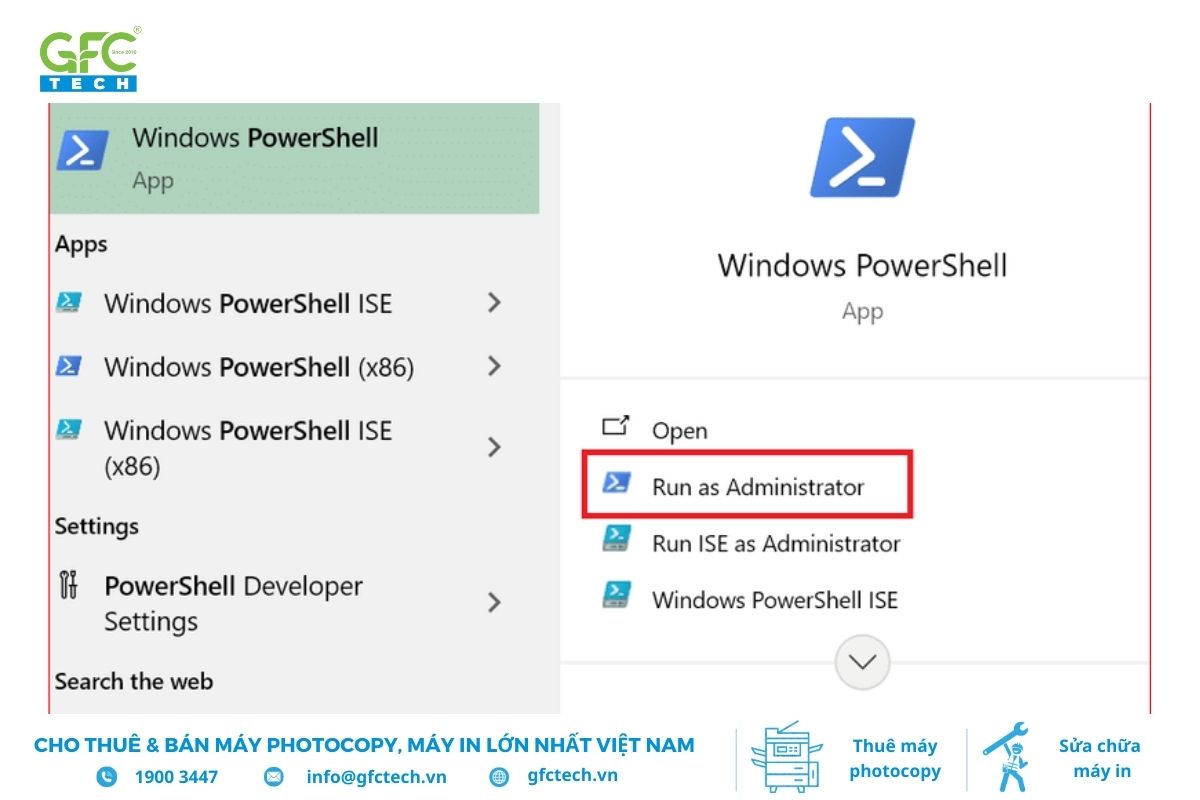
Mở Windows PowerShell bằng quyền quản trị
- Bước 2: Xác nhận mở PowerShell
Nhấn Yes (đồng ý) để xác nhận truy cập PowerShell.
- Bước 3: Hiển thị danh sách máy in
Danh sách máy in sẽ được hiển thị sau khi nhập dòng lệnh Get-Printer | Format-List Name. Kết quả sẽ liệt kê tên máy in, loại máy, cổng và trạng thái.
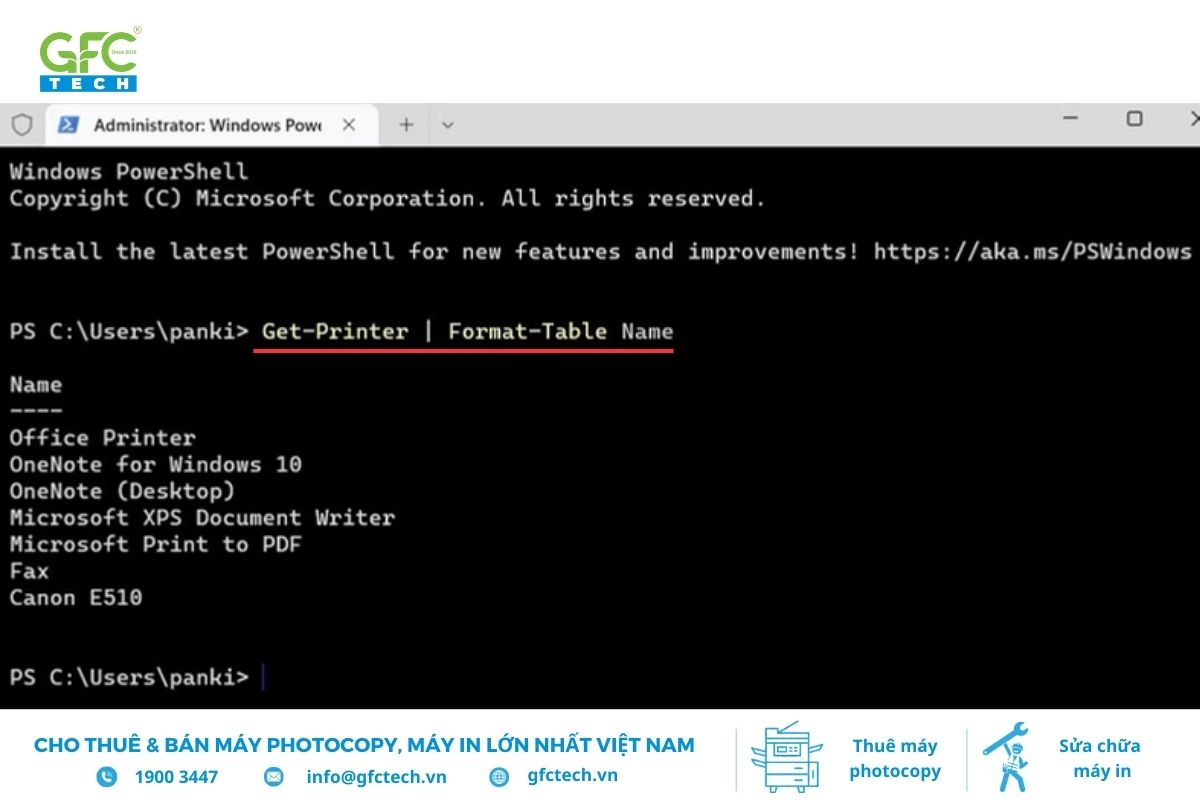
Tiến hành nhập lệnh để tìm danh sách máy in
- Bước 4: Tìm driver máy in cần xóa
Tìm driver máy in cần xóa và ghi lại tên máy in. Bạn cũng có thể kiểm tra driver máy in thông qua câu lệnh Get-PrinterDriver.
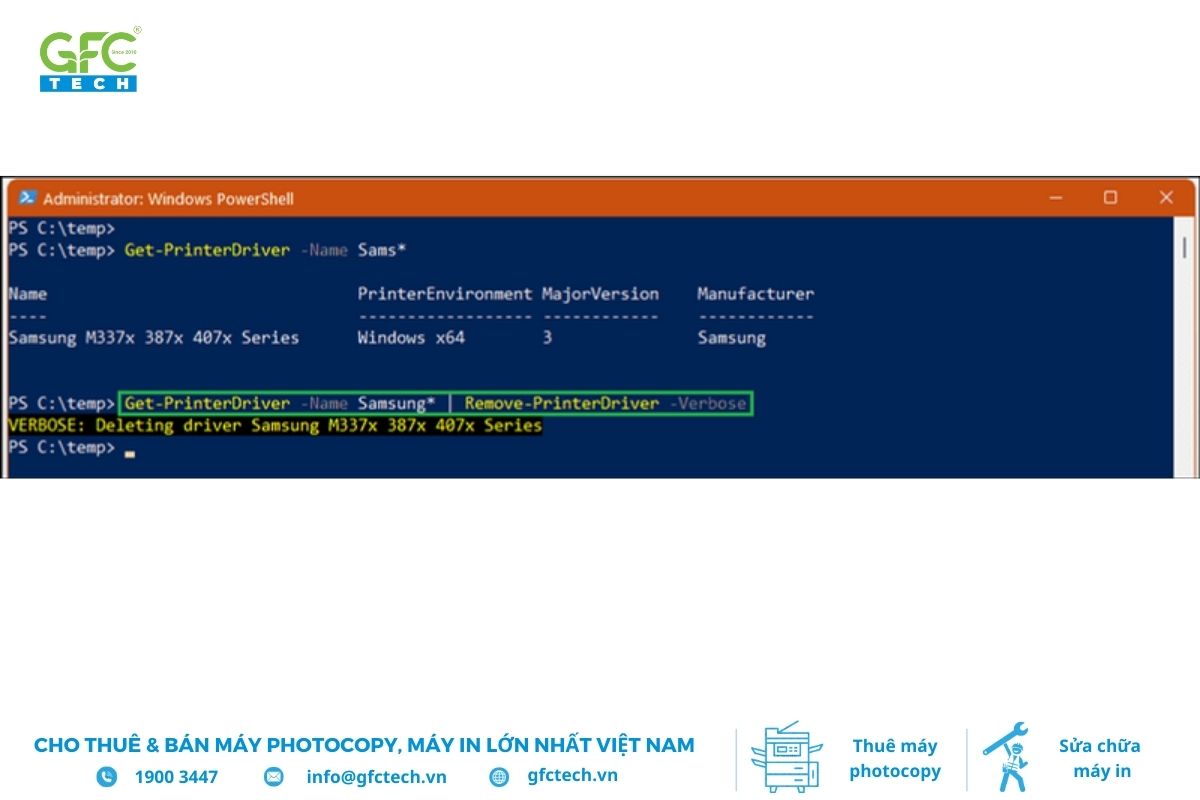
Tìm driver máy in cần gỡ thông qua câu lệnh
- Bước 5: Gỡ driver máy in
Nhập câu lệnh Remove-Printer -Name “Tên máy in” và nhấn enter để thực hiện gỡ driver máy in.
>>> Xem thêm: Hướng dẫn cách cài đặt máy in từng bước cơ bản, dễ hiểu
1.6 Cách gỡ driver máy in trong Print Management
Hướng dẫn thực hiện nhanh:
Nhấn Start, tìm và mở Print Management. Trong mục All Printers, chọn máy in cần xóa, nhấp chuột phải và chọn Delete. Vào mục All Drivers, tìm driver tương ứng, nhấp chuột phải và chọn Delete. Nếu máy in có nhiều driver, chỉ gỡ những driver không cần thiết.
Hướng dẫn thực hiện chi tiết:
- Bước 1: Khởi động Print Management
Vào Start ở góc trái màn hình, tìm Print Management và chọn Run as administrator.
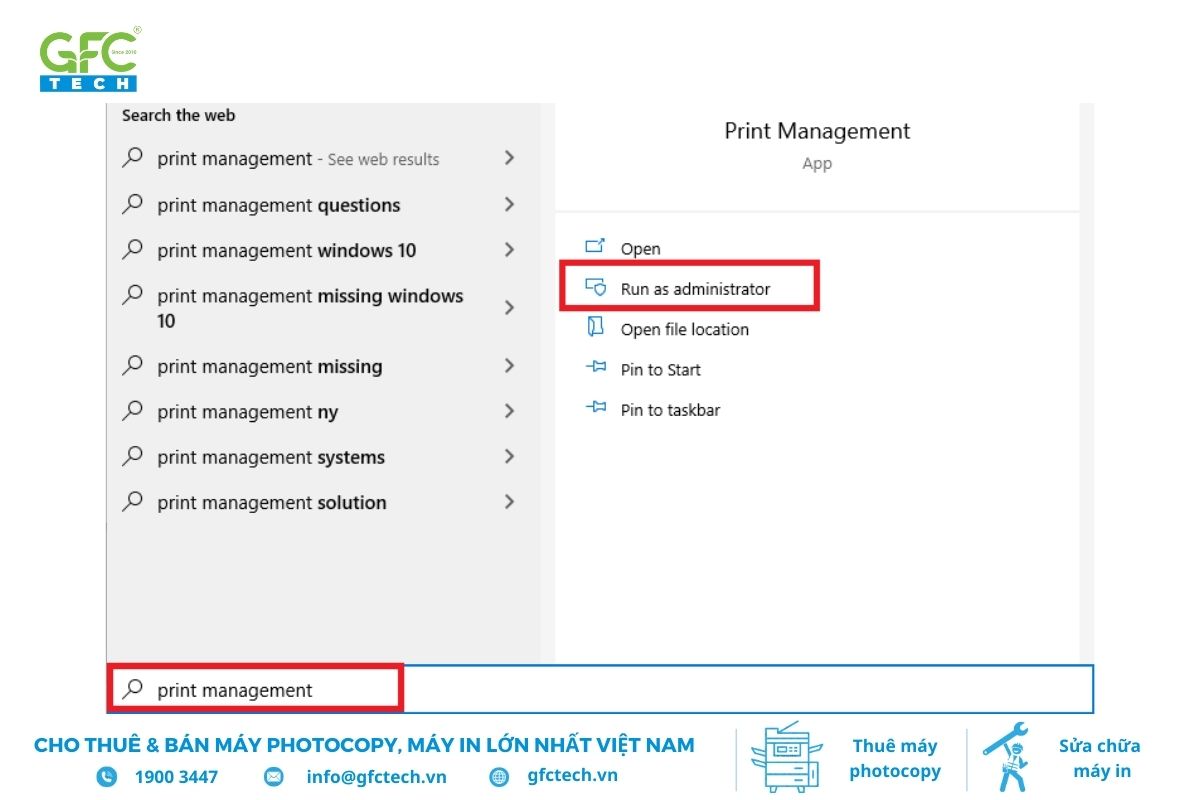
Truy cập Print Management
- Bước 2: Xóa máy in trong danh sách All Printers
Ở danh sách bên trái, nhấn vào mục All Printers, chọn tên máy in cần xóa, click chuột phải và nhấn Delete (xóa).
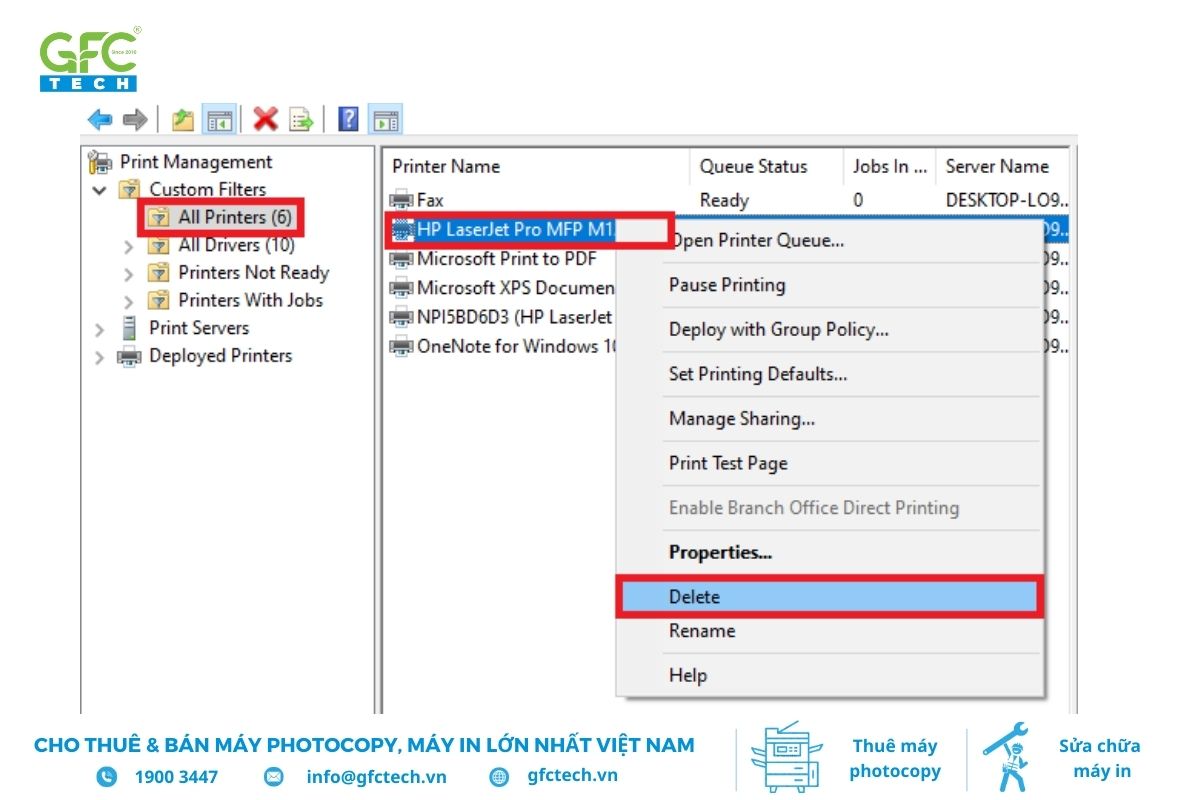
Tìm và xóa máy in trong danh sách
- Bước 3: Xóa driver máy in trong All Drivers
Trong danh sách bên trái, chọn vào mục All Drivers, tìm tên máy in cần gỡ driver và click chuột phải, chọn Delete (xóa). Một máy in có thể đi kèm nhiều driver nên bạn có thể cân nhắc và gỡ driver máy in không cần thiết.
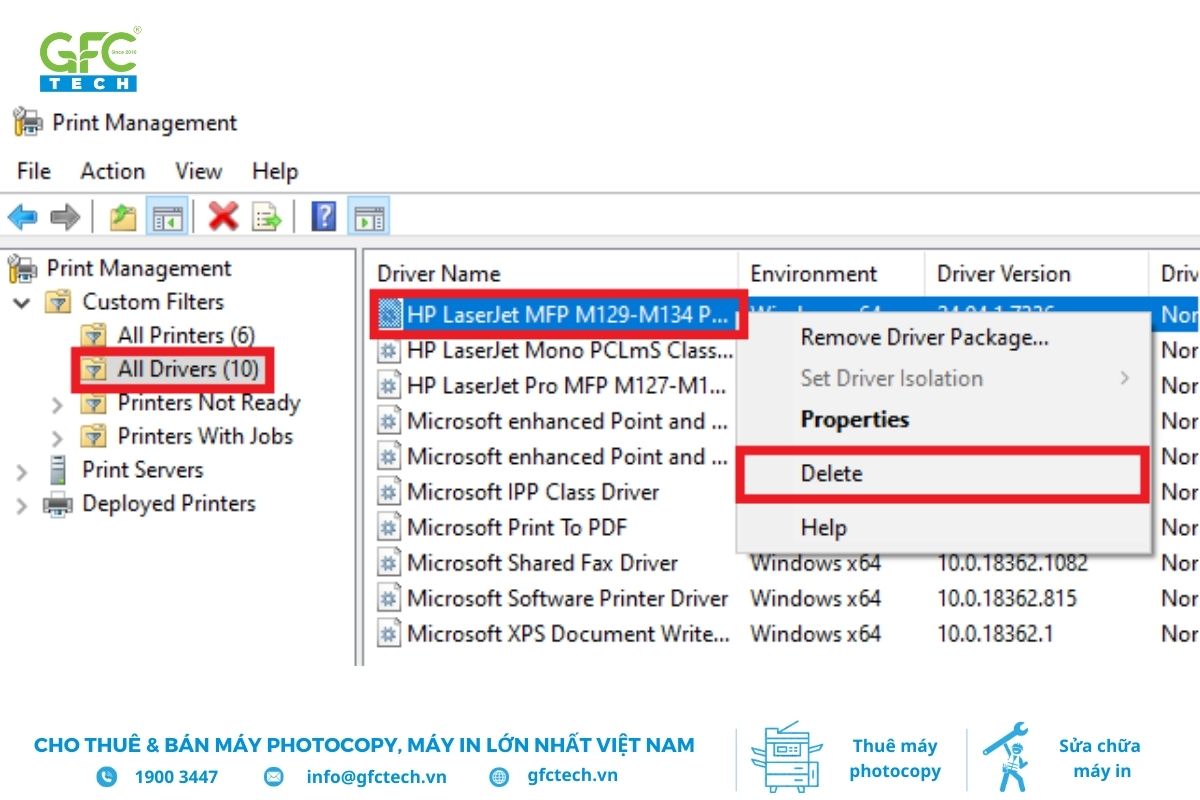
Gỡ driver máy in trong mục All Drivers
>>> Xem thêm: 6 lỗi không kết nối được máy in thường gặp và cách khắc phục
1.7 Cách gỡ driver máy in bằng cách gỡ phần mềm liên quan trong Apps
Hướng dẫn nhanh:
Nhấn Start và chọn Settings. Chọn mục Ứng dụng (Apps). Vào Apps & Features để xem danh sách ứng dụng đã cài đặt. Tìm phần mềm cài đặt máy in (thường có tên giống với máy in), nhấp vào và chọn Uninstall. Làm theo hướng dẫn trên màn hình để xóa phần mềm và hoàn tất việc gỡ driver máy in.
Hướng dẫn thực hiện chi tiết:
- Bước 1: Mở Settings từ menu Start
Truy cập vào Start và chọn settings.
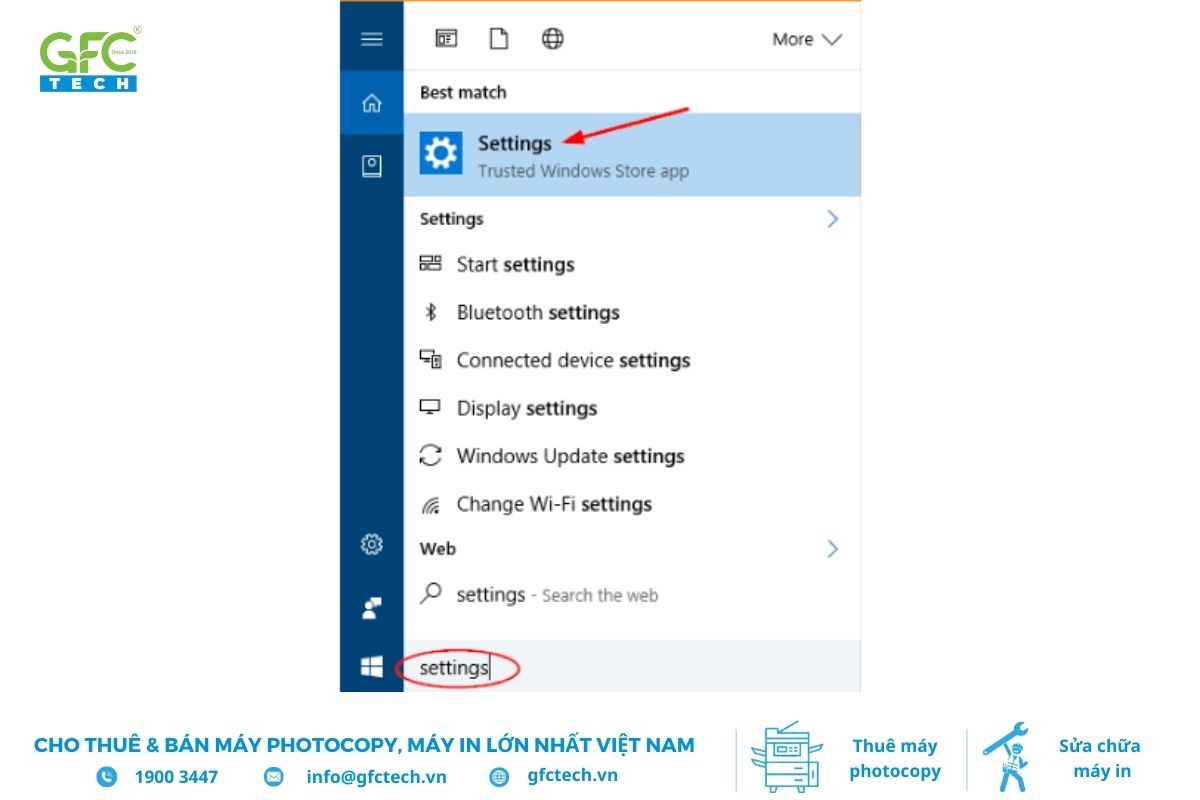
Vào phần setting
- Bước 2: Truy cập vào mục Ứng dụng (Apps)
Chọn vào mục Ứng dụng (Apps).
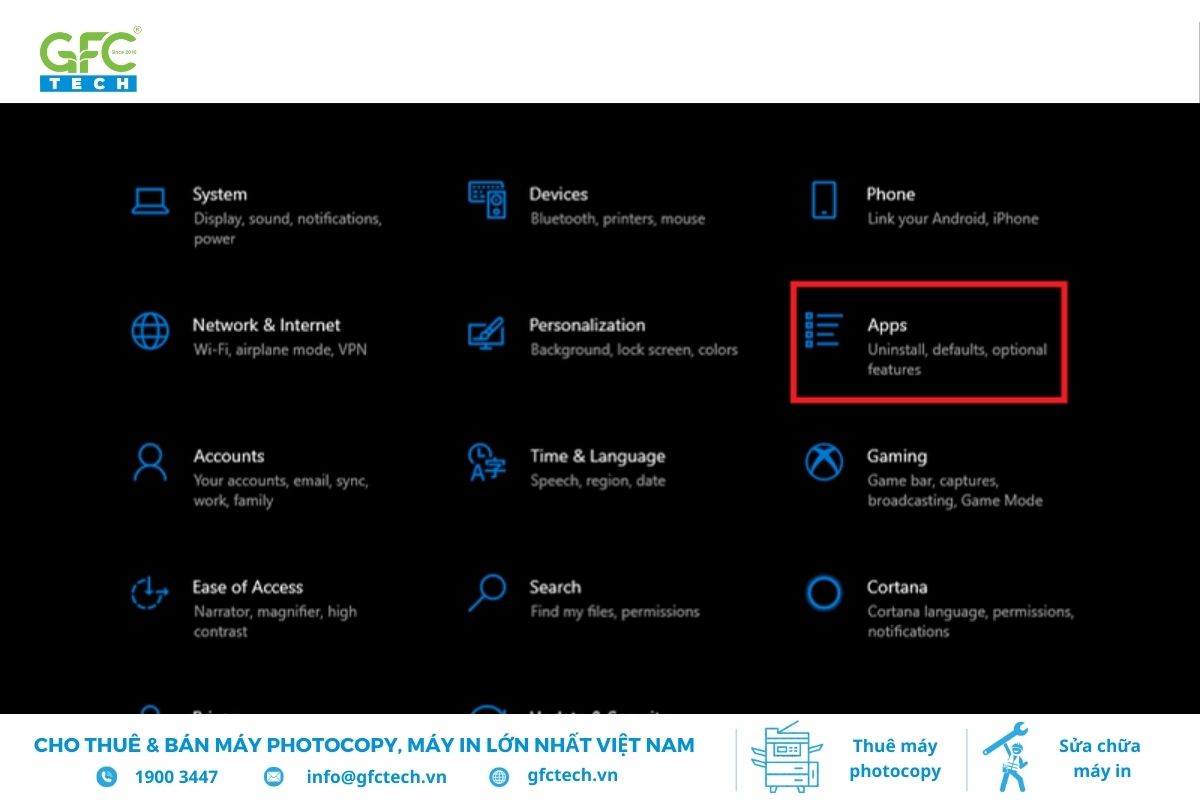
Chọn mục Apps (ứng dụng)
- Bước 3: Chuyển đến danh sách ứng dụng
Chọn mục Apps & features để truy cập danh sách ứng dụng và tìm phần mềm máy in cần xóa.
- Bước 4: Xác định và gỡ phần mềm máy in
Xác định phần mềm của máy in (tên app thường giống với tên máy in), click vào phần mềm và chọn Uninstall.
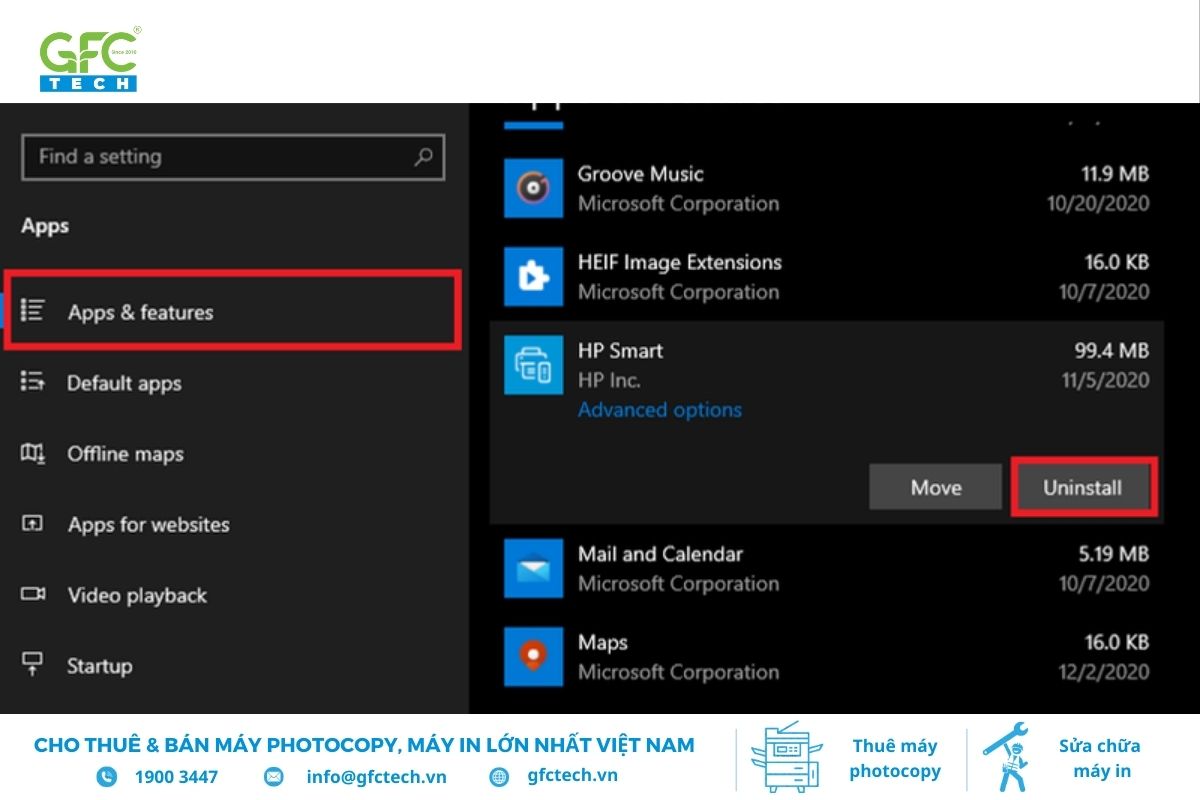
Truy cập vào danh sách ứng dụng và chọn Uninstall
- Bước 5: Hoàn tất quá trình gỡ cài đặt
Thực hiện các bước tiếp theo thông qua hướng dẫn hiện trên màn hình để xóa phần mềm. Sau khi xóa phần mềm thì quá trình gỡ driver máy in cũng hoàn tất.
Trên đây là một số cách gỡ driver máy in phổ biến mà GFC Tech muốn chia sẻ đến bạn. Hy vọng với những thông tin này, bạn có thể xóa driver máy in thành công và tối ưu hóa hiệu suất hoạt động của máy in nhé.
>>> Bạn có thể xem thêm:
- Hướng dẫn 4 cách kết nối máy inchỉ trong vài bước đơn giản
- Hướng dẫn chi tiết cách cài máy in qua địa chỉ IP đơn giản




Tin cùng chuyên mục
Nguyên nhân và cách khắc phục lỗi máy in offline nhanh chóng
Cách kiểm tra mực máy in HP chính hãng đơn giản và chính xác
Hướng dẫn cách thay băng mực máy in kim Epson LQ 310 từ A-Z
Hướng dẫn cách clear mực máy in Epson L805 chi tiết nhất
Hướng dẫn cách thay mực máy in Canon 6030 từng bước dễ hiểu
Cách thay mực máy in HP đơn giản và những điều cần lưu ý