Hướng dẫn cài đặt và kết nối máy in với máy tính Win 10
Đăng ngày 13/01/2025 bởi Nguyễn Đức ThoạiHệ điều hành Windows 10 được thiết kế với các tính năng hỗ trợ tối ưu, giúp quá trình cài đặt và kết nối máy in trở nên dễ dàng và nhanh chóng. Tuy nhiên, để thiết lập thành công và tránh các lỗi không mong muốn, bạn cần thực hiện đúng quy trình từ kiểm tra kết nối thiết bị, cài đặt driver, đến cấu hình máy in trên hệ thống. Trong bài viết này, GFC Tech sẽ hướng dẫn chi tiết các bước kết nối máy in với máy tính win 10 để bạn dễ dàng áp dụng ngay.
1. Cách kết nối máy in với máy tính win 10
Kết nối máy in với máy tính Windows 10 là bước cần thiết để thiết bị hoạt động hiệu quả. Tùy thuộc vào loại kết nối, bạn có thể lựa chọn một trong các phương pháp dưới đây để thêm máy in vào máy tính một cách nhanh chóng và dễ dàng.
1.1 Thêm máy in vào máy tính thông qua Wifi
Nếu máy in của bạn hỗ trợ kết nối Wifi với Windows 10, hãy làm theo các bước sau để thiết lập:
- Bước 1: Nhấn vào biểu tượng Start (Windows) trên màn hình, sau đó chọn Cài đặt và mở phần Thiết bị.
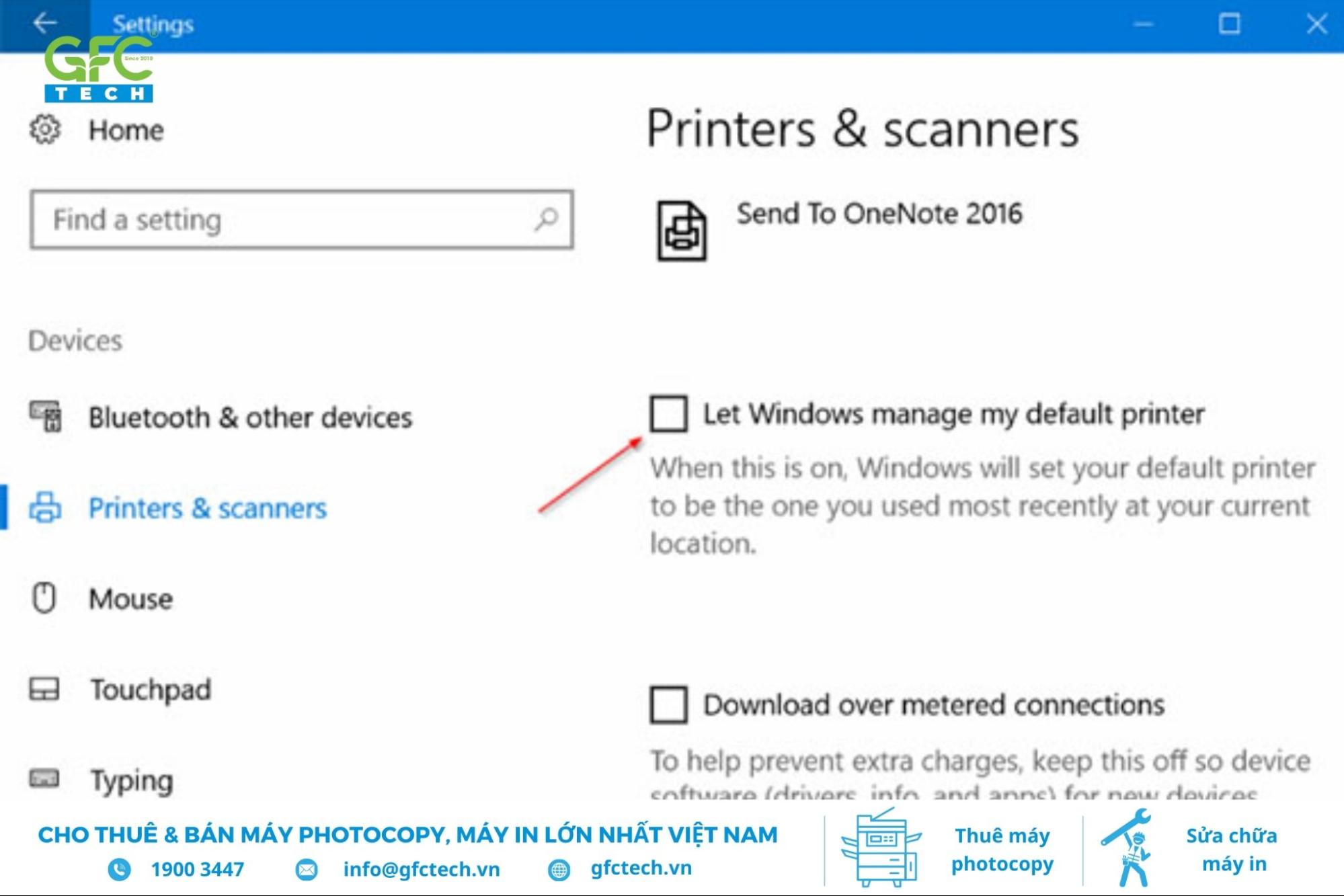
Nhấp vào biểu tượng Start (Windows), chọn Cài đặt, rồi truy cập vào mục Thiết bị để tiếp tục
- Bước 2: Trong mục Máy in và máy quét, hệ thống sẽ tự động tìm kiếm các máy in khả dụng gần đó. Khi tên máy in của bạn xuất hiện, nhấn chọn và bấm vào Thêm thiết bị để hoàn tất quá trình kết nối.
>>> Xem thêm: Hướng dẫn chi tiết cách xem Ip máy in đơn giản, nhanh chóng
1.2 Thêm máy in vào máy tính qua Bluetooth
Để kết nối máy in qua Bluetooth với máy tính, bạn có thể thực hiện các bước sau:
- Bước 1: Nhấn tổ hợp phím Windows + I để mở Cài đặt, sau đó chọn mục Thiết bị.
- Bước 2: Trong phần Bluetooth và các thiết bị khác, nhấn vào Thêm thiết bị Bluetooth hoặc thiết bị khác.
- Bước 3: Chọn tùy chọn Bluetooth và chờ máy tính quét các thiết bị Bluetooth xung quanh.
- Bước 4: Khi tên máy in của bạn xuất hiện trong danh sách, nhấp vào tên đó và chọn Kết nối hoặc Ghép nối để hoàn tất quá trình kết nối.
>>> Xem thêm: Hướng dẫn cách máy in kết nối điện thoại đơn giản nhất
1.3 Thêm máy in vào máy tính bằng cáp USB
Nếu bạn cần kết nối máy in với máy tính qua cáp USB, hãy làm theo các bước sau:
- Bước 1: Sử dụng cáp USB đi kèm thiết bị để kết nối máy in với máy tính. Đảm bảo dây cáp được gắn chắc chắn vào cả hai thiết bị.
- Bước 2: Trên máy tính, nhấn vào Start (Windows) ở góc trái dưới cùng, chọn Cài đặt, sau đó vào mục Thiết bị và chọn Máy in và máy quét.
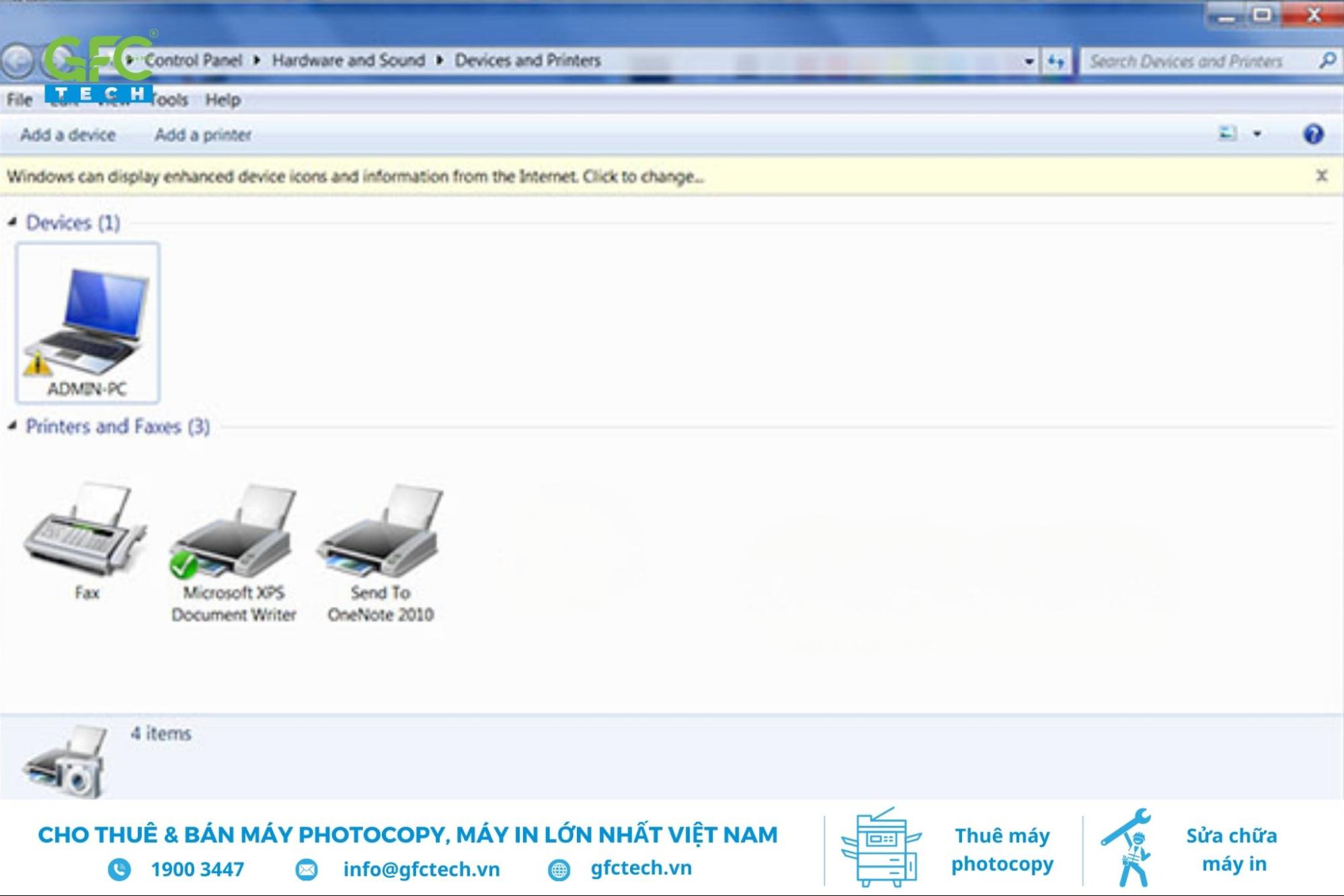
Nhấn Start (Windows) góc trái, chọn Cài đặt, vào Thiết bị, rồi chọn Máy in và máy quét để tiếp tục
- Bước 3: Kiểm tra danh sách các thiết bị trong mục Máy in và máy quét để xem máy in của bạn đã được cài đặt hay chưa. Nếu không thấy máy in, nhấp vào Thêm máy in hoặc máy quét để bắt đầu tìm kiếm.
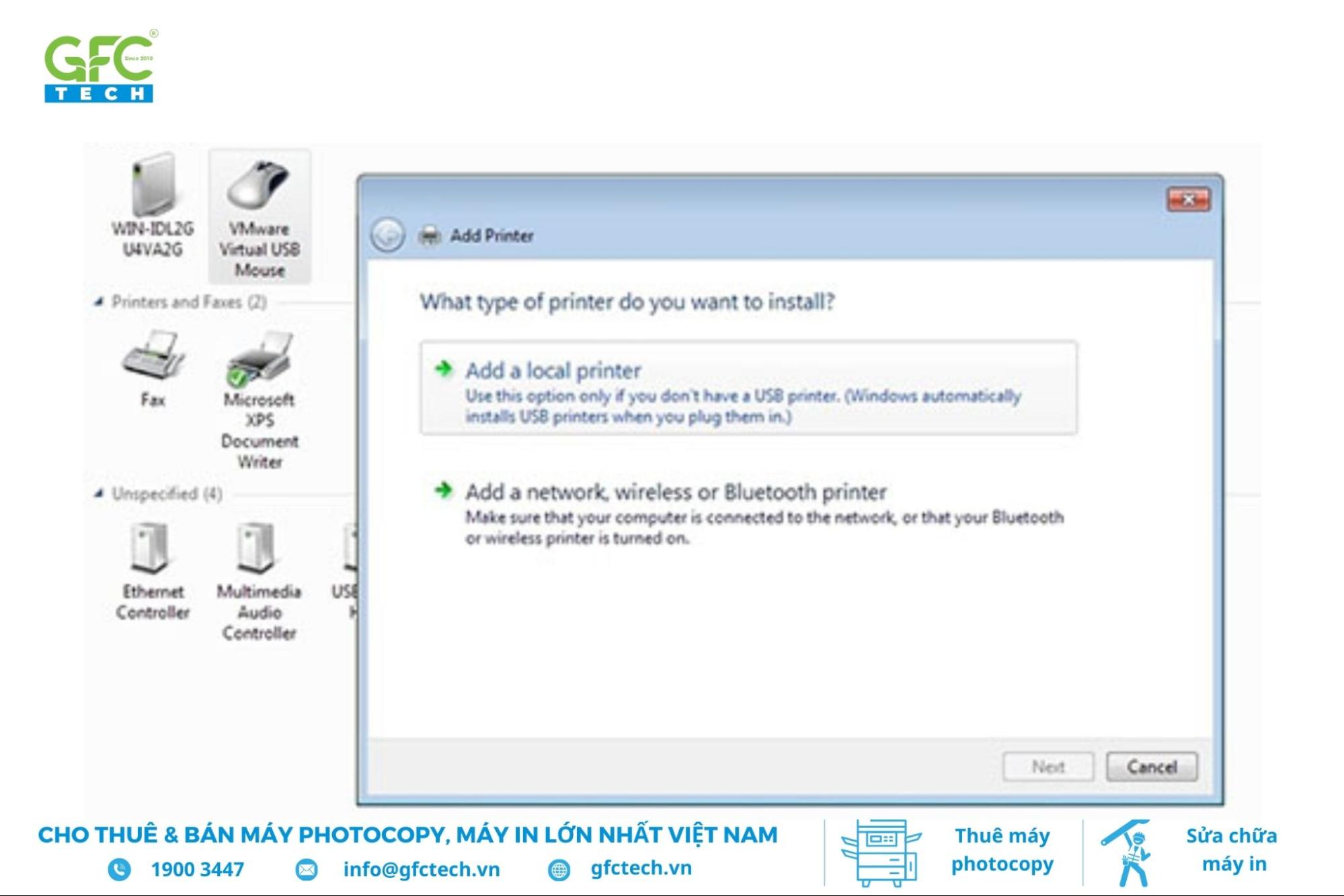
Kiểm tra danh sách máy in và máy quét
- Bước 4: Chờ máy tính quét và nhận diện thiết bị máy in. Khi tên máy in xuất hiện, chọn thiết bị đó và nhấn Thêm để hoàn tất việc kết nối.
>>> Xem thêm: Hướng dẫn cài đặt máy in qua mạng nhanh chóng và đơn giản
2. Cài đặt driver cho máy in
Sau khi kết nối máy in với máy tính Windows 10 bằng cáp USB, bạn cần cài đặt Driver để thiết bị hoạt động. Hãy làm theo các bước sau:
- Bước 1: Xác định chính xác model máy in bạn đang sử dụng. Thông tin này thường được ghi rõ ở mặt trước, mặt sau, hoặc trên nhãn của máy. Ví dụ: Canon LBP2900, Epson L3150, HP LaserJet 1010.
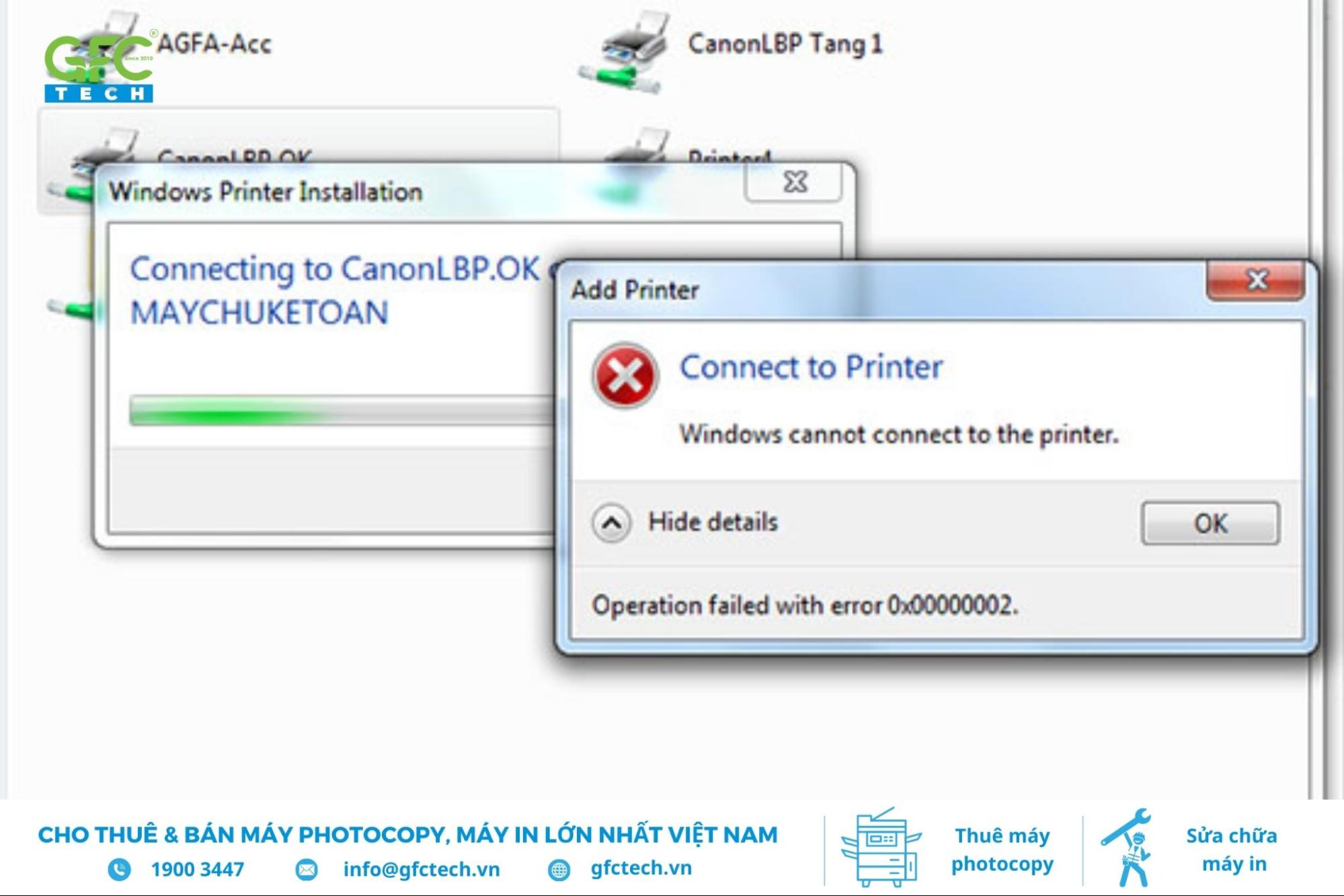
Xác định model máy in trên nhãn ở mặt trước, mặt sau thiết bị
- Bước 2: Truy cập vào trang web chính thức của hãng máy in để tải driver phù hợp với model máy in và phiên bản hệ điều hành máy tính (Windows 10).
- Bước 3: Nếu không nhớ trang web của hãng, bạn có thể tìm kiếm trên Google bằng cách nhập từ khóa theo cấu trúc: “Driver + tên máy in + phiên bản hệ điều hành”. Ví dụ: “Driver HP 1010 Windows 10 64bit”.
- Bước 4: Sau khi tải driver về, giải nén file (nếu cần), tìm file Setup.exe và nhấp đúp để bắt đầu quá trình cài đặt. Làm theo các hướng dẫn trên màn hình và nhấn Next hoặc Yes cho đến khi hoàn tất.
Lưu ý: Windows 10 thường tự động hỗ trợ cài đặt Driver khi bạn kết nối máy in, nhưng nếu không, bạn có thể thực hiện thủ công theo các bước trên.
GFC Tech hy vọng qua bài viết này, bạn đã nắm rõ cách kết nối máy in với máy tính Win 10 một cách dễ dàng và hiệu quả, dù sử dụng cáp USB, Wifi, hay Bluetooth. Việc thực hiện đúng các bước không chỉ giúp máy in hoạt động ổn định mà còn đảm bảo quá trình in ấn diễn ra suôn sẻ, tiết kiệm thời gian. Nếu gặp khó khăn trong quá trình cài đặt hoặc cần hỗ trợ thêm, đừng ngần ngại liên hệ với GFC Tech qua hotline 07.8834.8834 để được tư vấn kịp thời.
>>> Bạn có thể xem thêm:
- Dịch vụ sửa máy in tận nơiuy tín, giá rẻ, nhanh chóng
- Máy in laser giá rẻ, chất lượng tại GFC Tech




Tin cùng chuyên mục
Nguyên nhân và cách khắc phục lỗi máy in offline nhanh chóng
Cách kiểm tra mực máy in HP chính hãng đơn giản và chính xác
Hướng dẫn cách thay băng mực máy in kim Epson LQ 310 từ A-Z
Hướng dẫn cách clear mực máy in Epson L805 chi tiết nhất
Hướng dẫn cách thay mực máy in Canon 6030 từng bước dễ hiểu
Cách thay mực máy in HP đơn giản và những điều cần lưu ý