Hướng dẫn chi tiết cách xem Ip máy in đơn giản, nhanh chóng
Đăng ngày 20/01/2025 bởi Nguyễn Đức ThoạiLàm thế nào để xem IP máy in một cách dễ dàng và nhanh chóng? Đây là câu hỏi được nhiều người dùng quan tâm khi muốn quản lý thiết bị in ấn của mình. Việc xác định địa chỉ IP máy in không chỉ giúp bạn kiểm tra kết nối mà còn hỗ trợ xử lý các sự cố liên quan đến mạng. Trong bài viết này, GFC Tech sẽ hướng dẫn bạn các cách xem IP máy in đơn giản, áp dụng được cho nhiều loại máy in và thiết bị khác nhau, giúp bạn tiết kiệm thời gian và nâng cao hiệu quả công việc.
1. Kiểm tra địa chỉ IP máy in qua Control Panel
Một trong những cách đơn giản và hiệu quả nhất để kiểm tra địa chỉ IP của máy in là sử dụng Control Panel.
- Bước 1: Nhấn vào thanh tìm kiếm cạnh menu Start, nhập từ khóa Control Panel, sau đó chọn kết quả hiển thị đầu tiên.
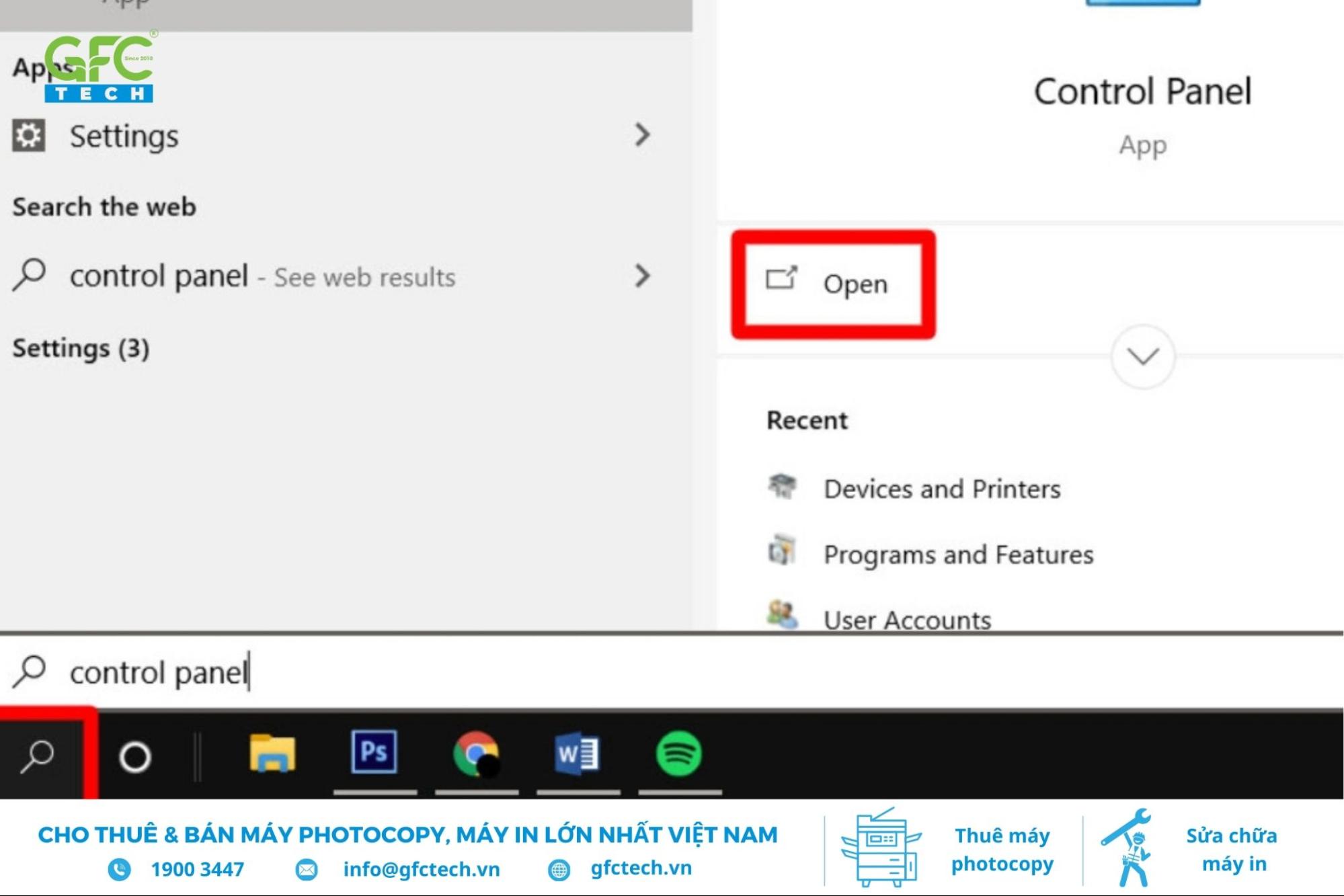
- Bước 2: Khi cửa sổ Control Panel mở ra, chọn mục Devices and Printers.
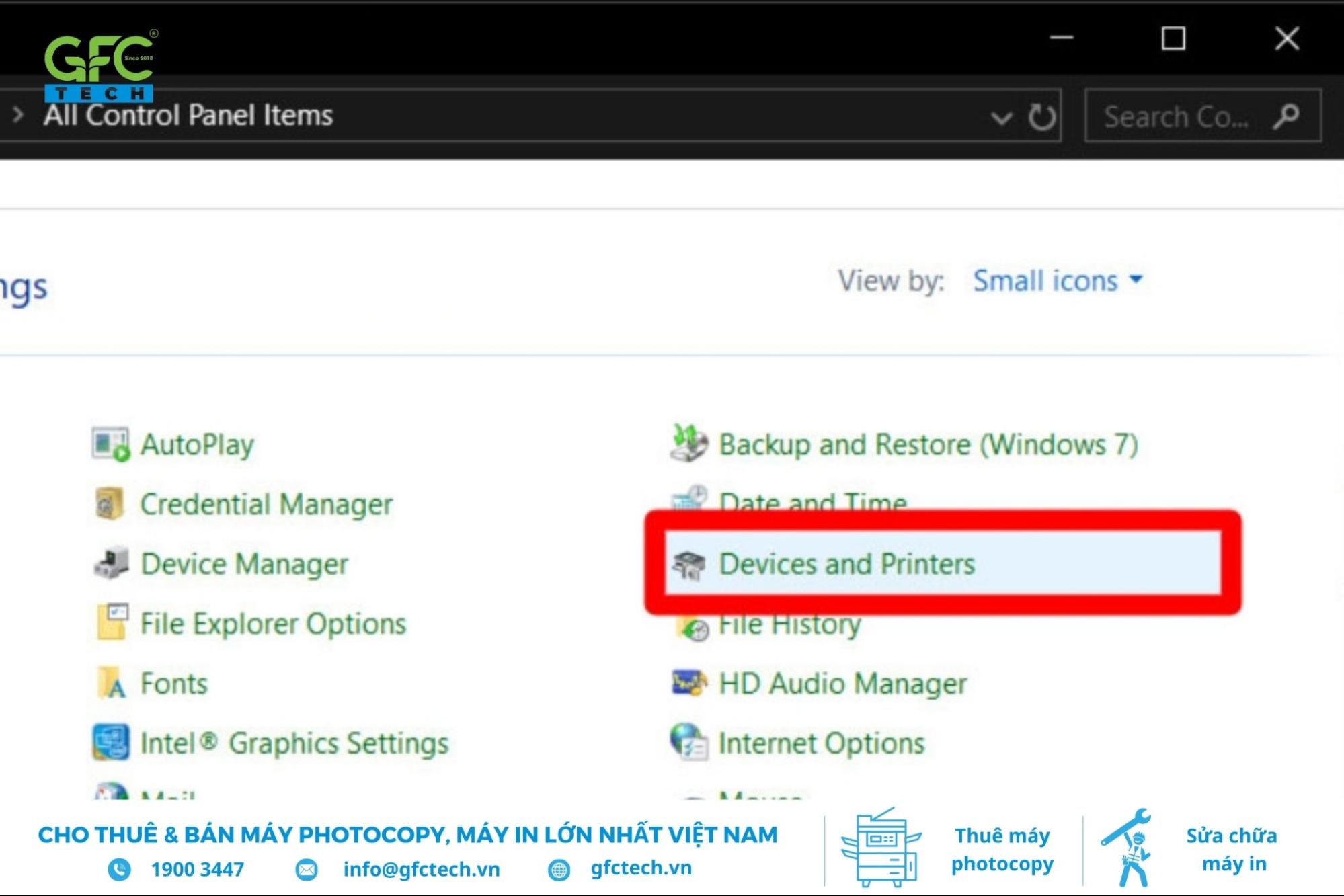
- Bước 3: Tìm tên máy in mà bạn muốn kiểm tra, nhấp chuột phải và chọn Properties.
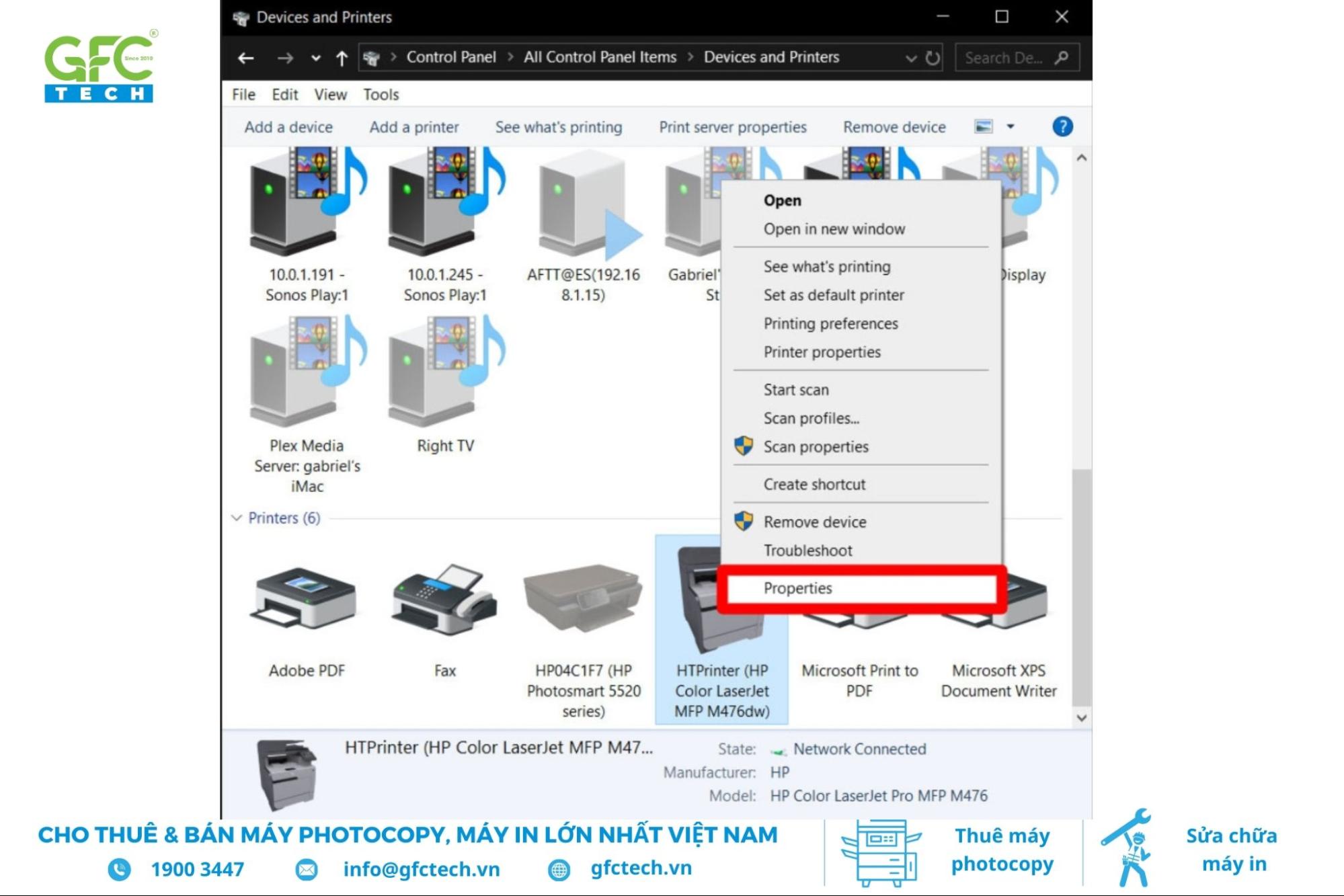
- Bước 4: Trong cửa sổ Properties, chuyển đến tab Web Services. Địa chỉ IP của máy in sẽ được hiển thị tại mục IP Address.
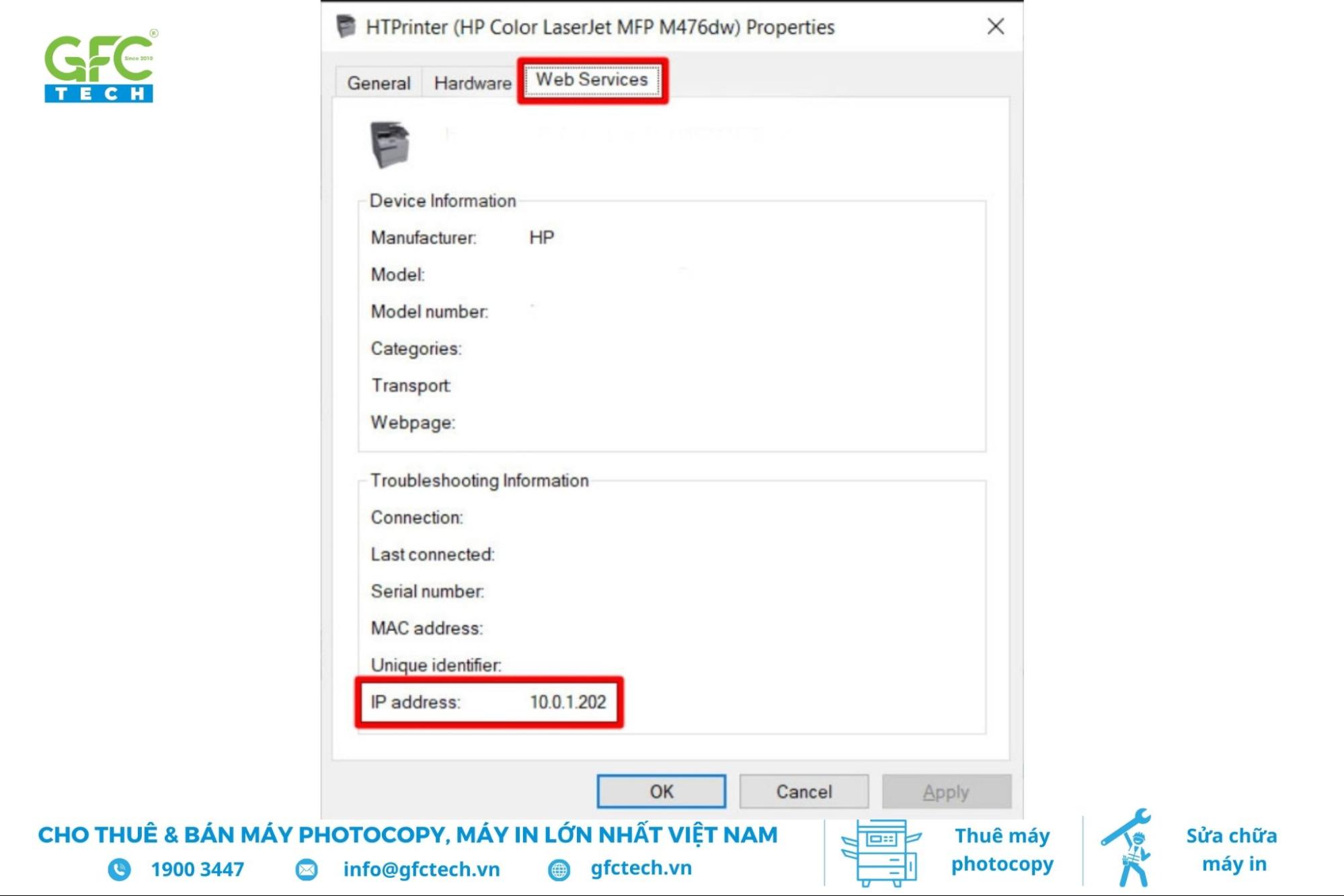
Nếu không thấy tab Web Services, máy in của bạn có thể được cấu hình qua cổng TCP/IP. Trong trường hợp này, làm như sau:
- Bước 5: Thay vì chọn tab Web Services, nhấp vào tab Ports. Tại đây, bạn sẽ thấy địa chỉ IP của máy in trong cột Port.
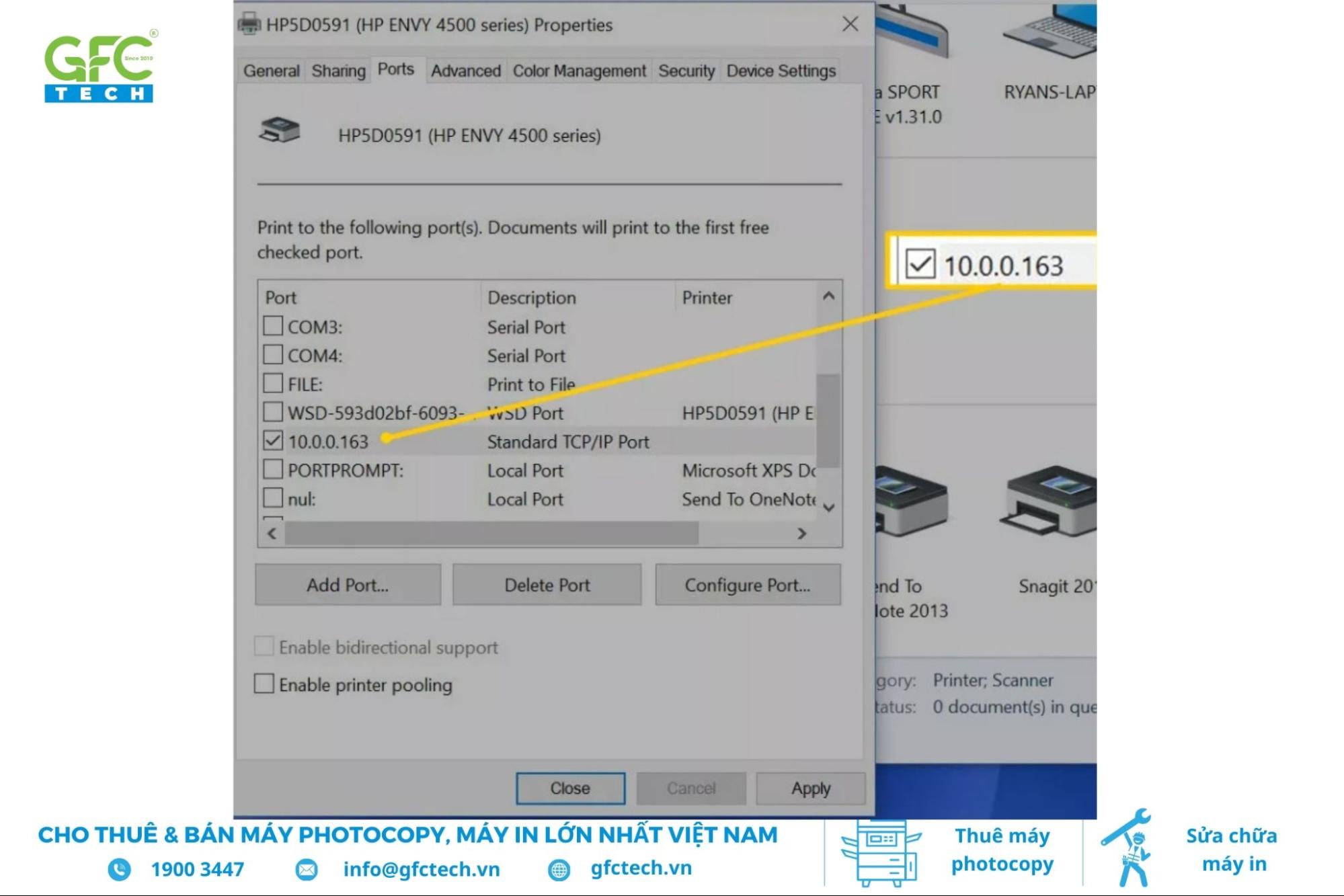
- Bước 6: Nếu địa chỉ IP vẫn không xuất hiện, bấm vào nút Configure Port… để kiểm tra cấu hình cổng và xác định địa chỉ IP.
2. Xem địa chỉ IP máy in bằng Printer Properties
Dù máy in đang hoạt động hay không, bạn vẫn có thể dễ dàng kiểm tra địa chỉ IP của máy bằng các bước đơn giản sau:
- Bước 1: Nhấn phím Win trên bàn phím, sau đó gõ từ khóa Printer vào thanh tìm kiếm. Khi danh sách kết quả hiện ra, chọn Printers & scanners để tiếp tục.
- Bước 2: Trong giao diện mới, tìm và chọn tên máy in mà bạn muốn kiểm tra địa chỉ IP từ danh sách thiết bị đã kết nối. Nhấp vào Manage, sau đó chọn Printer properties và chuyển đến tab Ports. Cuộn xuống danh sách hiển thị và xác định máy in của bạn đang được liên kết với cổng nào.
Lưu ý: Máy in của bạn có thể sử dụng cổng WSD (Web Services for Devices) thay vì cổng TCP/IP thông thường. WSD là một giao thức dành cho các thiết bị không dây tự động kết nối trong mạng, tương tự như thiết bị USB hoặc plug-and-play.
Ngay cả khi máy in sử dụng WSD, bạn vẫn có thể thêm máy in vào các thiết bị chạy Windows 10 khác thông qua tùy chọn Add a printer. Tại đây, chọn Add a printer using a TCP/IP address or hostname, sau đó từ menu thả xuống, chọn loại thiết bị phù hợp như TCP/IP hoặc Web Services Device.
>> Xem thêm: Hướng dẫn cài đặt và kết nối máy in với máy tính win 10
3. Tìm địa chỉ IP máy in qua Command Prompt
Dưới đây là các bước chi tiết để kiểm tra địa chỉ IP của máy in bằng cách sử dụng Command Prompt:
- Bước 1: Nhập cmd vào thanh tìm kiếm gần nút Start và chọn kết quả đầu tiên để mở Command Prompt.
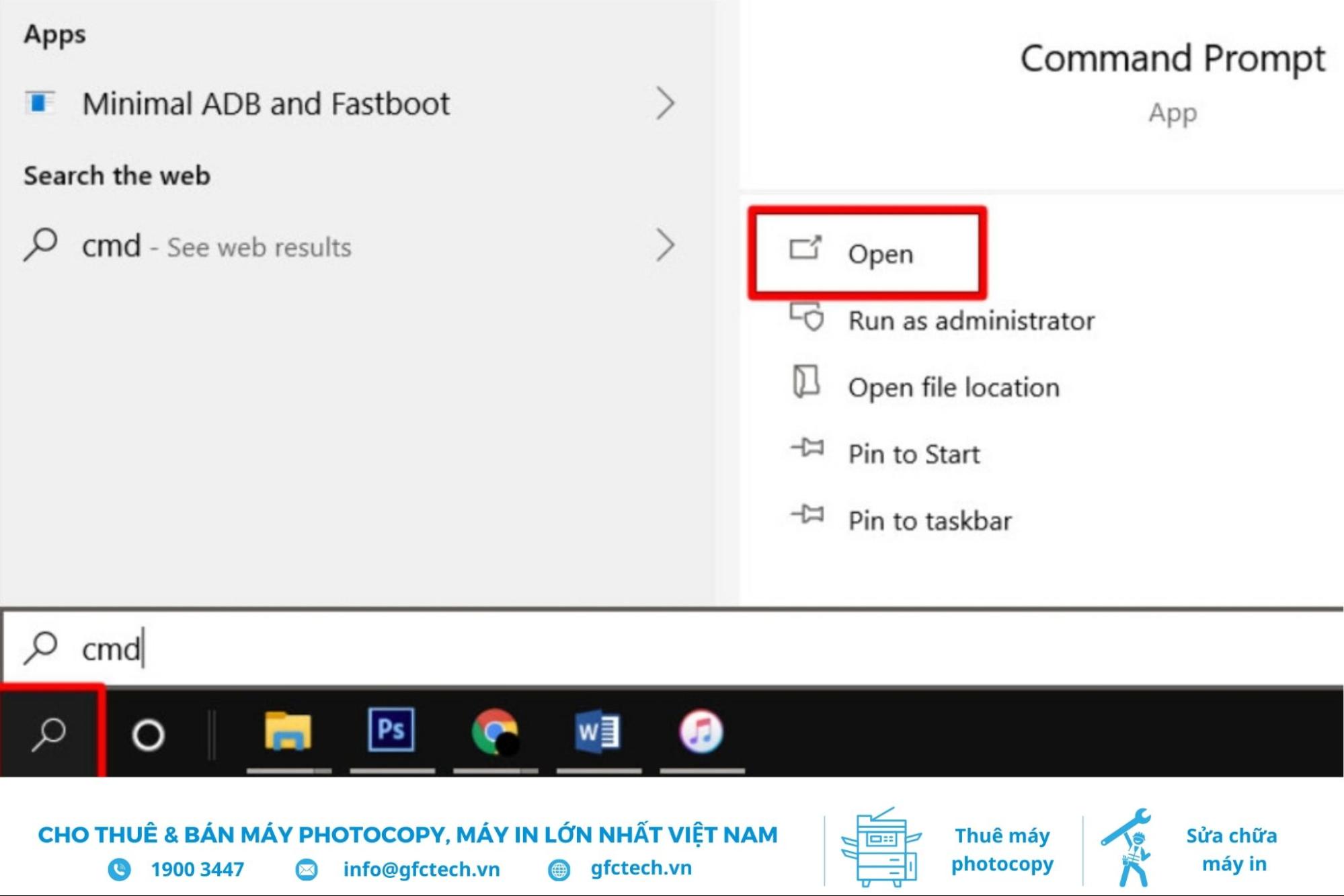
- Bước 2: Khi cửa sổ Command Prompt xuất hiện, nhập lệnh ipconfig và nhấn Enter.
- Bước 3: Xem kết quả hiển thị, tìm dòng có nhãn IPv4 Address, đây là địa chỉ IP của máy tính bạn đang sử dụng.
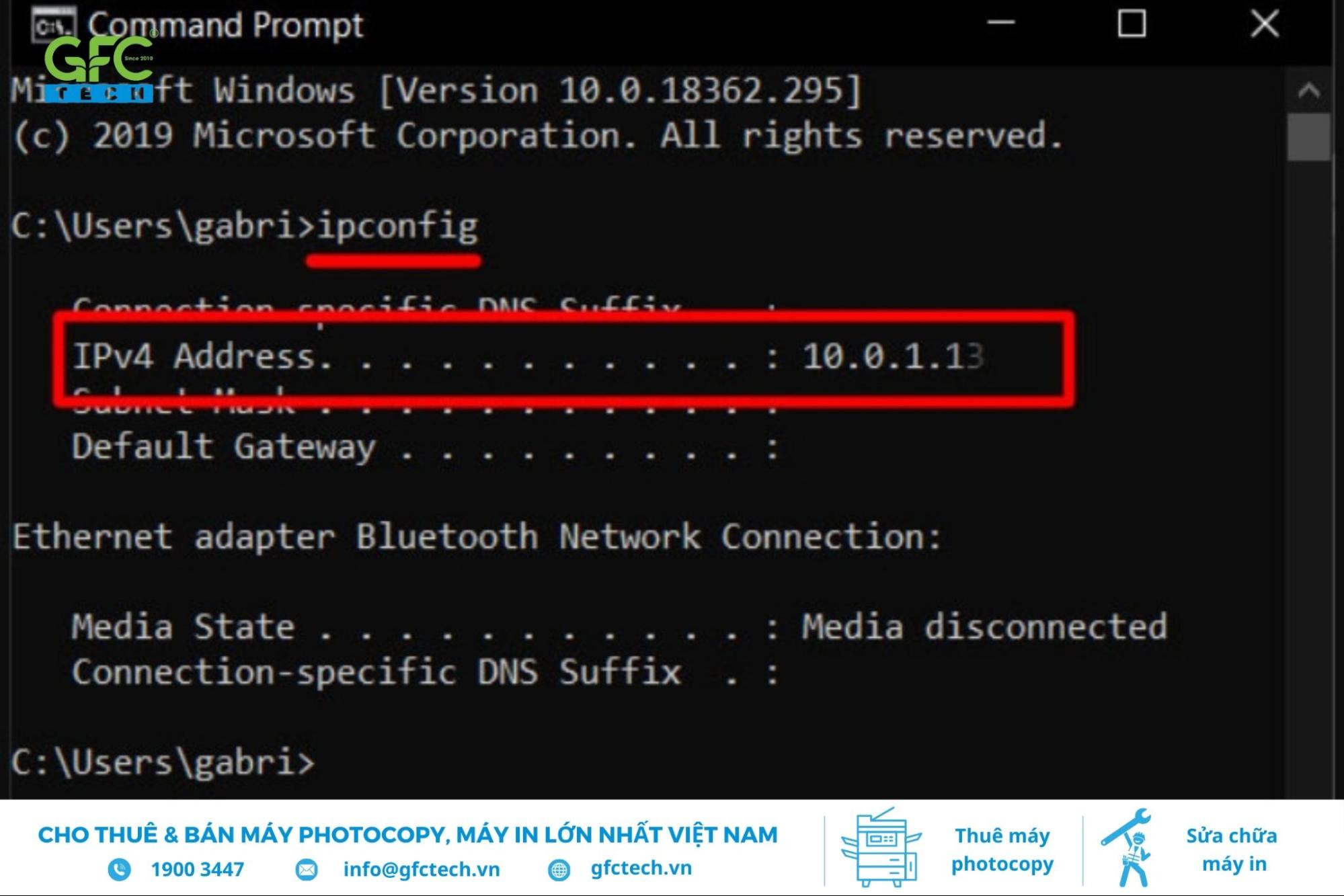
- Bước 4: Tiếp tục, nhập lệnh ping theo sau là dấu cách và địa chỉ IPv4 vừa tìm được, sau đó nhấn Enter.
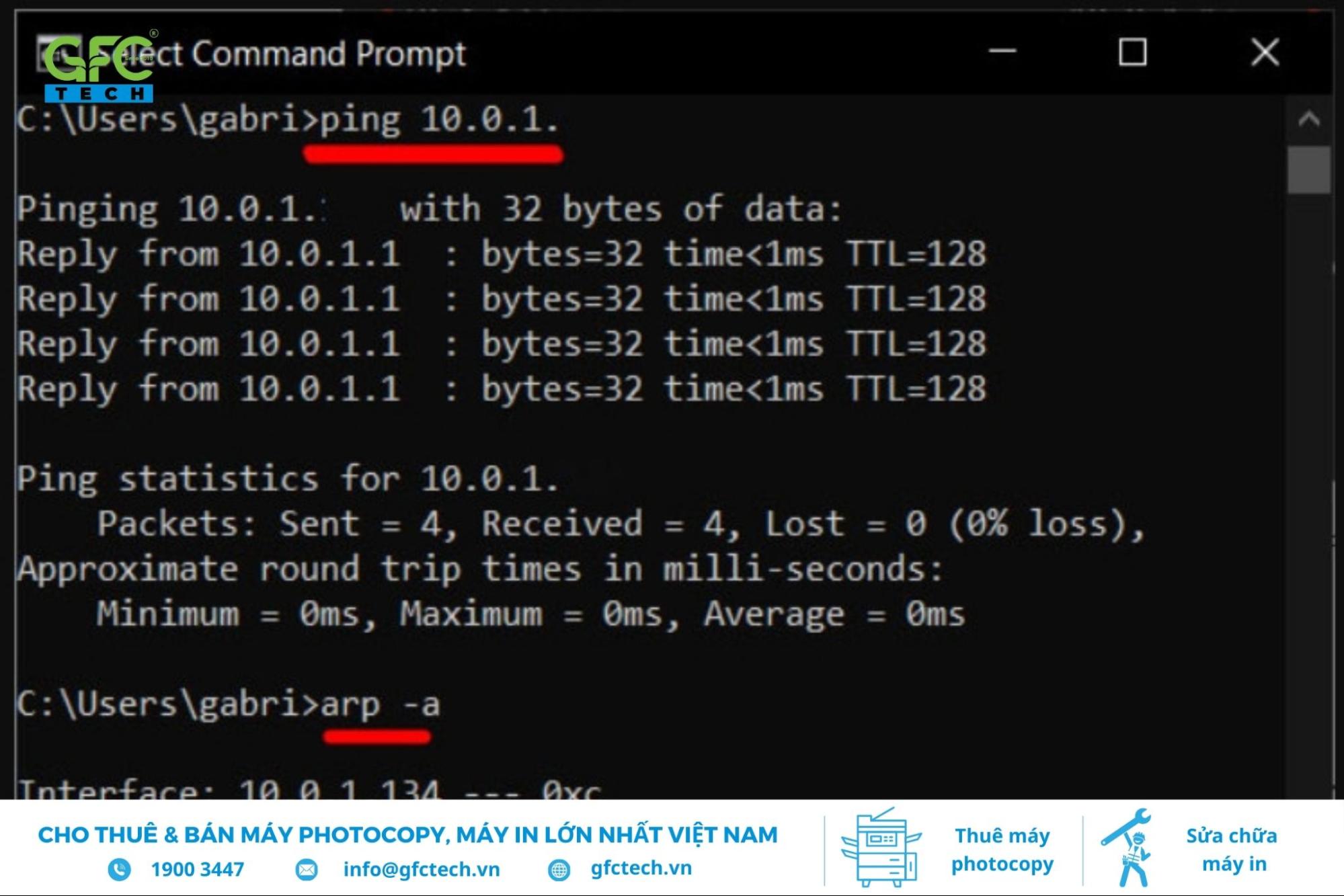
- Bước 5: Khi nhận được kết quả từ lệnh ping, nhập tiếp lệnh arp -a và nhấn Enter. Danh sách các địa chỉ động và tĩnh kết nối với máy tính qua IPv4 sẽ được hiển thị.
- Bước 6: Mở trình duyệt web bất kỳ như Chrome, Firefox hoặc Edge, sao chép từng địa chỉ IP động từ danh sách trên và dán vào thanh địa chỉ của trình duyệt.
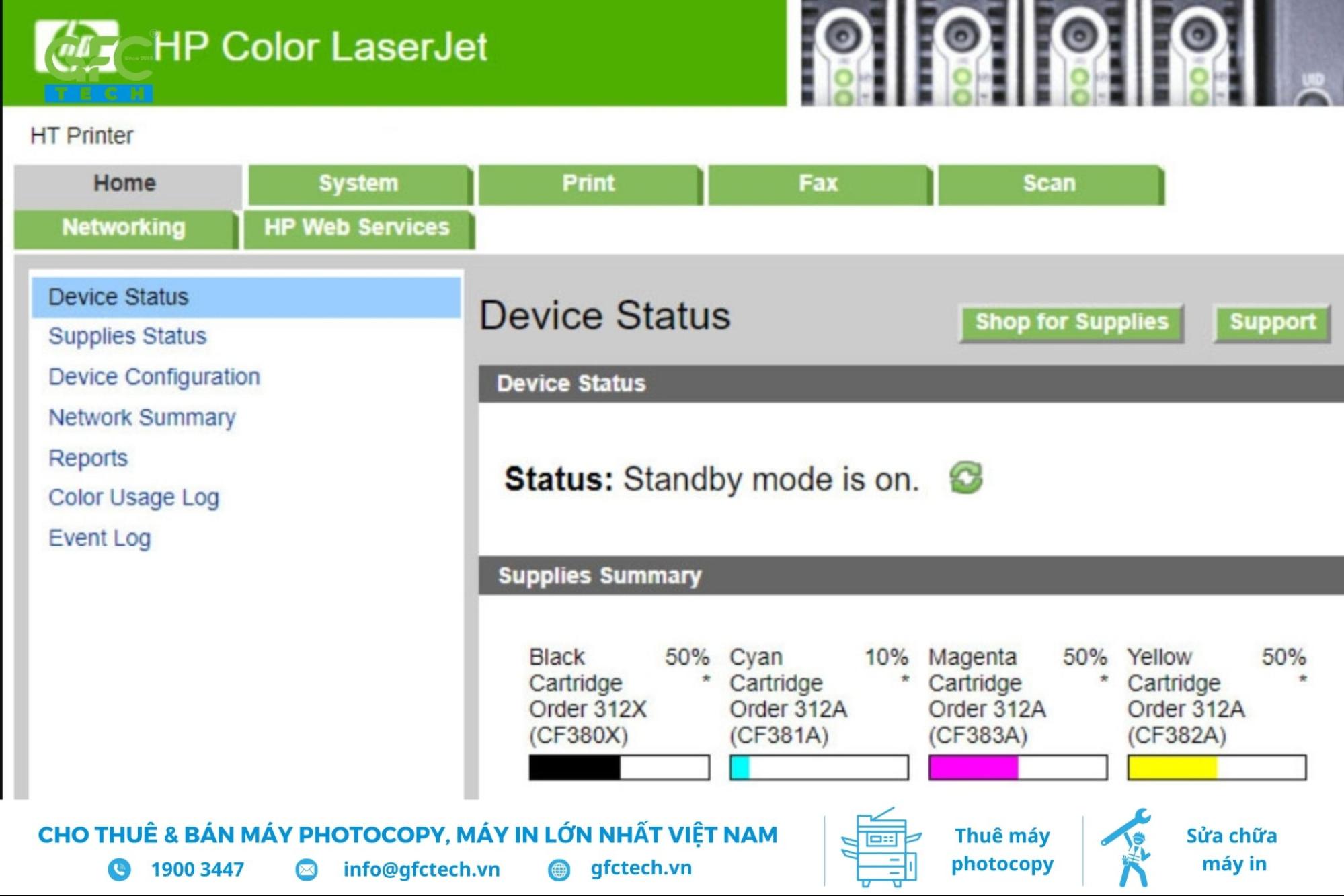
- Bước 7: Nếu một địa chỉ IP mở ra trang quản lý máy in, đó chính là địa chỉ IP của máy in. Trang này sẽ hiển thị logo nhà sản xuất cùng các thông tin như trạng thái thiết bị và mức mực hiện tại.
>> Xem thêm: Hướng dẫn 4 cách kết nối máy in với máy tính chỉ trong vài bước đơn giản
4. Kiểm tra địa chỉ IP máy in từ menu tích hợp
Đối với các dòng máy in có màn hình LCD, bạn có thể dễ dàng kiểm tra địa chỉ IP trực tiếp trên thiết bị. Đầu tiên, truy cập vào menu cài đặt, thường nằm trong mục Wireless Settings, Preferences, hoặc Options, tùy thuộc vào từng dòng máy in.
Tại đây, địa chỉ IP thường được hiển thị rõ ràng ở phần đầu giao diện cài đặt mạng. Nếu không thấy, bạn hãy kiểm tra thêm trong các mục con liên quan đến cấu hình mạng. Trong trường hợp máy in của bạn không được trang bị màn hình LCD, hãy tham khảo các phương pháp khác được đề cập trong bài viết để tìm địa chỉ IP.

5. Xem trực tiếp địa chỉ IP trên màn hình máy in
Đối với các dòng máy in được trang bị màn hình hiển thị, bạn có thể kiểm tra địa chỉ IP một cách nhanh chóng bằng cách quan sát trực tiếp trên màn hình. Thông tin địa chỉ IP thường được hiển thị sẵn tại giao diện chính hoặc mục cài đặt mạng của máy in, giúp bạn dễ dàng nhận biết mà không cần thực hiện thêm thao tác phức tạp.
Ngoài ra, nhiều dòng máy in còn hỗ trợ tính năng in test page. Bạn chỉ cần nhấn vào nút Test hoặc chọn tùy chọn Print Test Page trên menu máy in, một bản in sẽ được xuất ra với đầy đủ thông tin bao gồm địa chỉ IP.
6. Tìm địa chỉ IP máy in thông qua router
Bạn có thể kiểm tra địa chỉ IP của máy in một cách dễ dàng bằng cách truy cập vào router của mạng. Đầu tiên, mở trình duyệt web và nhập địa chỉ IP của router, thường là 192.168.1.1 hoặc 192.168.0.1, sau đó đăng nhập bằng tên người dùng và mật khẩu quản trị.
Khi vào giao diện quản lý của router, tìm mục Connected Devices, Device List hoặc tương tự, nơi hiển thị danh sách các thiết bị đang kết nối với mạng. Tại đây, bạn sẽ thấy thông tin về máy in, bao gồm địa chỉ IP và tên thiết bị.
>> Xem thêm: Hướng dẫn cài đặt máy in qua mạng nhanh chóng và đơn giản
7. Kiểm tra địa chỉ IP máy in bằng web CUPS
Để kiểm tra địa chỉ IP máy in thông qua giao diện web CUPS, bạn thực hiện các bước sau:
- Bước 1: Truy cập vào Applications, mở Utilities và khởi chạy Terminal.
- Bước 2: Trong cửa sổ Terminal, nhập lệnh cupsctl WebInterface=yes và nhấn Enter để kích hoạt giao diện web CUPS.
- Bước 3: Tiếp theo, mở trình duyệt Safari hoặc bất kỳ trình duyệt web nào và nhập địa chỉ localhost:631/printers vào thanh địa chỉ, sau đó nhấn Enter.
- Bước 4: Khi giao diện CUPS hiển thị, bạn sẽ thấy danh sách các máy in. Tại cột Location, địa chỉ IP của máy in sẽ được hiển thị rõ ràng.
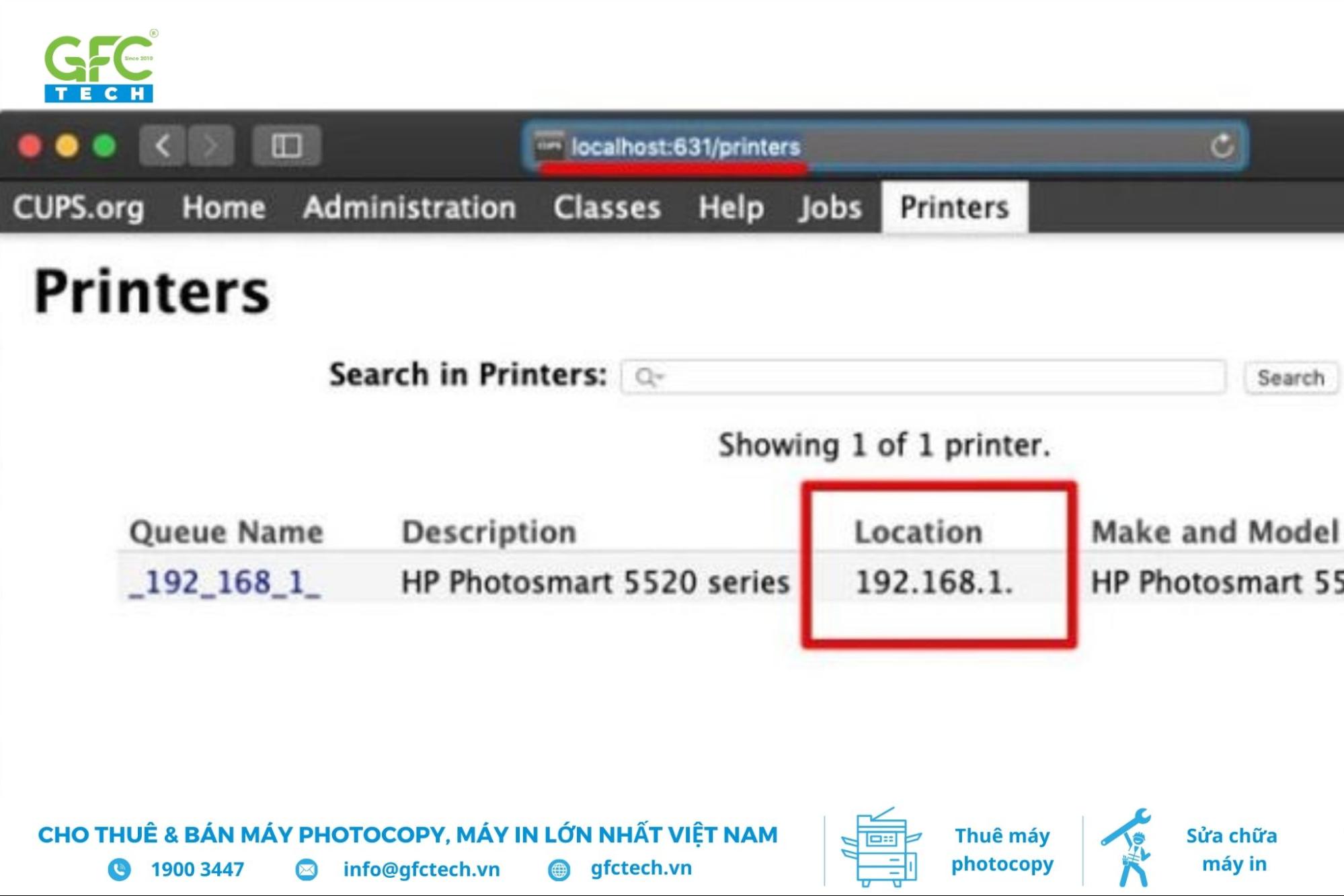
8. Xem địa chỉ IP máy in trên máy Mac
Bạn có thể dễ dàng kiểm tra địa chỉ IP của máy in trên MacBook bằng cách sử dụng System Preferences theo các bước sau:
- Bước 1: Nhấn vào biểu tượng Apple ở góc trên cùng bên trái màn hình và chọn System Preferences từ menu thả xuống.
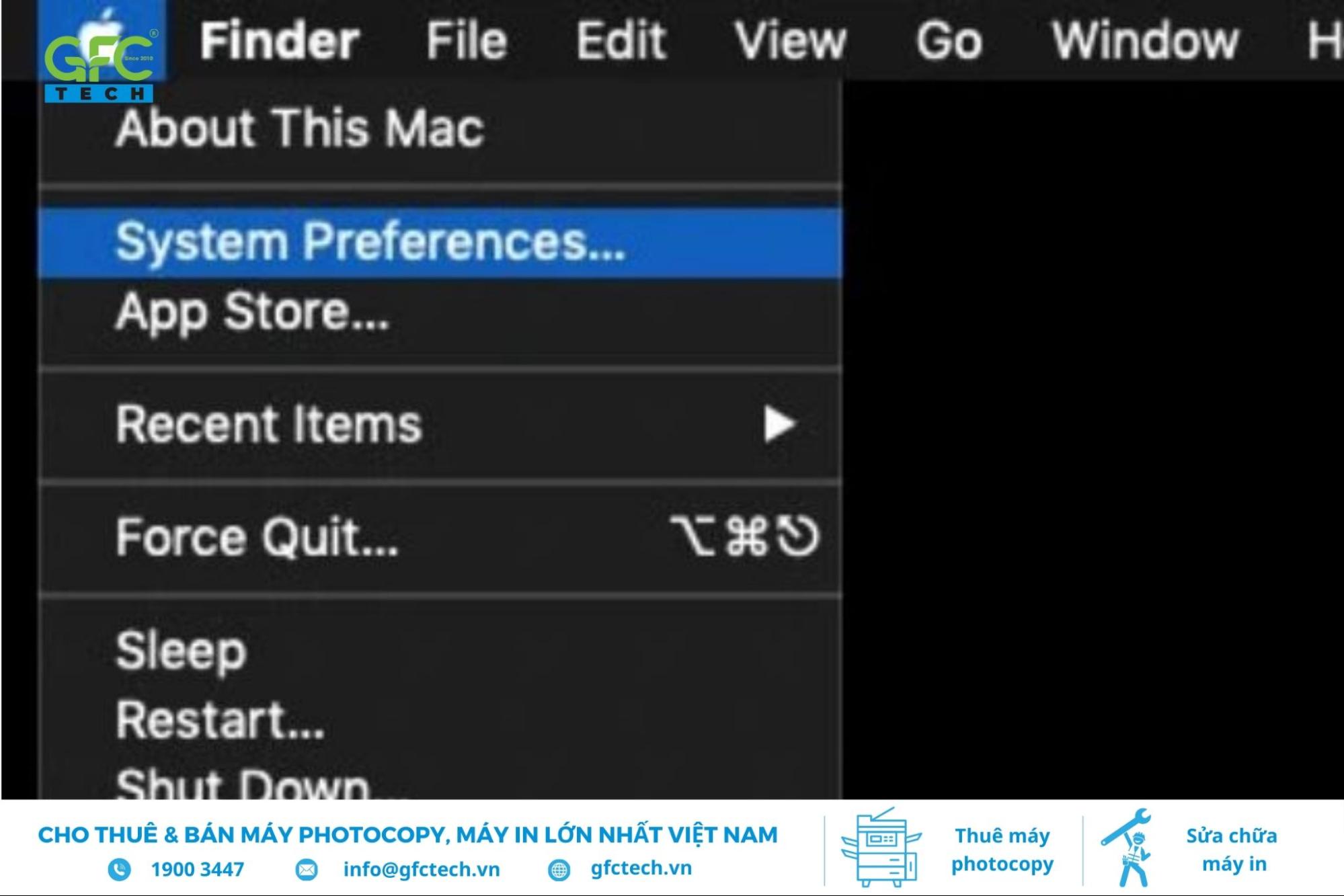
- Bước 2: Trong cửa sổ System Preferences, tìm và nhấp vào mục Printers & Scanners.
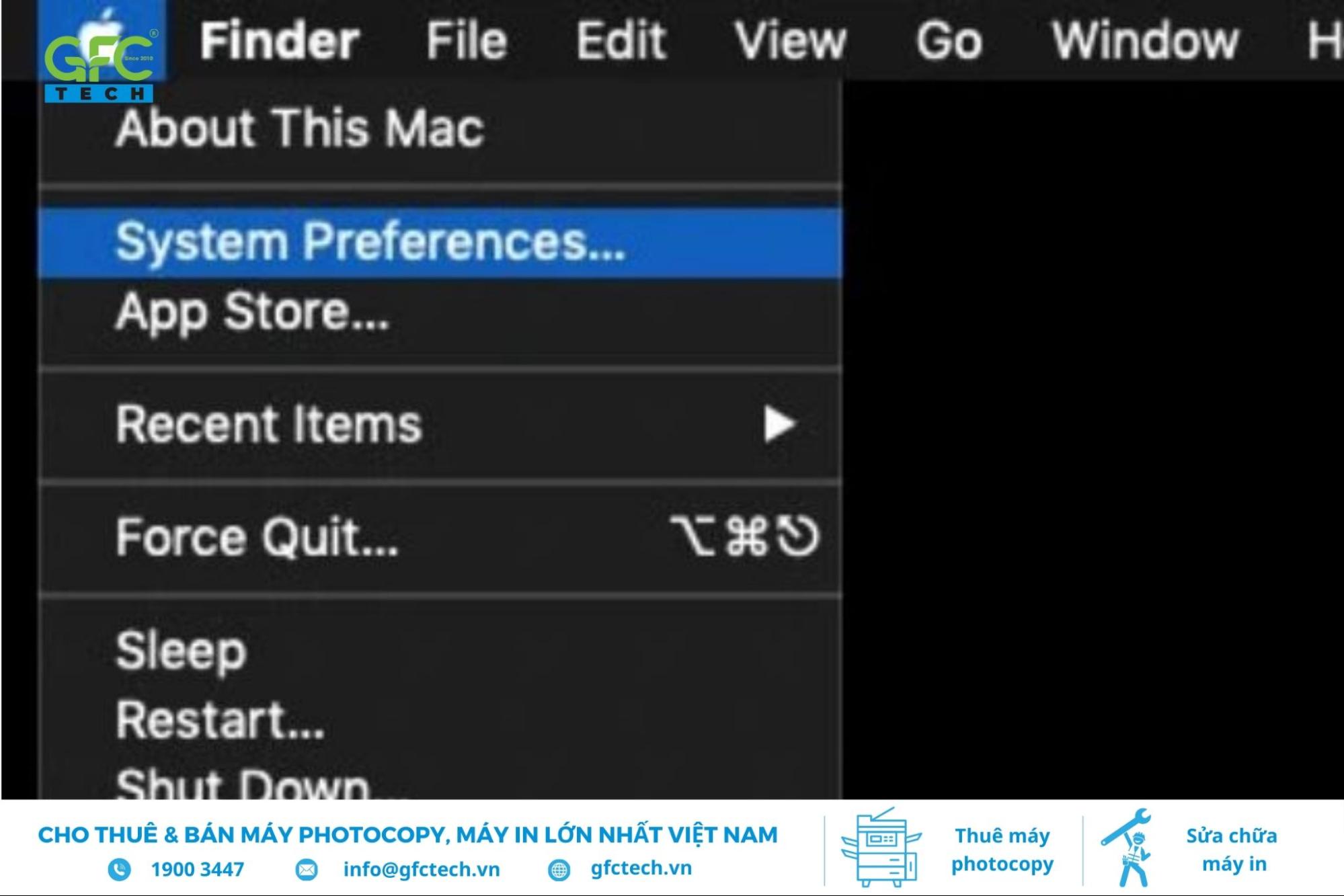
- Bước 3: Tại giao diện Printers & Scanners, danh sách các máy in đã kết nối sẽ hiển thị ở cột bên trái. Nhấp chọn máy in mà bạn muốn kiểm tra. Địa chỉ IP của máy in sẽ được hiển thị tại phần Location trong cửa sổ chi tiết.
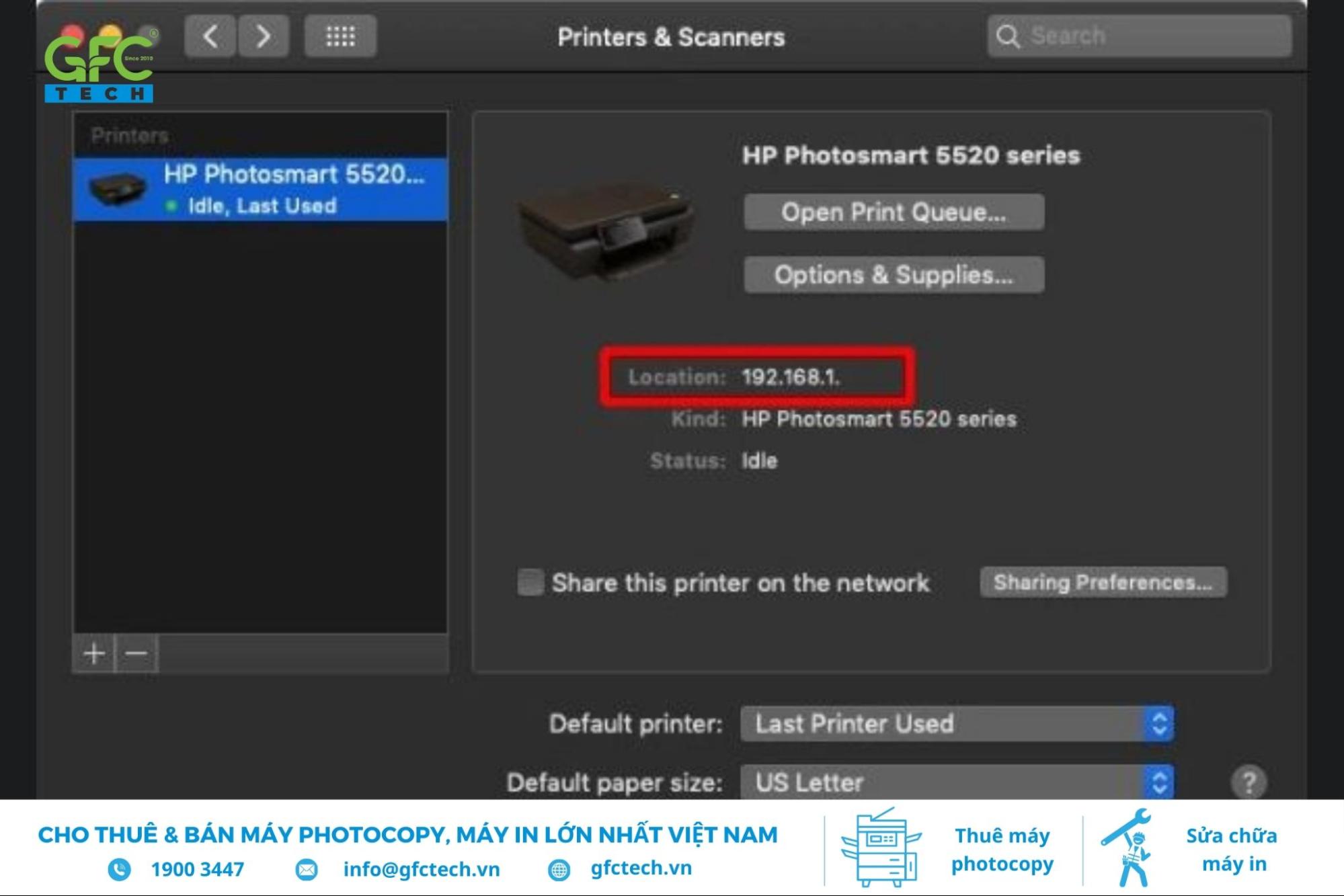
GFC Tech hy vọng rằng những thông tin chia sẻ ở trên đã giúp bạn hiểu rõ hơn về cách xem IP máy in một cách nhanh chóng và chính xác. Áp dụng các phương pháp phù hợp sẽ giúp bạn quản lý kết nối máy in dễ dàng hơn, đồng thời nâng cao hiệu quả trong công việc và học tập.
>> Bạn có thể tham khảo thêm: Hướng dẫn cách máy in kết nối điện thoại đơn giản nhất





Tin cùng chuyên mục
Nguyên nhân và cách khắc phục lỗi máy in offline nhanh chóng
Cách kiểm tra mực máy in HP chính hãng đơn giản và chính xác
Hướng dẫn cách thay băng mực máy in kim Epson LQ 310 từ A-Z
Hướng dẫn cách clear mực máy in Epson L805 chi tiết nhất
Hướng dẫn cách thay mực máy in Canon 6030 từng bước dễ hiểu
Cách thay mực máy in HP đơn giản và những điều cần lưu ý