Cách kết nối máy photo với máy tính chỉ trong vài bước
Đăng ngày 07/01/2025 bởi Nguyễn Đức ThoạiKết nối máy photocopy với máy tính giúp bạn dễ dàng chia sẻ tài liệu, in ấn và quét dữ liệu trực tiếp từ máy tính mà không cần phải sao chép thủ công. Tuy nhiên, không phải ai cũng biết cách kết nối máy photo với máy tính một cách hiệu quả. Trong bài viết này, GFC Tech sẽ hướng dẫn bạn các bước đơn giản để kết nối máy photocopy với máy tính, giúp bạn tối ưu hóa công việc và tiết kiệm thời gian.
1. Vì sao máy photocopy không kết nối được với máy tính?
Khi gặp phải tình trạng máy photocopy không thể kết nối với máy tính hoặc kết nối bị gián đoạn, có thể do một số nguyên nhân phổ biến. Dưới đây là những lý do thường gặp dẫn đến sự cố này:
- Khi máy tính chuyển sang sử dụng các hệ điều hành mới như Windows 7 64 bit hoặc Windows 8, hệ thống kết nối giữa máy tính và máy photocopy có thể không còn tương thích, gây gián đoạn kết nối.
- Nếu bạn chưa cài Driver cho máy photocopy khi cài lại hệ điều hành hoặc cài nhầm phiên bản Driver không phù hợp với hệ điều hành hiện tại, kết nối sẽ không hoạt động như mong muốn.
- Hệ điều hành như Windows XP có thể dễ dàng kết nối với hầu hết các máy photocopy, nhưng khi sử dụng các phiên bản mới của Windows, khả năng tương thích có thể giảm, khiến quá trình kết nối gặp trục trặc.
- Nếu máy photocopy được kết nối qua mạng LAN hoặc cổng USB, các sự cố liên quan đến mạng hoặc cổng kết nối cũng có thể là nguyên nhân gây gián đoạn kết nối.

Khi nâng cấp lên Windows 7 hoặc Windows 8, kết nối giữa máy tính và máy photocopy có thể gặp sự cố
2. Những phương pháp kết nối máy photocopy với máy tính
Kết nối máy photocopy với máy tính có thể được thực hiện qua nhiều phương thức khác nhau, mỗi phương thức có ưu điểm và yêu cầu riêng. Dưới đây là các phương pháp phổ biến:
2.1 Kết nối máy photocopy qua mạng LAN nội bộ (Local Area Network)
Kết nối máy photocopy qua mạng LAN cho phép nhiều máy tính trong cùng mạng nội bộ sử dụng chung một máy photocopy. Để thực hiện, bạn cần đảm bảo máy photocopy được kết nối với mạng LAN thông qua cổng mạng RJ45. Sau đó, cài đặt địa chỉ IP tĩnh cho máy photocopy và cấu hình trên máy tính để nhận diện và sử dụng máy photocopy này.
>>> Bạn có thể xem thêm: Hướng dẫn cách sử dụng máy photocopy cho người mới

Kết nối máy photocopy qua mạng LAN giúp nhiều thiết bị trong cùng mạng sử dụng chung máy photocopy
2.2 Kết nối trực tiếp máy photocopy với máy tính bằng dây cáp
Phương pháp này liên quan đến việc sử dụng cáp USB hoặc Ethernet để kết nối trực tiếp máy photocopy với máy tính. Đảm bảo cả hai thiết bị đều được bật và chọn đúng cổng kết nối trên máy tính. Phương pháp này thích hợp cho việc kết nối một máy tính với một máy photocopy mà không cần thông qua mạng.
2.3 Chia sẻ máy photocopy qua mạng LAN từ máy chủ khác
Trong trường hợp máy photocopy được kết nối với một máy tính chủ, bạn có thể chia sẻ máy này qua mạng LAN để các máy tính khác cùng sử dụng. Trên máy tính chủ, kích hoạt tính năng chia sẻ máy in và đảm bảo các máy tính trong mạng LAN đều được cấu hình để nhận diện và kết nối với máy photocopy đã chia sẻ.
2.4 Kết nối Wireless (Wi-Fi)
Nếu máy photocopy hỗ trợ kết nối không dây, bạn có thể kết nối máy với mạng Wi-Fi. Đảm bảo cả máy tính và máy photocopy đều kết nối cùng một mạng Wi-Fi. Sau đó, cài đặt driver và cấu hình trên máy tính để nhận diện máy photocopy qua kết nối không dây, giúp việc in ấn trở nên thuận tiện hơn.
2.5 Sử dụng phần mềm kết nối
Một số nhà sản xuất cung cấp phần mềm chuyên dụng để quản lý và kết nối máy photocopy với máy tính. Cài đặt phần mềm này giúp đơn giản hóa quá trình kết nối, cung cấp giao diện thân thiện và các tính năng bổ sung như quản lý in ấn, theo dõi trạng thái máy và hỗ trợ khắc phục sự cố.
2.6 Kết nối qua cổng Bluetooth
Nếu cả máy tính và máy photocopy đều hỗ trợ Bluetooth, bạn có thể thiết lập kết nối không dây giữa hai thiết bị. Bật chức năng Bluetooth trên cả hai, thực hiện ghép nối và cài đặt driver cần thiết trên máy tính để bắt đầu sử dụng máy photocopy qua kết nối Bluetooth.

Kết nối máy photocopy qua cổng Bluetooth cho phép truyền tải dữ liệu không dây giữa các thiết bị
2.7 Sử dụng Print Server
Print Server là thiết bị giúp chia sẻ máy photocopy trong mạng mà không cần kết nối trực tiếp với máy tính. Kết nối máy photocopy với Print Server, sau đó cấu hình các máy tính trong mạng để nhận diện và sử dụng máy photocopy thông qua Print Server. Phương pháp này giúp quản lý in ấn hiệu quả trong môi trường có nhiều người dùng.
2. Hướng dẫn kết nối máy photocopy với máy tính nhanh và dễ dàng
Để kết nối máy photocopy với máy tính một cách chính xác và hiệu quả, bạn cần thực hiện các bước cài đặt sau đây. Quá trình này đòi hỏi sự chú ý đến từng chi tiết để đảm bảo hệ thống hoạt động ổn định. Dưới đây là hướng dẫn chi tiết:
Bước 1: Kiểm tra phần cứng của máy photocopy
Đầu tiên, kiểm tra card in của máy photocopy và đối chiếu với cổng kết nối trên máy tính để đảm bảo tương thích. Máy photocopy thường trang bị nhiều loại card, từ loại đơn giản đến card tích hợp chạy trên hệ điều hành Linux. Ngoài cổng kết nối, bạn cũng cần kiểm tra các thành phần khác như phím chức năng, màn hình hiển thị, và cổng ngoại vi như USB, Ethernet, hoặc cổng chuột để đảm bảo máy hoạt động ổn định.
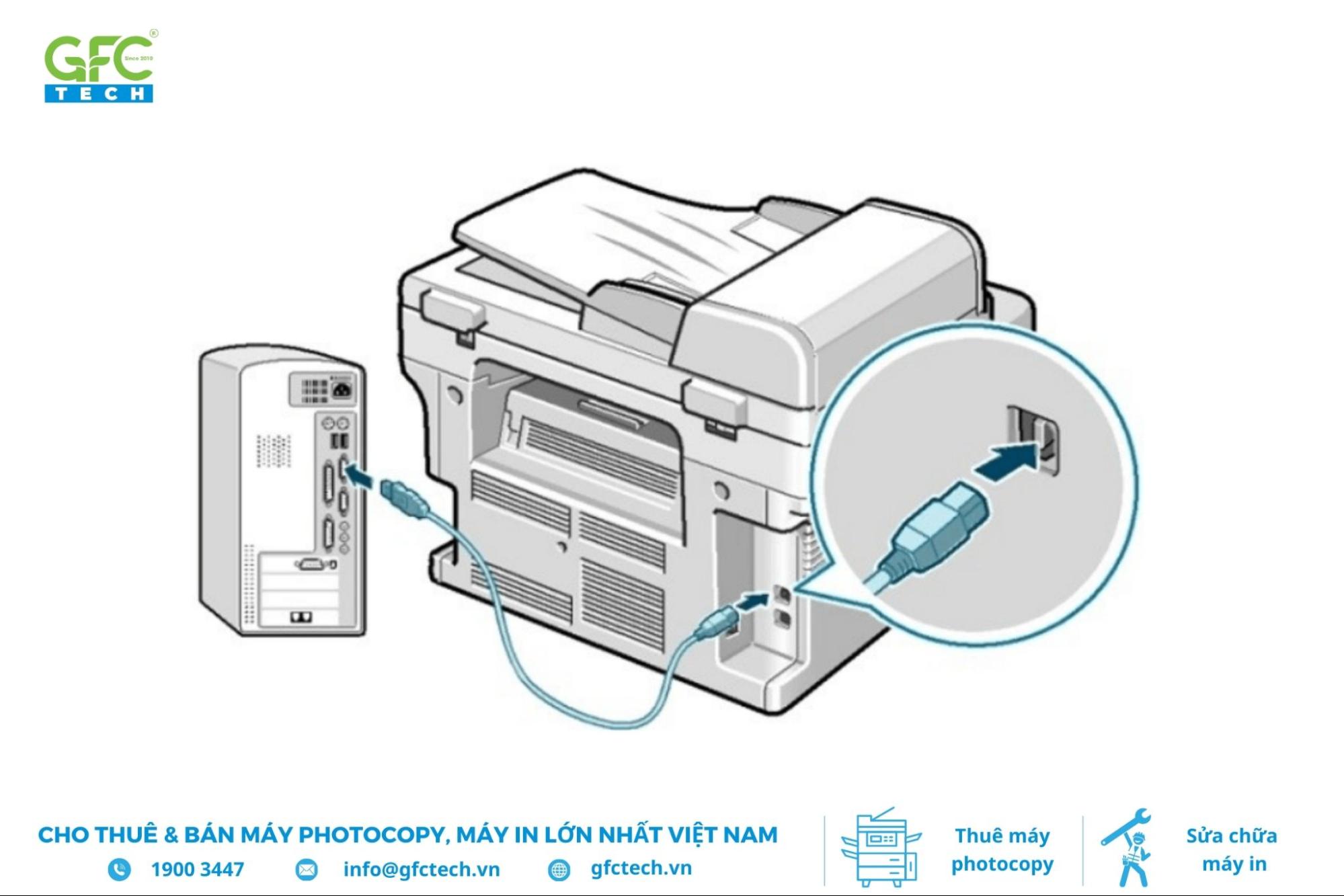
Kiểm tra cổng kết nối máy photocopy đảm bảo tương thích với máy tính, bao gồm USB, Ethernet hoặc Wi-Fi
Bước 2: Thiết lập địa chỉ IP tĩnh cho máy tính
Truy cập cài đặt mạng trên máy tính bằng cách nhấp chuột phải vào biểu tượng mạng LAN hoặc Wi-Fi ở góc phải, bên dưới màn hình. Chọn Open Network and Sharing Center, sau đó nhấp vào mạng bạn đang sử dụng và chọn Properties. Tìm Internet Protocol Version 4 (TCP/IPv4), nhấp Properties và chọn Use the following IP address. Nhập địa chỉ IP tĩnh và các thông số phù hợp để đảm bảo kết nối ổn định.
Bước 3: Cấu hình địa chỉ IP trên máy photocopy
Trên máy photocopy, vào phần cài đặt mạng, chọn Create a new port và thiết lập kiểu cổng là Standard TCP/IP port. Nhấp Next và nhập địa chỉ IP của máy photocopy vào ô Printer Name or IP Address. Sau đó, vào Network Settings, chọn TCP, tiếp tục nhấn Manual để cấu hình địa chỉ IP tĩnh. Kế tiếp, bật tính năng SMB trong mục SMB Settings, chọn Enable và hoàn thiện các thông tin cần thiết để hỗ trợ việc kết nối.
Bước 4: Cài đặt driver cho máy photocopy
Tải về bản driver phù hợp với model máy và card mạng. Truy cập Start → Settings → Printers & Scanners hoặc Devices, nhấn Add Printer và chọn Next. Chọn Create a new port, thiết lập kiểu cổng là Standard TCP/IP port, và nhập địa chỉ IP của máy photocopy. Trước khi hoàn tất, đảm bảo chọn đúng loại card mạng là Standard. Cuối cùng, nhấp Finish để hoàn tất cài đặt.
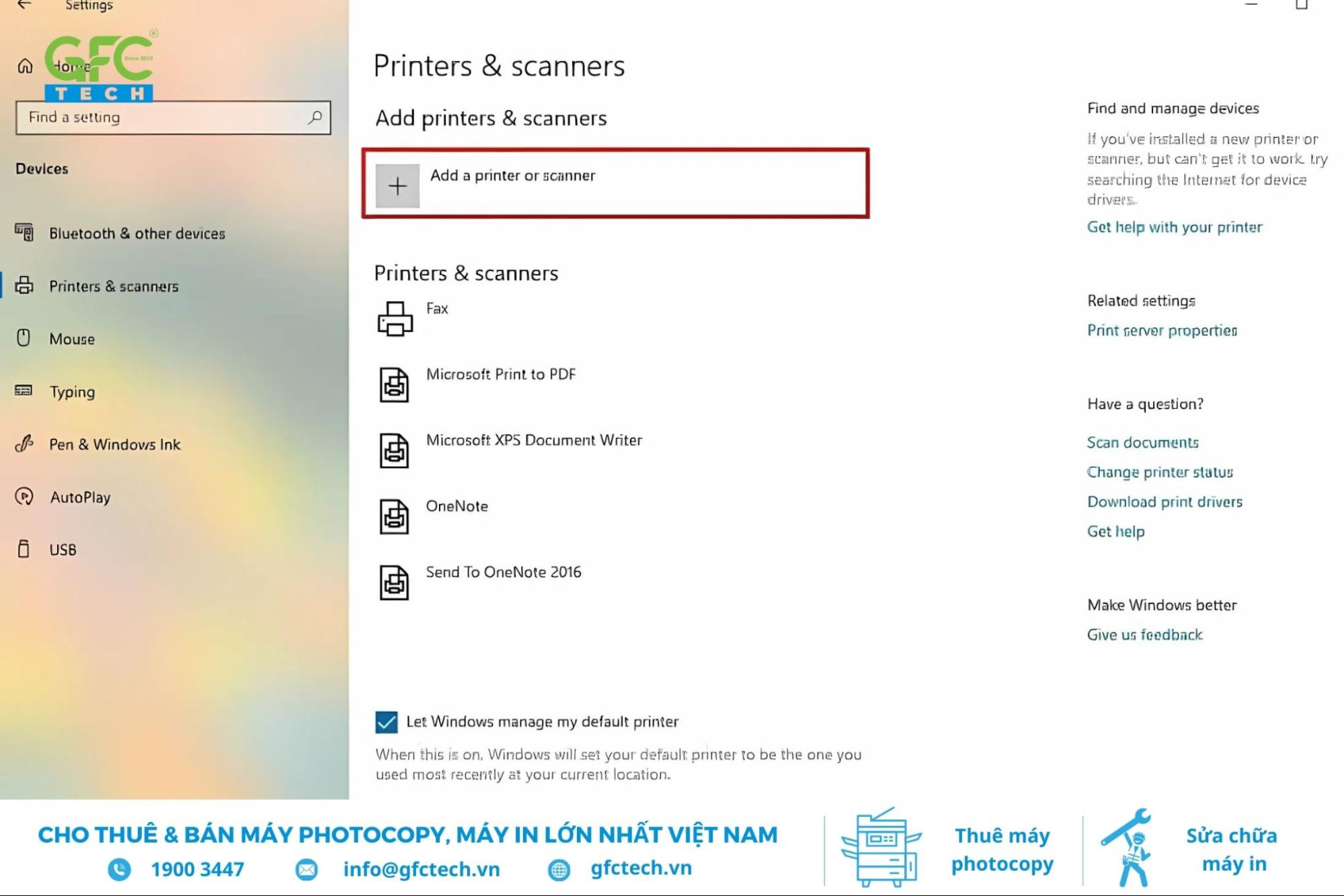
Tải driver đúng model, vào Start → Settings → Printers & Scanners, nhấn Add Printer, rồi chọn Next
Bước 5: Kiểm tra và đảm bảo kết nối hoạt động
Sau khi cài đặt, kiểm tra kết nối từ máy tính đến máy photocopy. Xác nhận các cổng mạng, dây cáp, và địa chỉ IP đã được thiết lập chính xác. Đảm bảo máy photocopy nhận diện được mạng và in thử một tài liệu để kiểm tra tính năng hoạt động. Nếu có lỗi xảy ra, xem lại từng bước và kiểm tra các thông số cấu hình.
>>> Xem thêm: Hướng dẫn cách Scan trên máy photocopy chỉ trong vài phút
3. GFC Tech – Địa chỉ hỗ trợ sửa lỗi máy tính không thể kết nối với máy photocopy
Khi máy tính gặp sự cố không thể kết nối với máy photocopy, việc tìm đến một đơn vị sửa chữa uy tín và chuyên nghiệp là rất quan trọng. Với hơn 10 năm kinh nghiệm trong lĩnh vực sửa chữa thiết bị văn phòng, GFC Tech tự hào là đối tác tin cậy của hơn 5.000 khách hàng trên toàn quốc, mang đến giải pháp hiệu quả cho mọi sự cố kết nối.
Tại GFC Tech, chúng tôi không chỉ cung cấp đa dạng các dịch vụ từ sửa lỗi kết nối cho các dòng máy photocopy, bao gồm các thương hiệu nổi tiếng như Ricoh, Canon, Toshiba, Sharp, Konica Minolta mà còn mang đến giải pháp cho thuê máy photocopy đa dạng, đáp ứng mọi nhu cầu của doanh nghiệp.
Với đội ngũ kỹ thuật viên giàu kinh nghiệm của chúng tôi, có khả năng xử lý nhanh chóng và triệt để mọi vấn đề, từ các lỗi kết nối phức tạp như không nhận driver, kết nối mạng LAN không thành công, hoặc lỗi kết nối qua USB và Wi-Fi, cho đến các sự cố thường gặp như máy photo bị lem mực, máy photocopy báo lỗi hết mực, máy photo bản in lệch,… đều được xử lý nhanh chóng và triệt để. GFC Tech đảm bảo khắc phục lỗi chỉ trong 1-2 giờ làm việc tại nội thành hoặc 2-3 ngày đối với các trường hợp cần thay thế linh kiện. Quy trình sửa chữa được thực hiện cẩn thận, giúp xác định nguyên nhân gốc rễ và đưa ra giải pháp toàn diện, tránh tái phát lỗi trong tương lai.
Chúng tôi cũng cam kết mang đến sự an tâm cho khách hàng thông qua chính sách bảo hành lên đến 6 tháng. Điều này không chỉ khẳng định chất lượng dịch vụ mà còn giúp khách hàng yên tâm sử dụng thiết bị sau sửa chữa. Với mức giá cạnh tranh, chỉ từ 500.000 VNĐ cho các lỗi máy photo cơ bản, GFC Tech tự tin đáp ứng mọi nhu cầu từ cá nhân đến doanh nghiệp.
GFC Tech hy vọng qua bài viết này, bạn đã nắm được cách kết nối máy photocopy với máy tính một cách đơn giản và hiệu quả chỉ trong vài bước cơ bản. Với sự hướng dẫn chi tiết, chúng tôi mong rằng bạn có thể tự thực hiện kết nối thiết bị thành công, nâng cao hiệu quả làm việc và tiết kiệm thời gian. Nếu bạn đang tìm kiếm giải pháp mua máy photocopy giá rẻ hoặc cần hỗ trợ thêm, đừng ngần ngại liên hệ với GFC Tech qua hotline 07.8834.8834, địa chỉ đáng tin cậy trong việc cung cấp các giải pháp thiết bị văn phòng.
>>> Bạn có thể xem thêm:
- Hướng dẫn chi tiết cách chọn in 2 mặt trên máy photocopy
- Máy photocopy giá rẻ, chất lượng và chính hãng – GFC Tech




Tin cùng chuyên mục
Tìm hiểu cách xử lý khi máy photocopy Ricoh báo lỗi SC 495
Hướng dẫn cách xử lý máy photocopy Ricoh báo lỗi SC 402
Máy photo Ricoh bị lệch lề ADF: Nguyên nhân và cách khắc phục
Nguyên nhân và cách khắc phục máy photo Ricoh báo lỗi SC672
Hướng dẫn cách cài máy photo Ricoh qua mạng Wifi đơn giản
Cách photo CMND 2 mặt máy Ricoh chỉ với vài thao tác đơn giản