Hướng dẫn cài đặt máy photocopy Ricoh chi tiết từ A đến Z
Việc cài đặt máy photocopy Ricoh đúng cách giúp thiết bị vận hành trơn tru và đạt hiệu suất tối ưu. Tuy nhiên, không phải ai cũng nắm rõ quy trình cài đặt và những lưu ý quan trọng khi sử dụng dòng máy này. Một số vấn đề như kết nối, cấu hình hoặc thiết lập ban đầu có thể khiến bạn gặp khó khăn. Để giúp bạn dễ dàng hơn trong việc sử dụng máy photocopy Ricoh, hãy cùng GFC Tech tìm hiểu chi tiết các bước cài đặt và những mẹo hữu ích qua bài viết dưới đây!
1. Danh sách Driver máy photocopy Ricoh
| Máy photocopy Ricoh trắng đen | ||
|---|---|---|
| Driver máy photocopy Ricoh MP2851/3351 | 32 bit | Download |
| 64 bit | Download | |
| Driver máy photocopy Ricoh MP2352/2852/3352 | 32 bit | Download |
| 64 bit | Download | |
| Driver máy photocopy Ricoh MP4002/5002 | 32 bit | Download |
| 64 bit | Download | |
| Driver máy photocopy Ricoh MP2553/3053/3353 | 32 bit | Download |
| 64 bit | Download | |
| Driver máy photocopy Ricoh MP2554/3054/3554/4054/5054/6054 | 32 bit | Download |
| 64 bit | Download | |
| Driver máy photocopy Ricoh MP2555/3055/3555/4055/5055/6055 | 32 bit | Download |
| 64 bit | Download | |
| Driver máy photocopy Ricoh MP6000/7000/8000 | 32 bit | Download |
| 64 bit | Download | |
| Driver máy photocopy Ricoh MP6001/7001/8001/9001 | 32 bit | Download |
| 64 bit | Download | |
| Driver máy photocopy Ricoh MP6002/7502/9002 | 32 bit | Download |
| 64 bit | Download | |
| Driver máy photocopy Ricoh MP6503/7503/9003 | 32 bit | Download |
| 64 bit | Download | |
| Máy photocopy Ricoh mini | ||
|---|---|---|
| Driver máy photocopy Mini mp301 | 32 bit | Download |
| 64 bit | Download | |
| Driver máy photocopy Ricoh MPC7501 | 32 bit | Download |
| 64 bit | Download | |
| Driver máy photocopy Ricoh MPC6000 | 32 bit | Download |
| 64 bit | Download | |
| Driver máy photocopy Ricoh MPC7500 | 32 bit | Download |
| 64 bit | Download | |
2. Chi tiết từng bước cài đặt driver máy photocopy Ricoh
Hiện nay, máy photocopy được thiết kế với nhiều tính năng đa dạng và hiện đại. Một trong những tính năng phổ biến là hỗ trợ in từ máy tính qua mạng, tương thích với các hệ điều hành như Windows, Linux, và Mac OS. Sau đây, GFC Tech sẽ hướng dẫn cách cài đặt driver để sử dụng chức năng in mạng cho máy photocopy Ricoh.
 Chi tiết cài đặt máy photocopy ricoh
Chi tiết cài đặt máy photocopy ricoh
Bước 1: Tải về và giải nén Driver
Mỗi hệ điều hành, chẳng hạn như Windows 7, 8, 10… đều có hai phiên bản là 32-bit và 64-bit. Do đó, bạn cần xác định rõ phiên bản hệ điều hành trên máy tính và loại máy photocopy đang sử dụng để tải đúng driver phù hợp.
Sau khi tải về, tập tin driver thường có định dạng “têntậptin.zip”. Tiếp theo, bạn tiến hành giải nén tập tin và di chuyển thư mục vừa giải nén ra màn hình máy tính để dễ dàng sử dụng.
Bước 2: Kết nối máy Photocopy Ricoh với máy tính
Để sử dụng máy photocopy qua mạng, bạn cần đảm bảo máy tính và máy photocopy được kết nối trong cùng một hệ thống mạng. Nếu chỉ cài đặt cho một máy tính, bạn có thể nối trực tiếp cáp mạng giữa máy photocopy và máy tính. Trong trường hợp muốn sử dụng cho nhiều máy tính, hãy kết nối máy photocopy với một hub mạng thông qua cáp mạng.
Đối với laptop, bạn cũng cần đảm bảo rằng thiết bị này đang sử dụng cùng mạng với máy photocopy. Nếu công ty có nhiều điểm phát Wi-Fi, hãy chọn đúng mạng mà máy photocopy đang được kết nối để bảo đảm hoạt động ổn định.
Bước 3: Cài đặt địa chỉ IP cho máy Photocopy Ricoh
Để thao tác trên máy photocopy Ricoh, bạn bắt đầu bằng cách nhấn vào nút User Tool trên bảng điều khiển của máy.
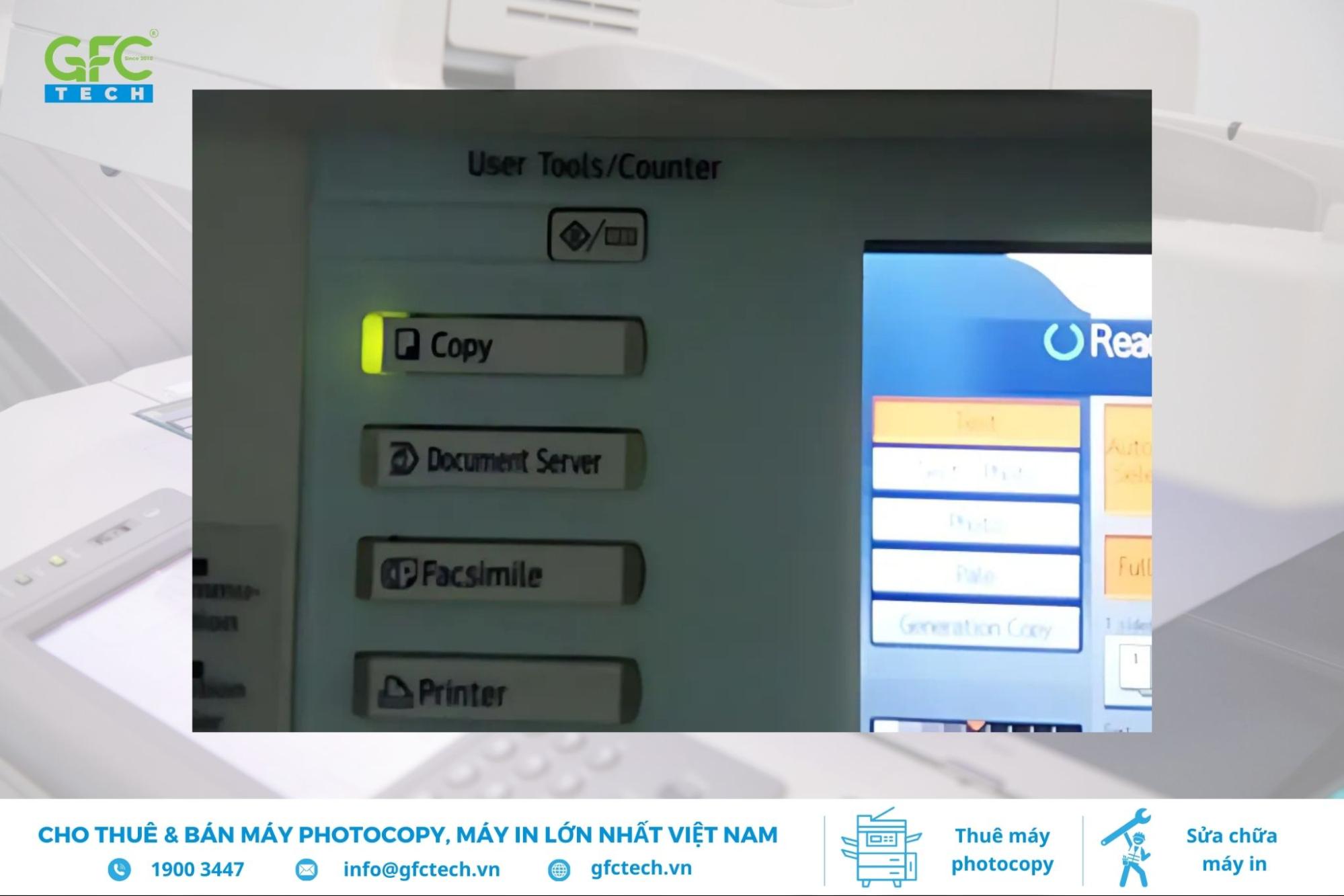 Để cài IP trên máy Ricoh, nhấn nút User Tool trên bảng điều khiển để bắt đầu thao tác
Để cài IP trên máy Ricoh, nhấn nút User Tool trên bảng điều khiển để bắt đầu thao tác
Tiếp theo, chọn System settings.
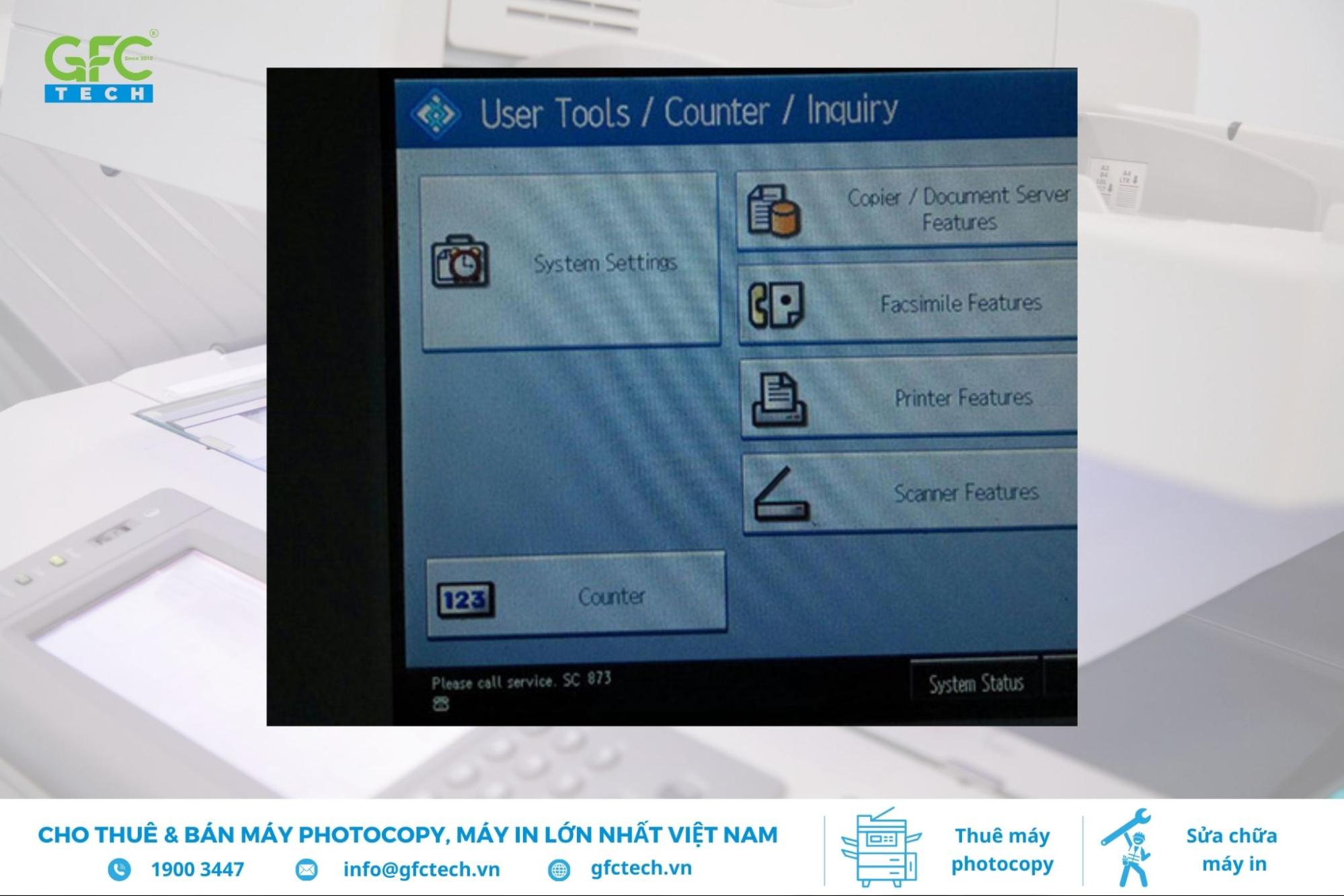 Để sử dụng máy photocopy Ricoh, hãy nhấn nút System settings trên bảng điều khiển để bắt đầu thao tác
Để sử dụng máy photocopy Ricoh, hãy nhấn nút System settings trên bảng điều khiển để bắt đầu thao tác
Sau đó, nhập địa chỉ IP mà bạn muốn cài đặt vào ô tương ứng trên máy tính. Ví dụ, trong hình minh họa, địa chỉ IP được nhập là 192.168.100.099.
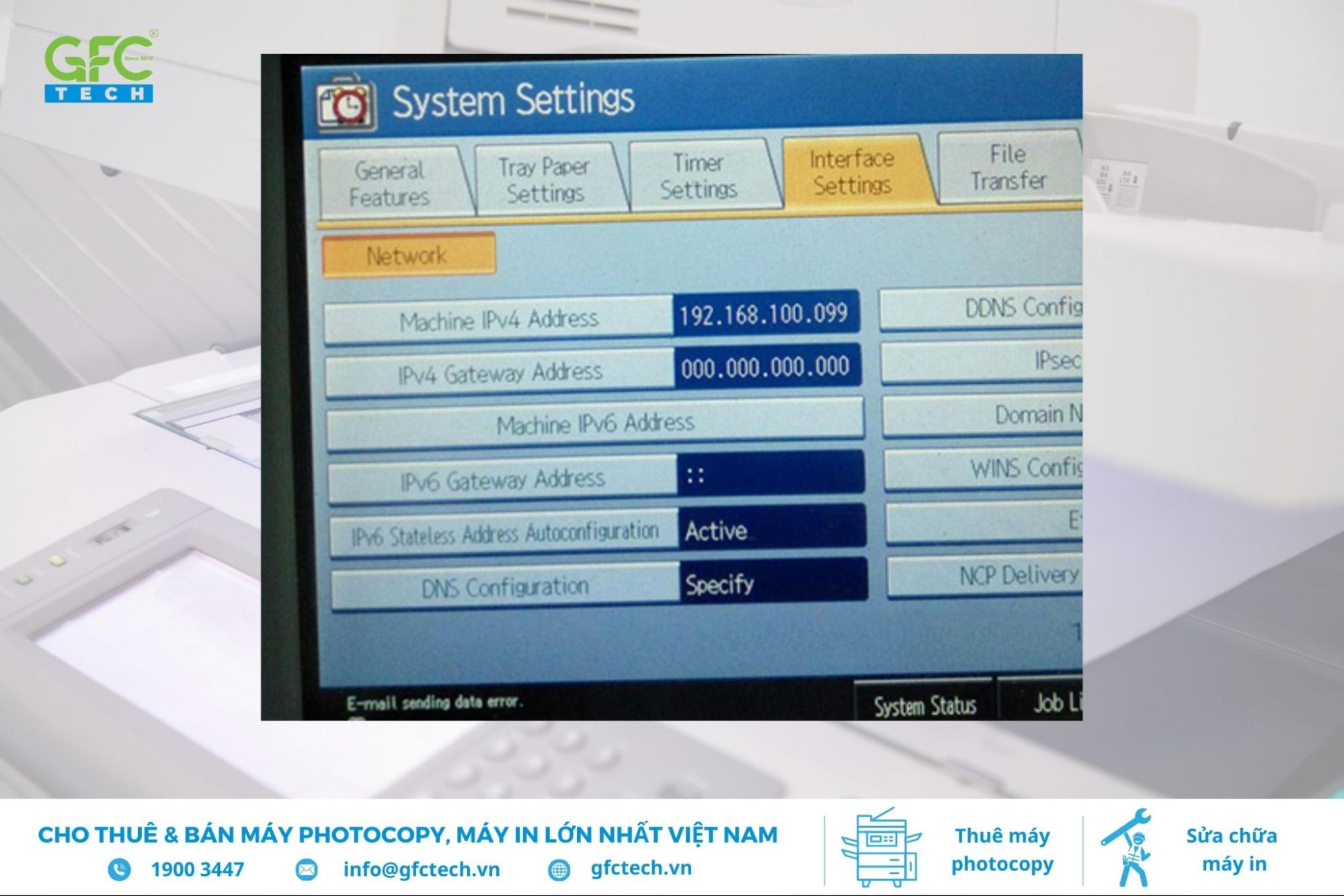 Nhập địa chỉ IP cần cài đặt vào ô tương ứng
Nhập địa chỉ IP cần cài đặt vào ô tương ứng
Bước 4: Cài đặt Driver trên máy tính
Thực hiện theo các trình tự sau:
- Trên bàn phím máy tính, nhấn phím Start, sau đó chọn mục Devices and Printers.
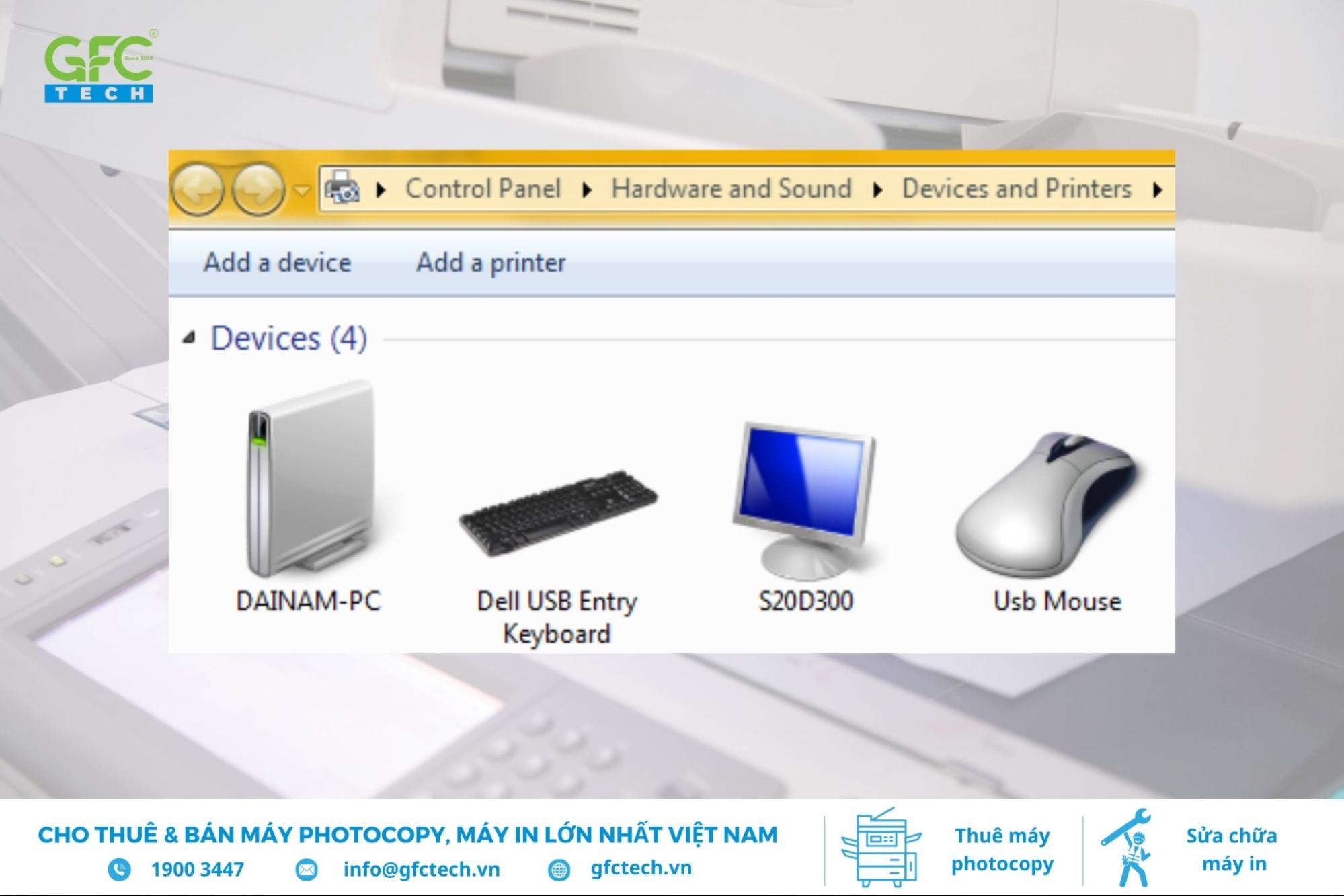 Nhấn phím Start trên bàn phím, rồi chọn Devices and Printers trên menu
Nhấn phím Start trên bàn phím, rồi chọn Devices and Printers trên menu
- Chọn add a local printer.
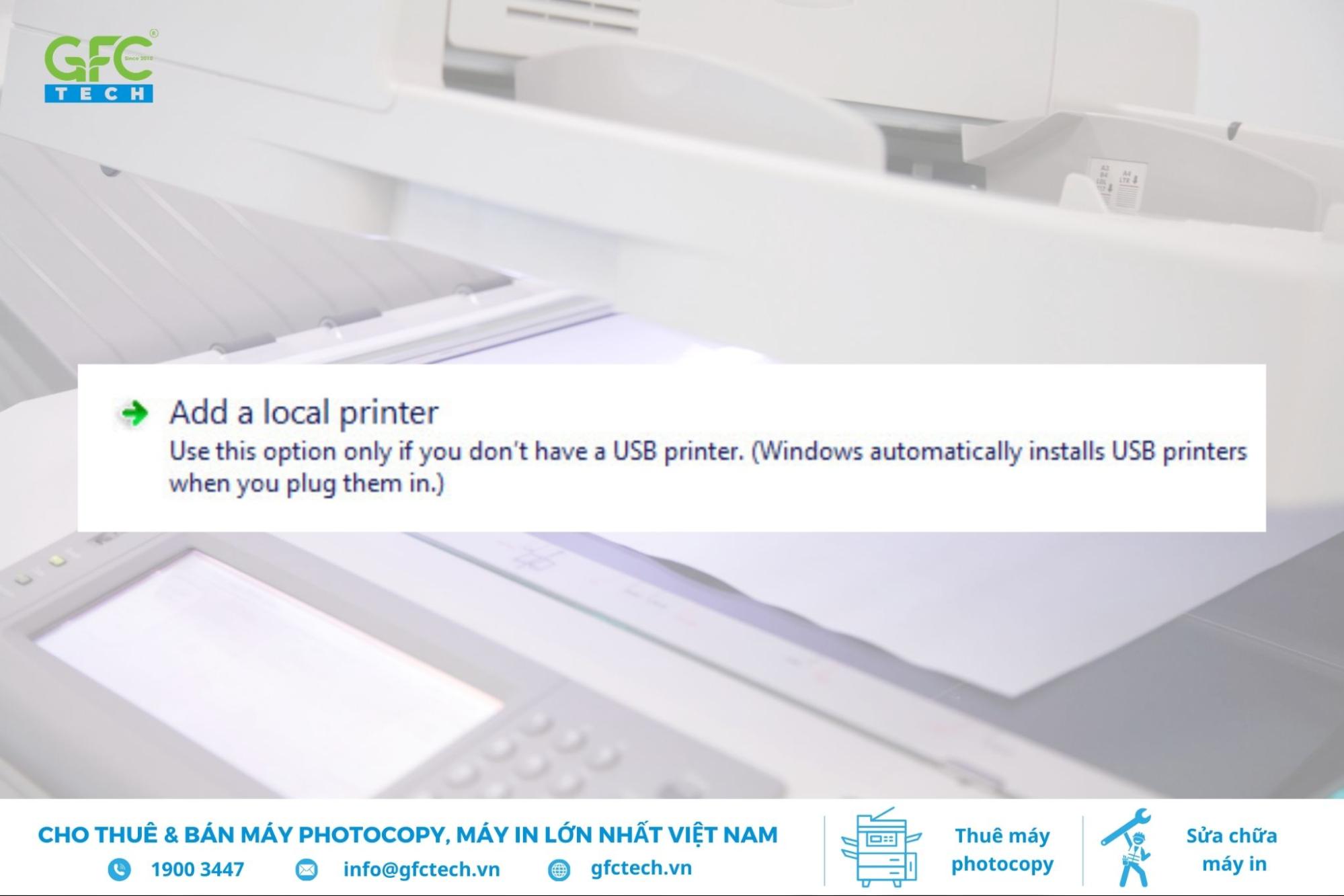 Chọn tùy chọn Add a local printer để bắt đầu thêm máy in
Chọn tùy chọn Add a local printer để bắt đầu thêm máy in
- Chọn Create a new port, sau đó chọn Standard TCP/IP Port. Tiếp theo, nhấn nút Next để tiếp tục cài đặt.
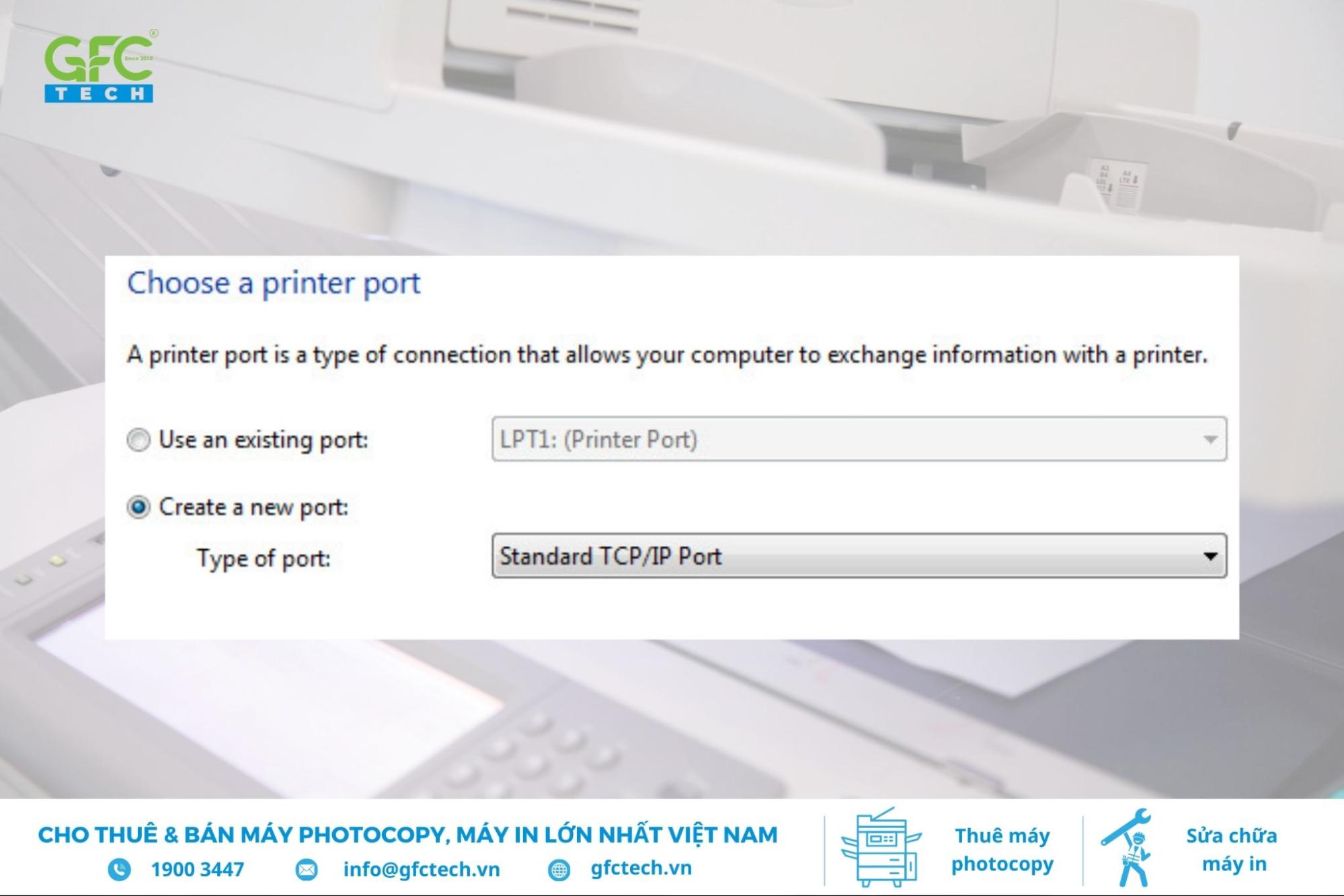 Chọn Create a new port, chọn Standard TCP/IP Port, rồi nhấn Next để tiếp tục quá trình cài đặt
Chọn Create a new port, chọn Standard TCP/IP Port, rồi nhấn Next để tiếp tục quá trình cài đặt
- Nhập địa chỉ IP của máy photocopy sau đó nhấn nút Next.
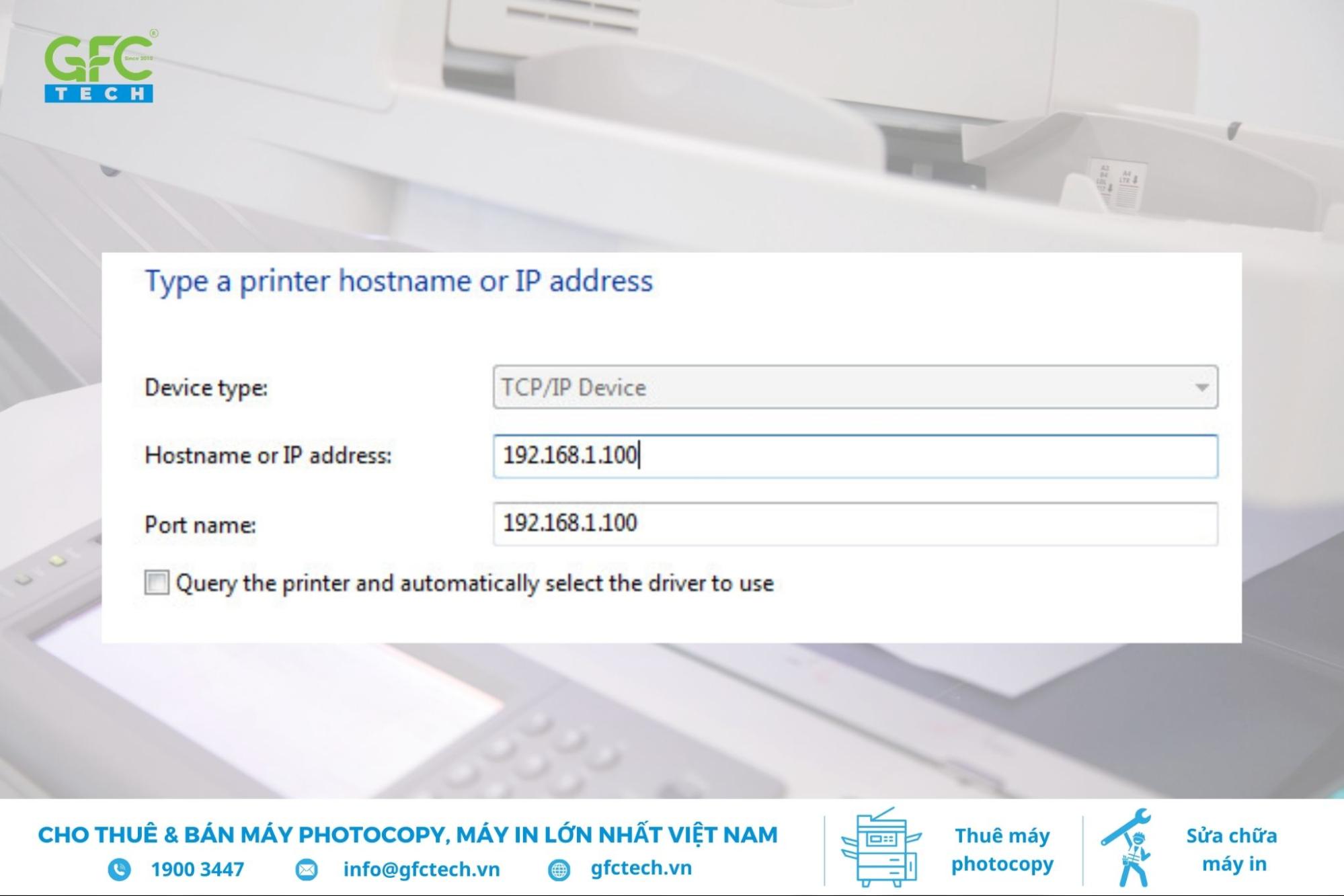 Điền địa chỉ IP của máy photocopy vào, rồi nhấn Next để tiếp tục quá trình thiết lập
Điền địa chỉ IP của máy photocopy vào, rồi nhấn Next để tiếp tục quá trình thiết lập
- Chọn Have Disk.
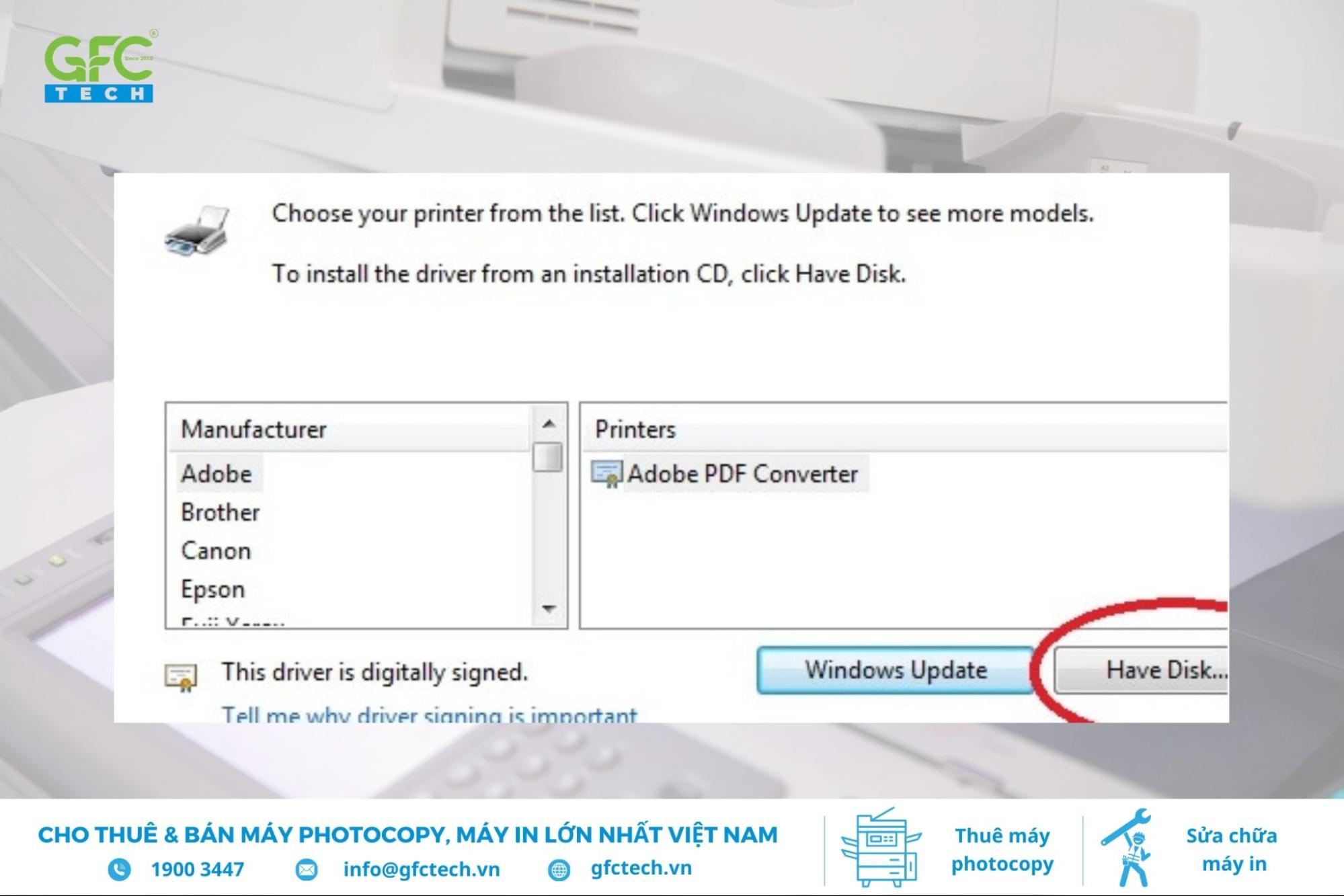 Nhấp chọn Have Disk
Nhấp chọn Have Disk
- Chọn Browse.
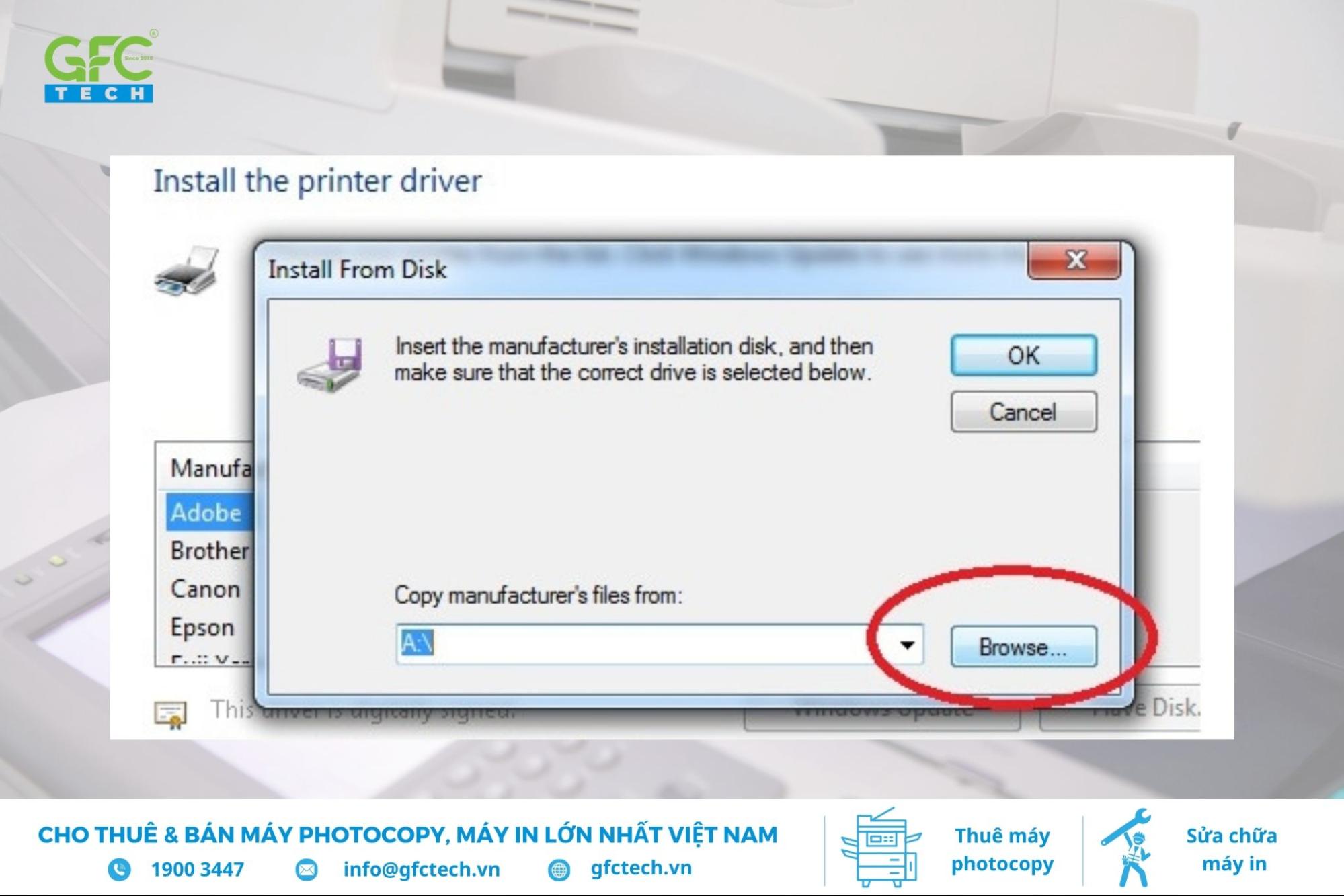 Nhấp chọn Browse
Nhấp chọn Browse
- Chọn thư mục đã giải nén ở bước 1. Trong thư mục đó, tìm và chọn tệp tin có tên OEMSETUP.inf. Và nhấn nút Open.
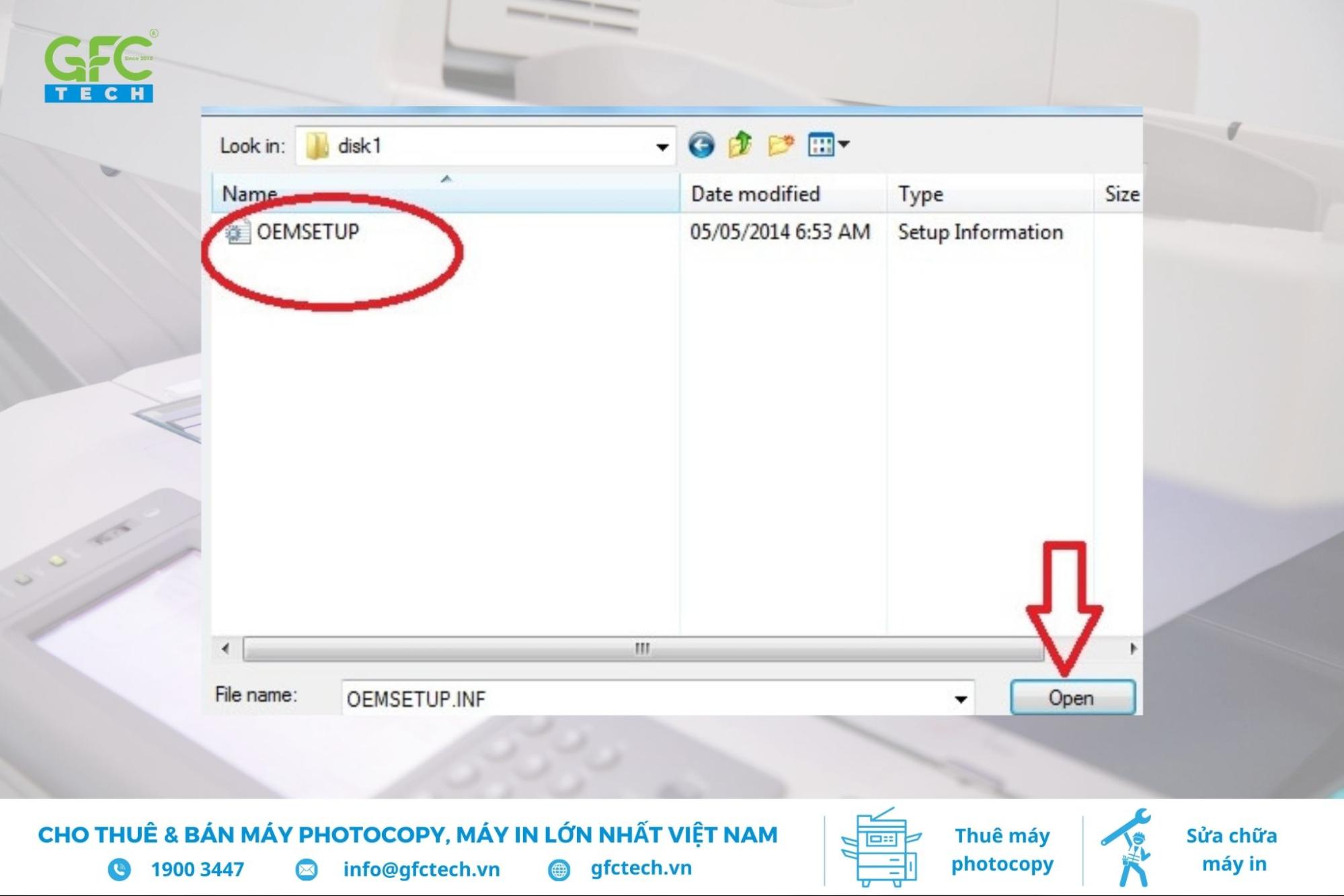 Tìm thư mục đã giải nén ở bước 1, chọn tệp OEMSETUP.inf, sau đó nhấn Open để tiếp tục
Tìm thư mục đã giải nén ở bước 1, chọn tệp OEMSETUP.inf, sau đó nhấn Open để tiếp tục
- Chọn OK.
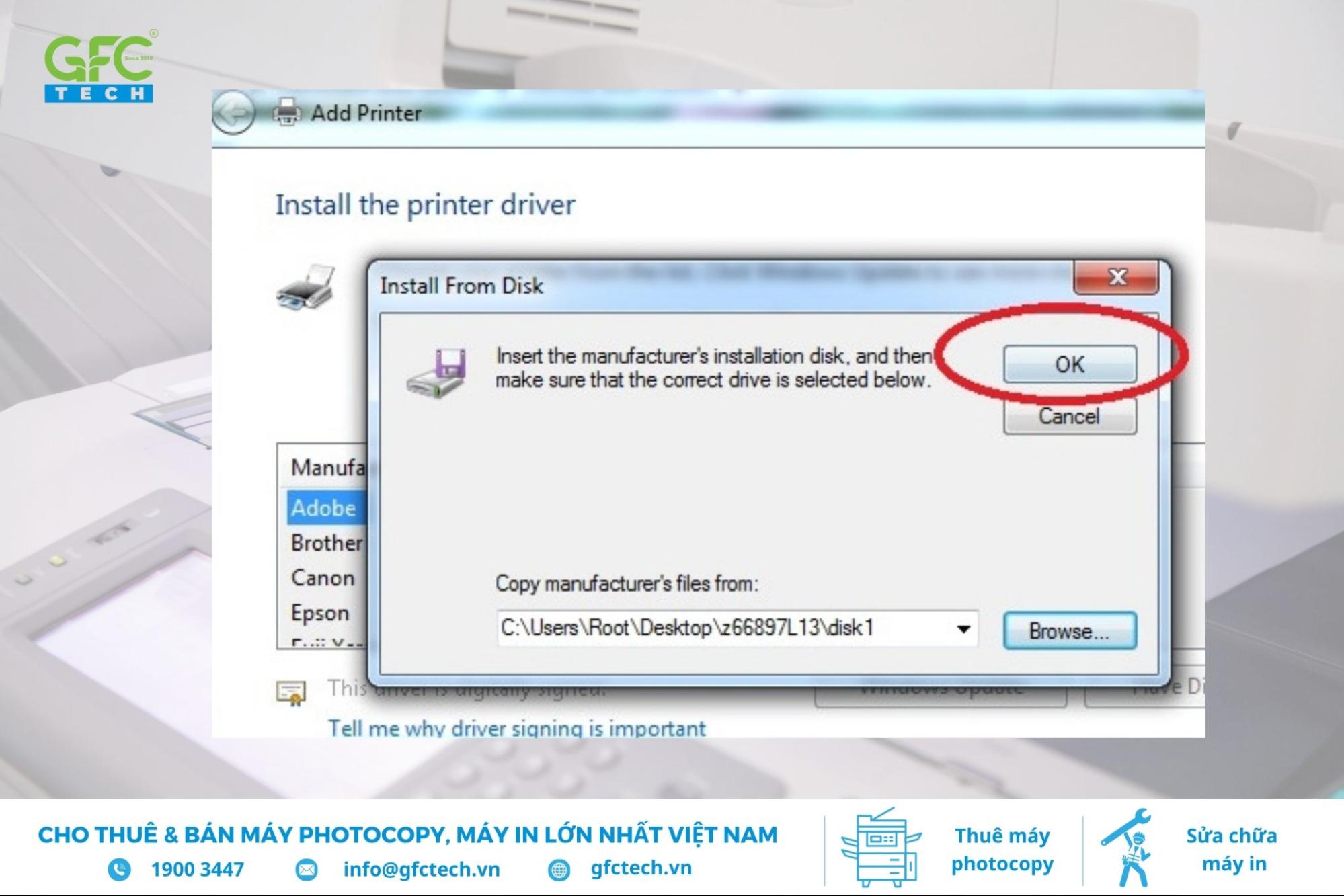 Nhấp chọn OK
Nhấp chọn OK
- Đặt tên driver cho máy photocopy rồi chọn Next.
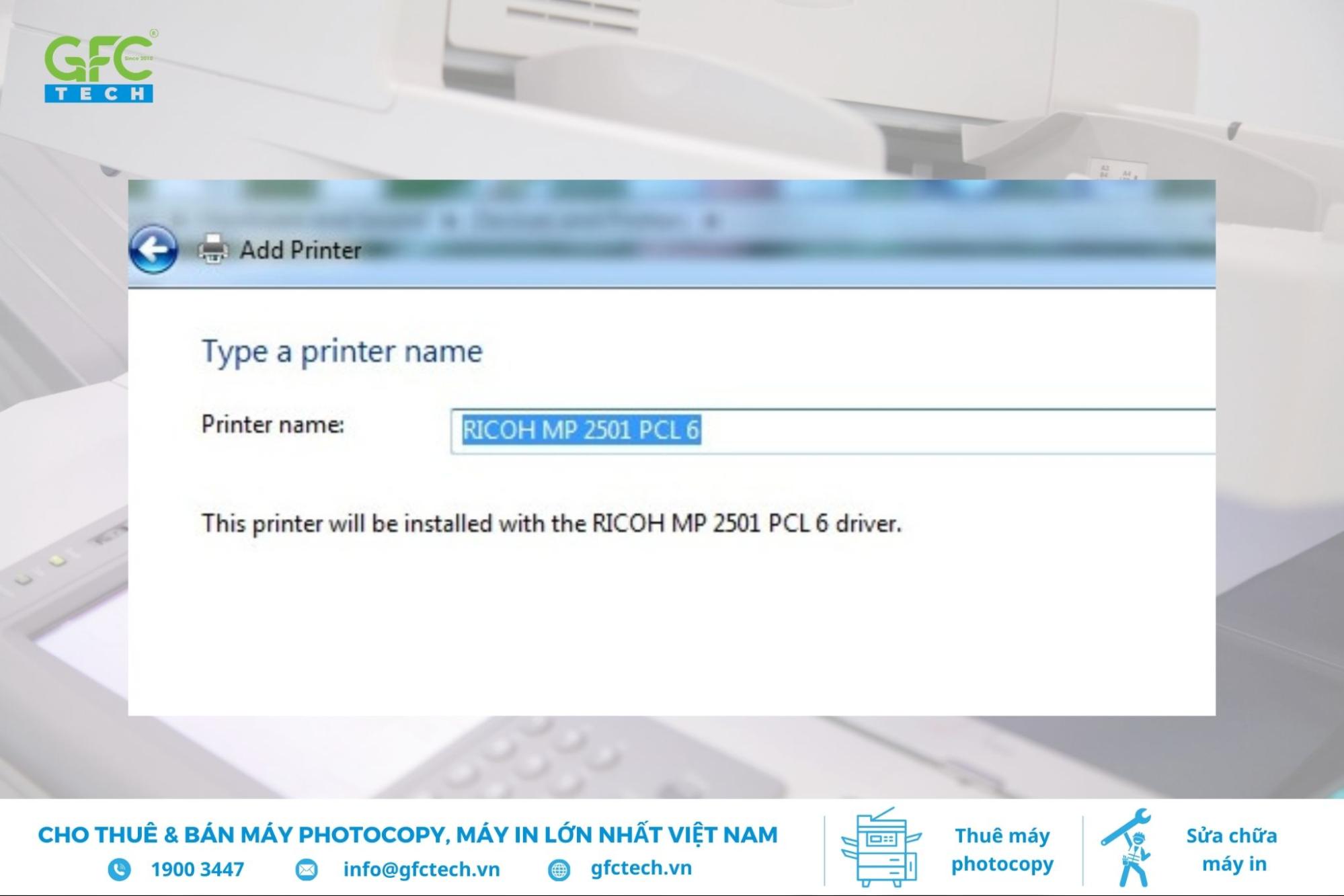 Nhập tên driver cho máy photocopy, sau đó nhấn Next để tiếp tục
Nhập tên driver cho máy photocopy, sau đó nhấn Next để tiếp tục
- Chọn Do not share this printer.
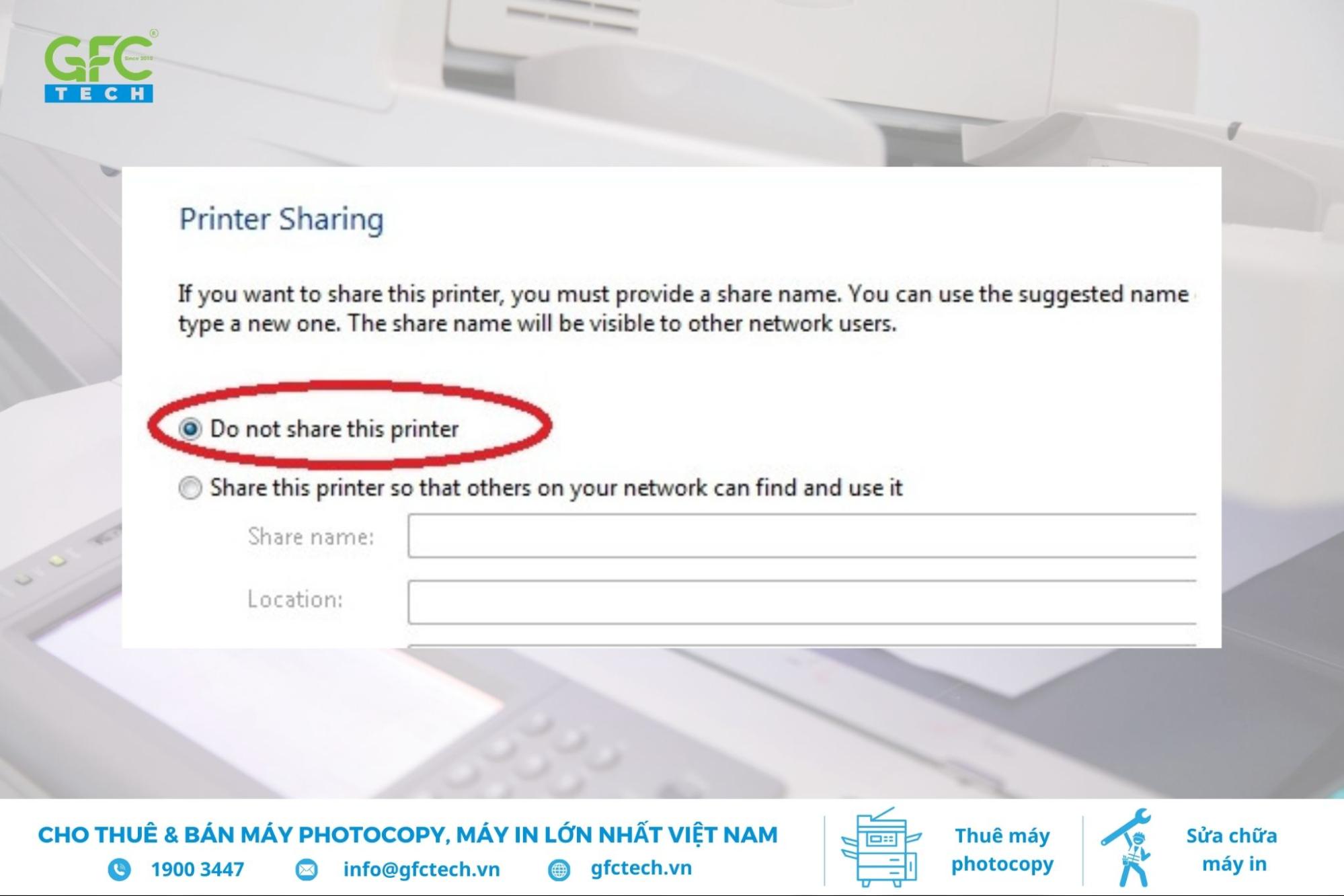 Chọn tùy chọn Do not share this printer
Chọn tùy chọn Do not share this printer
Ngoài ra, sau khi hoàn tất cài đặt driver cho máy photocopy Ricoh, bạn có thể gặp tình trạng máy in nhận sai kích thước giấy mặc định (thường là khổ Letter), dẫn đến bản in không đúng tỷ lệ. Để điều chỉnh kích thước giấy, thực hiện các bước sau:
- Nhấp chuột phải vào tên máy in vừa cài đặt trong mục Devices and Printers và chọn Printer Properties.
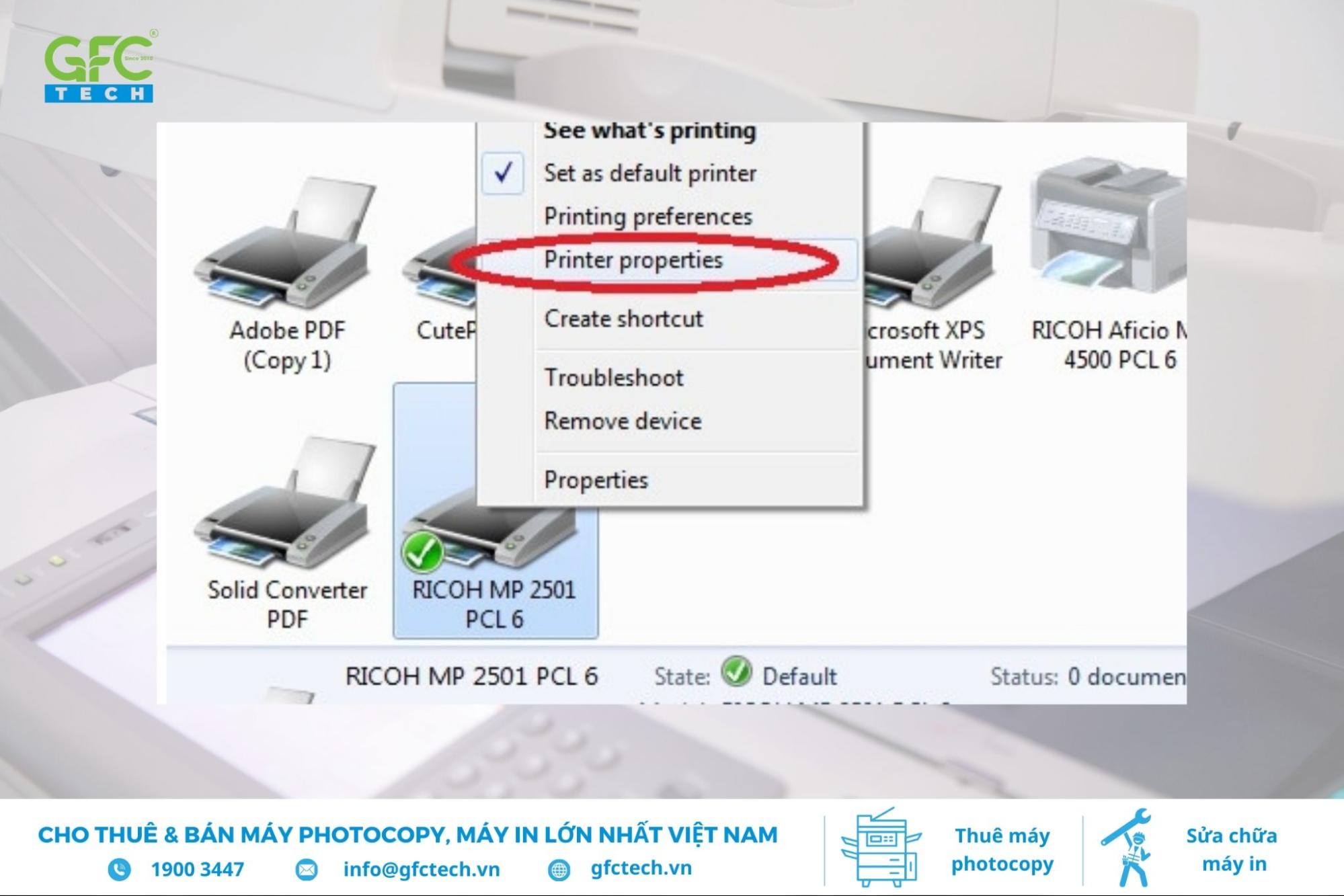 Nếu kích thước giấy mặc định sai, chuột phải máy in trong Devices and Printers, chọn Printer Properties
Nếu kích thước giấy mặc định sai, chuột phải máy in trong Devices and Printers, chọn Printer Properties
- Chọn Advanced.
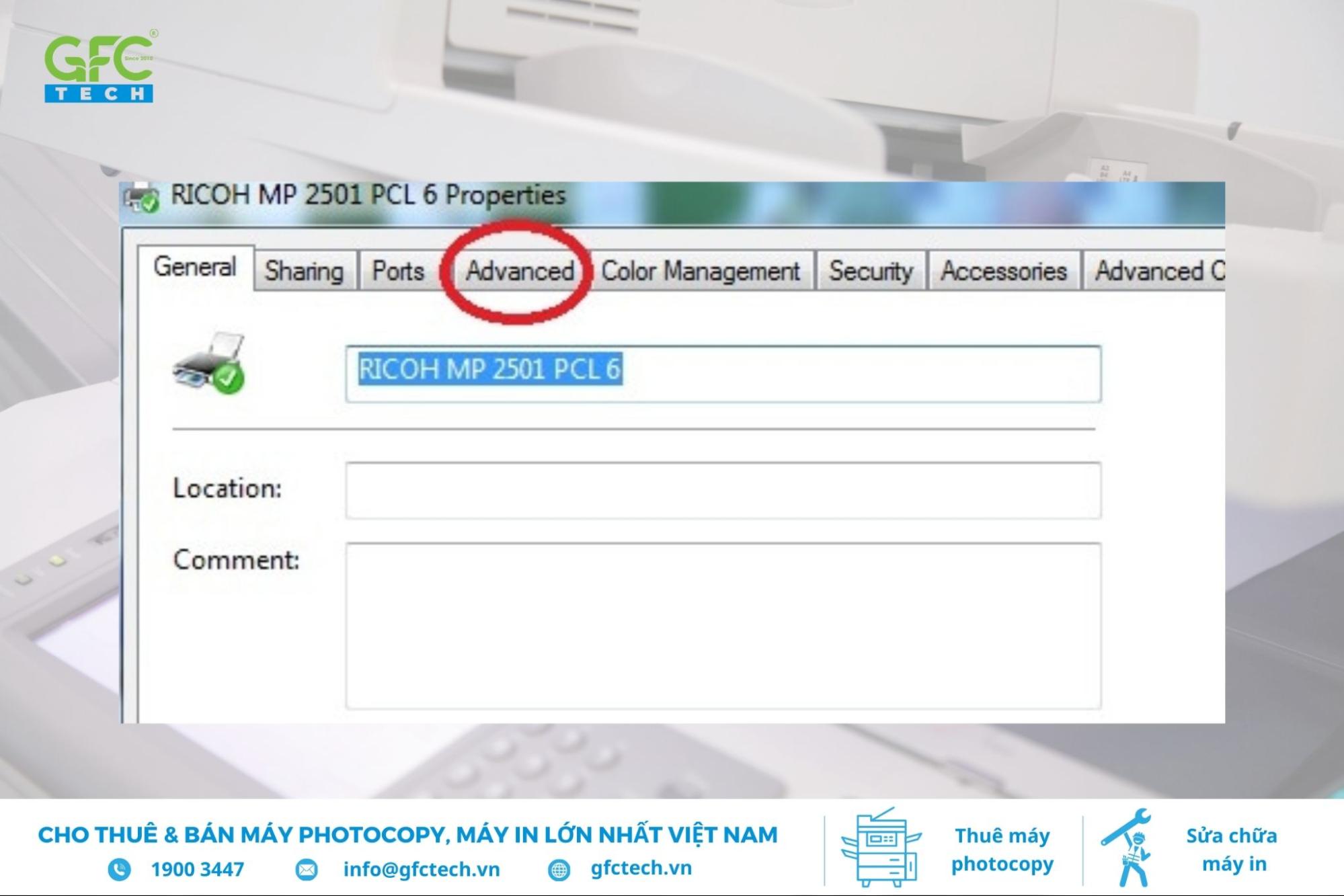 Nhấp vào mục Advanced để truy cập các tùy chọn nâng cao
Nhấp vào mục Advanced để truy cập các tùy chọn nâng cao
- Chọn Printing defaults.
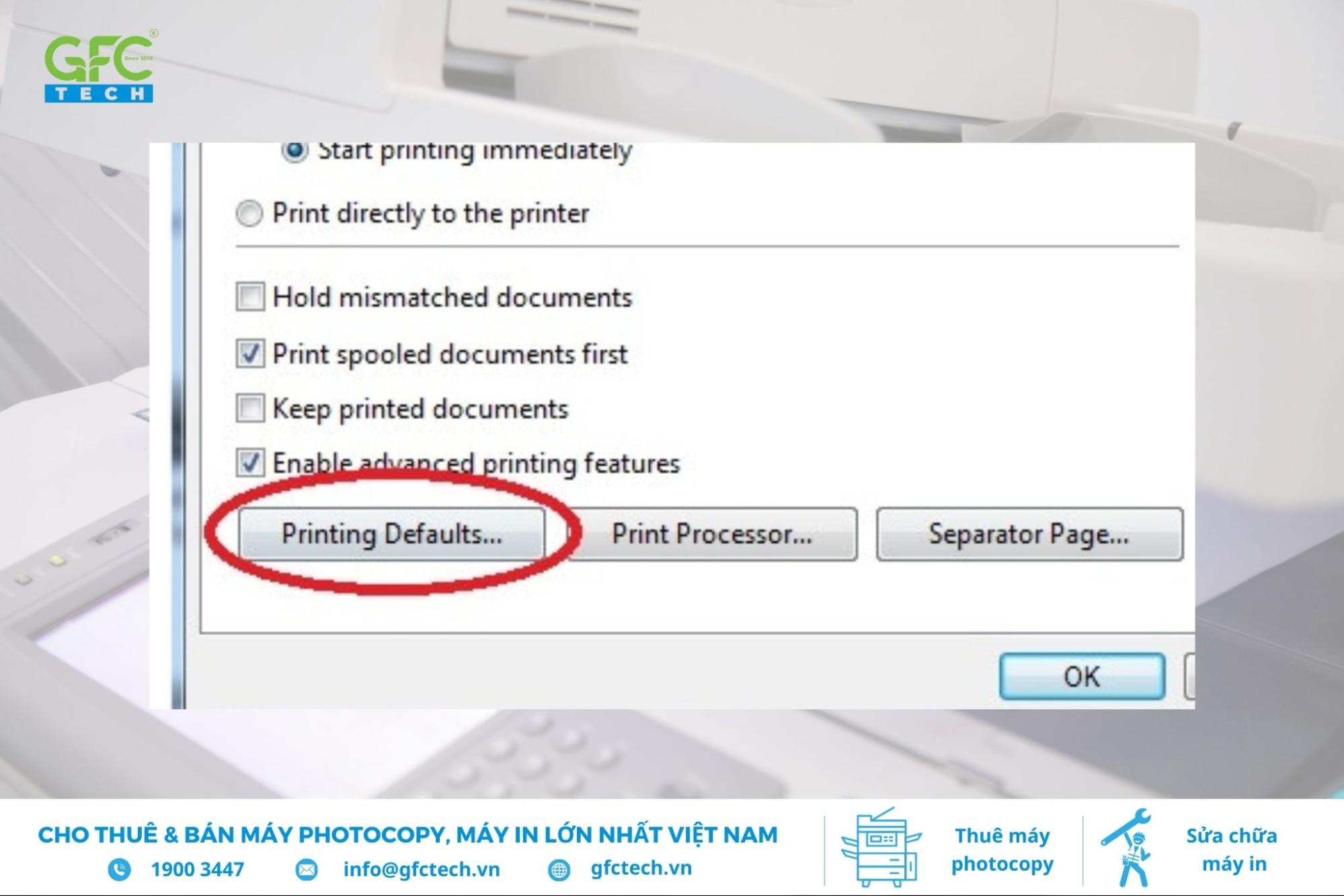 Nhấp vào Printing Defaults để thiết lập mặc định in ấn
Nhấp vào Printing Defaults để thiết lập mặc định in ấn
- Trong Printer Properties, chuyển đến mục Document Size và chọn kích thước giấy bạn muốn sử dụng. Thông thường kích thước giấy phổ biến là A4 (210x297mm). Nhấn OK.
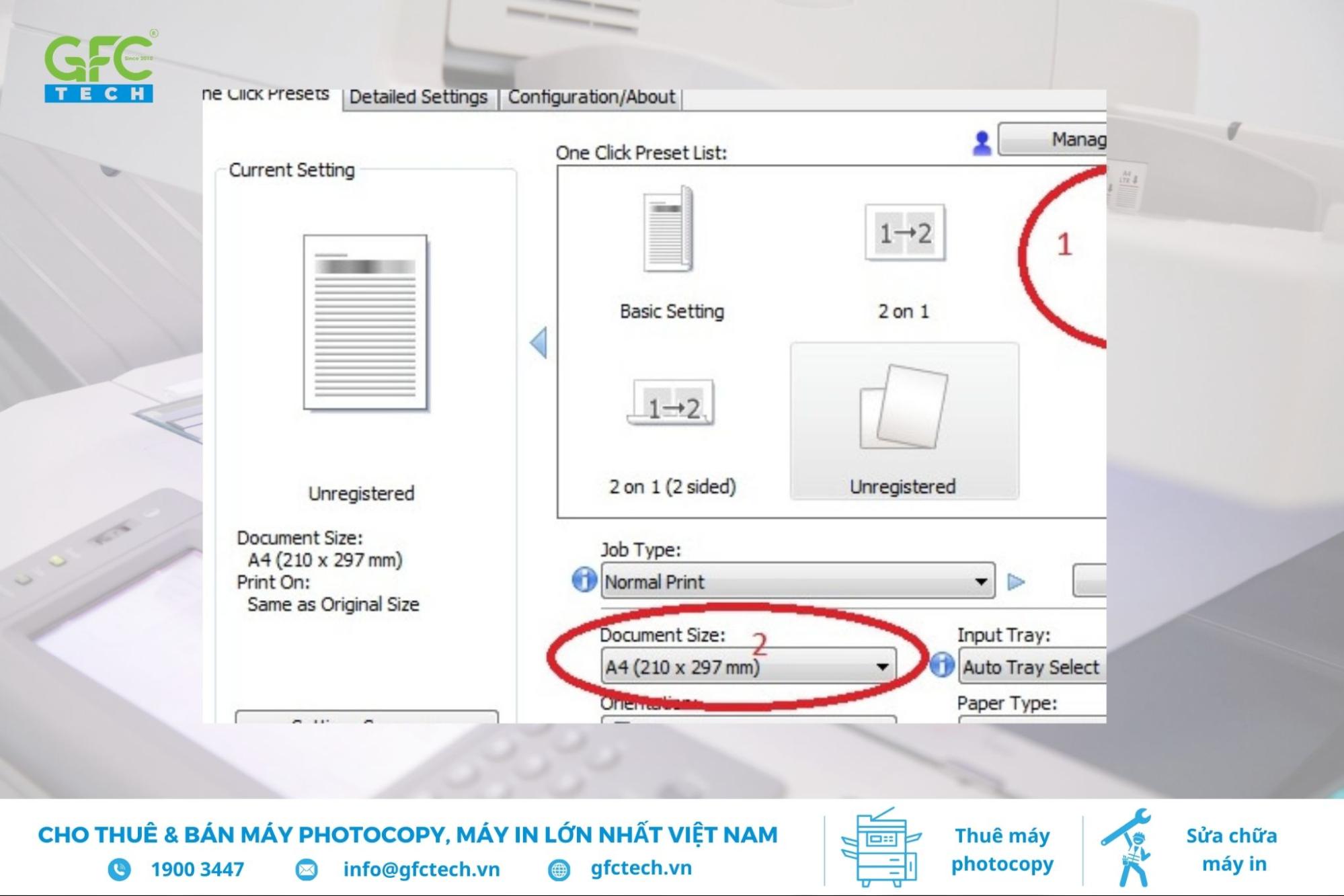 Trong Printer Properties, vào Document Size, chọn kích thước giấy và nhấn OK
Trong Printer Properties, vào Document Size, chọn kích thước giấy và nhấn OK
3. Các lỗi thường gặp khi cài đặt driver máy photocopy Ricoh
Trong quá trình cài đặt máy photocopy Ricoh, người dùng thường gặp phải một số lỗi sau đây:
- Không nhận lệnh in từ máy tính: Máy photocopy không phản hồi khi nhận lệnh in, có thể do driver không tương thích hoặc kết nối không đúng.
- Gián đoạn kết nối giữa máy tính và máy photocopy: Thường xảy ra khi địa chỉ IP của máy photocopy không được cấu hình chính xác hoặc mạng bị mất ổn định.
- Driver không tương thích với hệ điều hành: Lỗi này xảy ra khi hệ điều hành trên máy tính thay đổi, ví dụ từ Windows 8 lên Windows 10, khiến driver cũ không hoạt động.
- Cấu hình mặc định sai khổ giấy: Sau khi cài đặt, máy in có thể nhận khổ giấy mặc định là Letter thay vì A4, dẫn đến bản in không đúng tỷ lệ.
- Không tìm thấy driver phù hợp: Người dùng có thể tải nhầm phiên bản driver không khớp với loại máy photocopy hoặc hệ điều hành đang sử dụng.
Hy vọng bài viết trên đã cung cấp cho bạn những thông tin hữu ích về cách cài đặt máy photocopy Ricoh. Nếu bạn cần thêm sự hỗ trợ hoặc muốn tìm kiếm giải pháp nhanh chóng và chuyên nghiệp hơn, hãy liên hệ với GFC Tech qua hotline 07.8834.8834. Chúng tôi cam kết mang đến dịch vụ tận tâm, giúp bạn sử dụng thiết bị một cách hiệu quả và tối ưu nhất.




Tin cùng chuyên mục
Tại sao máy photocopy báo lỗi hết mực? Cách xử lý hiệu quả
Hướng dẫn chi tiết xử lý máy photo bản in lệch chính xác
Nguyên nhân và cách xử lý đơn giản khi máy photo bị rơi từ
Hướng dẫn chi tiết cách xử lý máy photo bị kẹt giấy hiệu quả
Nguyên nhân và cách khắc phục hiệu quả máy photo bị lem mực
Hướng dẫn chi tiết từ A đến Z cách thay mực máy photo Ricoh